Overzicht van Viewer voor diagnostische gegevens voor PowerShell
Is van toepassing op
- Windows 11, versie 21H2 en hoger
- Windows 10, versie 1803 en later
- Windows Server, versie 1803
- Windows Server 2019
Inleiding
De Viewer voor diagnostische gegevens voor PowerShell is een PowerShell-module waarmee u de diagnostische gegevens kunt controleren die uw apparaat naar Microsoft verzendt, waarbij de informatie wordt gegroepeerd in eenvoudige categorieën op basis van hoe de gegevens worden gebruikt door Microsoft.
Vereisten
U moet administratorbevoegdheid hebben op het apparaat om deze PowerShell-module te kunnen gebruiken. Deze module vereist besturingssysteem versie 1803 of hoger.
De Viewer voor diagnostische gegevens voor PowerShell installeren en gebruiken
Voordat u de Viewer voor diagnostische gegevens voor PowerShell kunt gebruiken, moet u de module installeren.
Een PowerShell-sessie openen met verhoogde bevoegdheden
U hebt (verhoogde) beheerdersbevoegdheden nodig om de Viewer voor diagnostische gegevens voor PowerShell te kunnen gebruiken. Er zijn twee manieren om een PowerShell-prompt met verhoogde bevoegdheden te openen. U kunt beide methoden gebruiken.
- Ga naar Start>Windows PowerShell>Als administrator uitvoeren
- Ga naar Start>Opdrachtenprompt>Als administrator uitvoerenen voer de opdracht uit
C:\> powershell.exe
De Viewer voor diagnostische gegevens voor PowerShell installeren
Belangrijk
Het is aanbevolen om de documentatie Aan de slag met PowerShell-galerie door te nemen. Op deze pagina vindt u meer specifieke informatie over het installeren van een PowerShell-module.
Als u de nieuwste versie van de PowerShell-module Viewer voor diagnostische gegevens wilt installeren, voert u de volgende opdracht uit in een PowerShell-sessie met verhoogde bevoegdheden:
PS C:\> Install-Module -Name Microsoft.DiagnosticDataViewer
Voor meer informatie over de module gaat u naar PowerShell-galerie.
Gegevensweergave inschakelen
Voordat u dit hulpprogramma kunt gebruiken, moet u gegevensweergave inschakelen. Als u gegevensweergave inschakelt, slaat Windows een lokale geschiedenis van de diagnostische gegevens van uw apparaat voor u op totdat u deze optie uitschakelt.
Met deze instelling stelt u niet in dat uw apparaat diagnostische gegevens verzendt. Hiermee regelt u alleen dat uw Windows-apparaat een lokale kopie van de verzonden diagnostische gegevens opslaat, zodat u deze kunt bekijken.
Gegevensweergave inschakelen via de pagina Instellingen
Ga naar Start, selecteer Instellingen>Privacy>Diagnostische gegevens en feedback.
Schakel onder Diagnostische gegevens de optie Als gegevensweergave is ingeschakeld, kunt u uw diagnostische gegevens zien in.

Gegevensweergave inschakelen via PowerShell
Voer de volgende opdracht uit in een PowerShell-sessie met verhoogde bevoegdheden:
PS C:\> Enable-DiagnosticDataViewing
Zodra gegevensweergave is ingeschakeld, zal uw Windows-computer een geschiedenis opslaan van diagnostische gegevens die vanaf dat moment naar Microsoft worden verzonden.
Belangrijk
Het inschakelen van gegevensweergave kan maximaal 1 GB (standaardinstelling) aan schijfruimte op uw systeemstation in beslag nemen. Het wordt aanbevolen om gegevensweergave uit te schakelen wanneer u klaar bent met de Viewer voor diagnostische gegevens. Zie voor informatie over het uitschakelen van gegevensweergave het gedeelte Gegevensweergave uitschakelen in dit artikel.
Aan de slag met de Viewer voor diagnostische gegevens voor PowerShell
Als u wilt zien hoe u de cmdlet gebruikt, welke parameters deze accepteert en voorbeelden wilt bekijken, voert u de volgende opdracht uit vanuit een PowerShell-sessie met verhoogde bevoegdheid:
PS C:\> Get-Help Get-DiagnosticData
De Viewer voor diagnostische gegevens starten
Voer vanuit een PowerShell-sessie met verhoogde bevoegdheid de volgende opdracht uit :
PS C:\> Get-DiagnosticData
Als het aantal gebeurtenissen groot is en u de opdracht wilt stoppen, drukt u op Ctrl+C.
Belangrijk
De bovenstaande opdracht levert mogelijk geen resultaten op als u gegevensweergave nog maar net hebt ingeschakeld. Het kan enkele minuten duren voordat uw Windows-apparaat verzonden diagnostische gegevens kan weergeven. Gebruik uw apparaat in tussentijd op de gebruikelijke manier en probeer het dan opnieuw.
Meer doen met de Viewer voor diagnostische gegevens voor PowerShell
De Viewer voor diagnostische gegevens voor PowerShell biedt u de volgende functies om diagnostische gegevens van uw apparaat weer te geven en te filteren. U kunt met deze module ook de uitgebreide suite van andere PowerShell-hulpprogramma's gebruiken.
Bekijk uw diagnostische gebeurtenissen. Door
PS C:\> Get-DiagnosticDatauit te voeren, kunt u uw diagnostische gebeurtenissen controleren. Deze gebeurtenissen geven activiteiten weer die zijn opgetreden en zijn verzonden naar Microsoft.Elke gebeurtenis wordt weergegeven als een PowerShell-object. De gegevens die standaard voor elke gebeurtenis worden weergegeven, zijn de naam, het tijdstip waarop deze is gezien door uw Windows-apparaat, of de gebeurtenis Basis is, de categorie van de diagnostische gebeurtenis en een gedetailleerde JSON-weergave van de gegevens die de gebeurtenis bevat, die de gebeurtenis precies zo toont zoals deze naar Microsoft is verzonden. Microsoft gebruikt deze informatie om het Windows-besturingssysteem voortdurend te verbeteren.
Diagnostische gebeurteniscategorieën weergeven. Elke gebeurtenis toont de categorieën diagnostische gebeurtenissen waartoe deze behoort. Deze categorieën definiëren hoe gebeurtenissen door Microsoft worden gebruikt. De categorieën worden als numerieke id's weergegeven. Zie Windows Diagnostische gegevens voor meer informatie over deze categorieën.
Voer de volgende opdracht uit als u de diagnostische categorie en de betekenis daarvan wilt zien die elke numerieke id voorstelt.
PS C:\> Get-DiagnosticDataTypesFilter gebeurtenissen op het tijdstip waarop ze zijn verzonden. U kunt gebeurtenissen binnen opgegeven periodes weergeven door een begintijd en eindtijd van elke opdracht op te geven. Als u bijvoorbeeld alle diagnostische gegevens wilt zien die tussen 12 en 6 uur geleden zijn verzonden, dan voert u de volgende opdracht uit. De oudste gegevens worden het eerst weergegeven.
PS C:\> Get-DiagnosticData -StartTime (Get-Date).AddHours(-12) -EndTime (Get-Date).AddHours(-6)Exporteer de resultaten van elke opdracht. Met behulp van een pipe
|kunt u de resultaten van elke opdracht exporteren naar een afzonderlijk bestand, bijvoorbeeld een CSV-bestand. Bijvoorbeeld,PS C:\> Get-DiagnosticData | Export-Csv 'mydata.csv'
Gegevensweergave uitschakelen
Wanneer u klaar bent met het controleren van uw diagnostische gegevens, raden we u aan om gegevensweergave uit te schakelen om het gebruik van meer geheugen te voorkomen. Als gegevensweergave wordt uitgeschakeld, stopt Windows met het opslaan van een geschiedenis van uw diagnostische gegevens en wordt de bestaande geschiedenis van diagnostische gegevens van uw apparaat gewist.
Gegevensweergave uitschakelen via de pagina Instellingen
Ga naar Start, selecteer Instellingen>Privacy>Diagnostische gegevens en feedback.
Schakel onder Diagnostische gegevens de optie Als gegevensweergave is ingeschakeld, kunt u uw diagnostische gegevens zien uit.
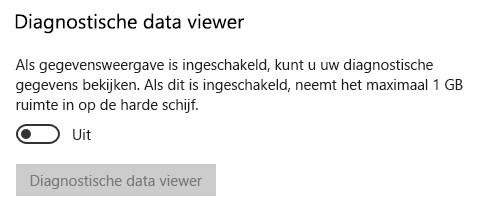
Gegevensweergave uitschakelen via PowerShell
Voer de volgende opdracht uit in een PowerShell-sessie met verhoogde bevoegdheden:
PS C:\> Disable-DiagnosticDataViewing
De grootte van de gegevensgeschiedenis wijzigen
Standaard wordt met het hulpprogramma tot 1 GB of 30 dagen aan gegevens weergegeven (afhankelijk van wat zich het eerst voordoet). Als de tijd of ruimtelimiet is bereikt, worden de gegevens incrementeel verwijderd, de oudste gegevenspunten eerst.
De grootte van de gegevensgeschiedenis wijzigen
Belangrijk
Een wijziging van de maximale hoeveelheid diagnostische gegevens die met het hulpprogramma kan worden weergegeven, heeft invloed op de prestaties van uw computer.
Belangrijk
Als u de maximale grootte van de gegevensgeschiedenis wijzigt van een hogere waarde in een lagere waarde, moet u de weergave van gegevens uitschakelen en vervolgens weer inschakelen om schijfruimte te kunnen vrijmaken.
U kunt de maximale grootte (in megabytes) van de gegevensgeschiedenis wijzigen die u kunt bekijken. Als u de maximale grootte van de gegevensgeschiedenis bijvoorbeeld wilt instellen op 2048 MB (2GB), voert u de volgende opdracht uit.
PS C:\> Set-DiagnosticStoreCapacity -Size 2048
U kunt de maximale tijd (in uren) wijzigen van de gegevensgeschiedenis die u kunt bekijken. Als u de maximale tijd van de gegevensgeschiedenis bijvoorbeeld wilt instellen op 24 uur, voert u de volgende opdracht uit.
PS C:\> Set-DiagnosticStoreCapacity -Time 24
Belangrijk
U moet de computer mogelijk opnieuw opstarten om deze nieuwe instellingen te activeren.
Belangrijk
Als u de Store-app Viewer voor diagnostische gegevens hebt geïnstalleerd op hetzelfde apparaat, worden wijzigingen in de grootte van de gegevensgeschiedenis via de PowerShell-module ook doorgevoerd in de app.
De grootte van de gegevensgeschiedenis opnieuw resetten
Als u de maximale grootte van de gegevensgeschiedenis wilt terugzetten op de oorspronkelijke standaardwaarde van 1 GB, voert u de volgende opdracht uit in een PowerShell-sessie met verhoogde bevoegdheid:
PS C:\> Set-DiagnosticStoreCapacity -Size 1024 -Time 720
Wanneer u de grootte van uw gegevensgeschiedenis terugzet naar een lagere waarde, moet u de weergave van gegevens uitschakelen en vervolgens weer inschakelen om schijfruimte te kunnen vrijmaken.
Verwante koppelingen
Feedback
Binnenkort beschikbaar: In de loop van 2024 zullen we GitHub-problemen geleidelijk uitfaseren als het feedbackmechanisme voor inhoud en deze vervangen door een nieuw feedbacksysteem. Zie voor meer informatie: https://aka.ms/ContentUserFeedback.
Feedback verzenden en weergeven voor