Create a canvas app from within a solution
Create an app from within a solution if, for example, you want to deploy the app to a different environment. Solutions can contain not only apps but also customized tables, choices, and other components. You can quickly customize an environment in a variety of ways by creating apps and other components from within a solution, exporting the solution, and then importing it into another environment.
For more information about solutions, see Solutions overview.
Prerequisite
To follow the steps in this topic, you must switch to an environment that contains a Microsoft Dataverse database.
Note
To use or run a flow in a canvas app that is included in a solution, you must be assigned a Dataverse security role with the Read privilege on the Process (Workflow) table. For more information about security roles and privileges in Dataverse, see Security roles and privileges.
Create a solution
You can skip this procedure if you already have a solution in which you want to create an app or to which you want to link an app.
Sign in to Power Apps, and then (if necessary) switch to the appropriate environment:
- If you want to create an app from within a solution, switch to any environment that contains a Dataverse database.
- If you want to link an existing app to a solution, switch to the environment that contains that app.
In the left navigation bar, select Solutions.
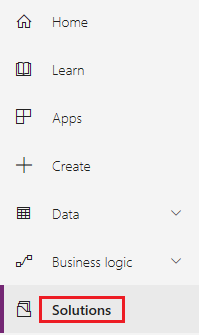
In the banner under the title bar, select New solution.

In the window that appears, specify a display name, a publisher, and a version for your solution.

A name (with no spaces) will be generated automatically based on the display name that you specify, but you can customize the generated name if you want. You can specify the default publisher for your environment and 1.0 for the version if you don't have specific needs in those areas.
Near the upper-left corner, select Save and Close.
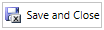
Create a canvas app in a solution
You can create a blank canvas app from within a solution. You can't automatically generate a three-screen app or customize a template or sample app from within a solution.
Sign in to Power Apps.
If necessary, switch to the environment that contains the solution in which you want to create a canvas app.
In the left navigation bar, select Solutions.
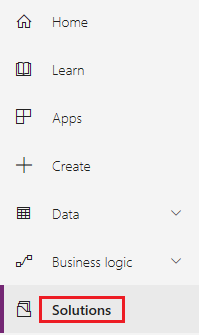
In the list of solutions, select the solution in which you want to create a canvas app.
In the banner under the title bar, select New > App > Canvas app, and then select the form factor (phone or tablet) of the app that you want to create.
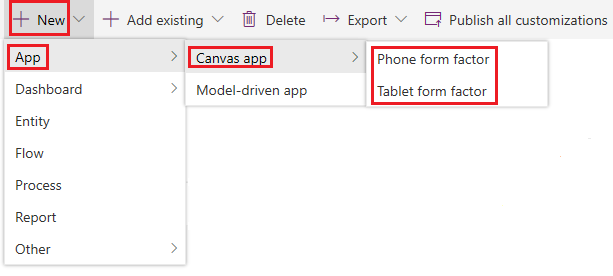
Power Apps Studio opens with a blank canvas in another browser tab.
Create your app (or make at least one change), and then save your changes.
On the browser tab where you selected your solution, select Done to refresh the list of components in your solution.
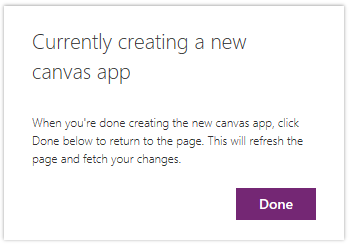
Your new app appears in the list of components for that solution. If you save any changes to your app, they will be reflected in the version that's in the solution.
Add an existing canvas app to a solution
If you want to add an app to a solution, both must be in the same environment, and the app must have been created from within a solution.
Sign in to Power Apps.
If necessary, switch to the environment that contains the solution to which you want to link an app.
In the left navigation bar, select Solutions.
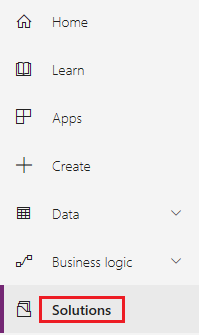
In the list of solutions, select the solution to which you want to link an app.
In the banner under the title bar, select Add existing > App > Canvas app.

A list of canvas apps that were created within a solution in this environment appears.
In the list of apps, select the app that you want to link to the solution, and then select Add.
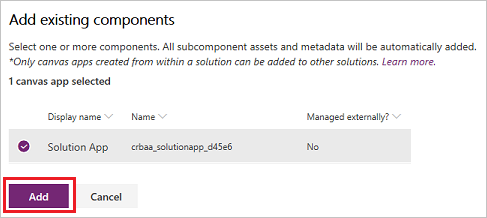
Known limitations
For information about known limitations, see Solutions overview.
Next steps
- Create or link more apps and other components, such as tables, flows, and dashboards, to your solution.
- Export your solution so that you can deploy it to another environment, on AppSource, and so forth.
See also
Feedback
Coming soon: Throughout 2024 we will be phasing out GitHub Issues as the feedback mechanism for content and replacing it with a new feedback system. For more information see: https://aka.ms/ContentUserFeedback.
Submit and view feedback for