Common issues and resolutions for solution checker
This article lists some common issues that you might encounter while using solution checker. Where applicable, workarounds are provided.
You're unable to use solution checker to run analysis or download results
Shortly after submitting a solution checker request to run an analysis or download results the operation doesn't complete and an error message is displayed, such as:
"We weren't able to run the check on [Solution Name] solution. Try running it again."
Whenever possible, solution checker attempts to return a specific error message with a link to details about the potential cause and resolution steps. Select 'Learn more' for details.

Failures that occur during background processing of the analysis will fail with 'Couldn't be completed' status and return an error message in the Power Apps portal as well as send email notification to the requestor.

Selecting the portal notification will link to this page of common issues for further troubleshooting. If one of the provided common issues doesn't resolve the problem, a reference number is also returned. Provide this reference number to Microsoft Support for further investigation.

Solution checker fails to check Default solution
Solution checker exports the solution from the Microsoft Power Platform environment for analysis. Exporting the Default solution isn't supported and the check may not complete successfully. More information: Solution Checker fails to export large solutions.
Solution checker fails due to unsupported version of Power Apps Checker
Solution checker is a feature enabled by the Power Apps Checker app. If you have installed a Power Apps Checker app version earlier than version 1.0.0.47, solution checker runs may fail to complete successfully. You should upgrade your Power Apps Checker version from the Power Platform admin center.
However, if you have a Power Apps Checker version earlier than version 1.0.0.45 installed, we recommend that you delete the solution and install it again. Due to recent schema changes, upgrade of Power Apps Checker from versions earlier than version 1.0.0.45 may fail.
If you want to keep the past results from solution checker, export the results from a previous run or export all solution checker data using Export data to Excel to export the data from the following tables:
- Analysis Component
- Analysis Job
- Analysis Result
- Analysis Result Detail
How to uninstall Power Apps Checker
To uninstall the Power Apps Checker solution:
- As a System Administrator or as a System Customizer, open the Power Apps portal by going to https://make.powerapps.com/environments.
- Select Solutions.
- Select Power Apps Checker, and then on the solutions toolbar select Delete.
How to install Power Apps Checker
To install Power Apps Checker back into your environment:
- As a System Administrator or as a System Customizer, open up your Power Apps portal by going to https://make.powerapps.com/environments.
- Select Solutions.
- On the solution toolbar select Solution checker, and then select Install.
Solution checker can't access environments in Administration Mode
Environments that have been placed into Administration Mode purposely restrict access to only users with System Administrator and System Customizer roles. Because the Power Apps Checker application identity has neither of these roles assigned by default, it can't access organizations operating in this mode.
In order to use solution checker in this organization, Administration Mode must be disabled.
How to disable administration mode
To disable administration mode for an organization instance:
Sign in to the Power Platform admin center.
Open the environment that has issues running solution checker, and then select Edit.
Set Administration mode to disabled, and then select Save.
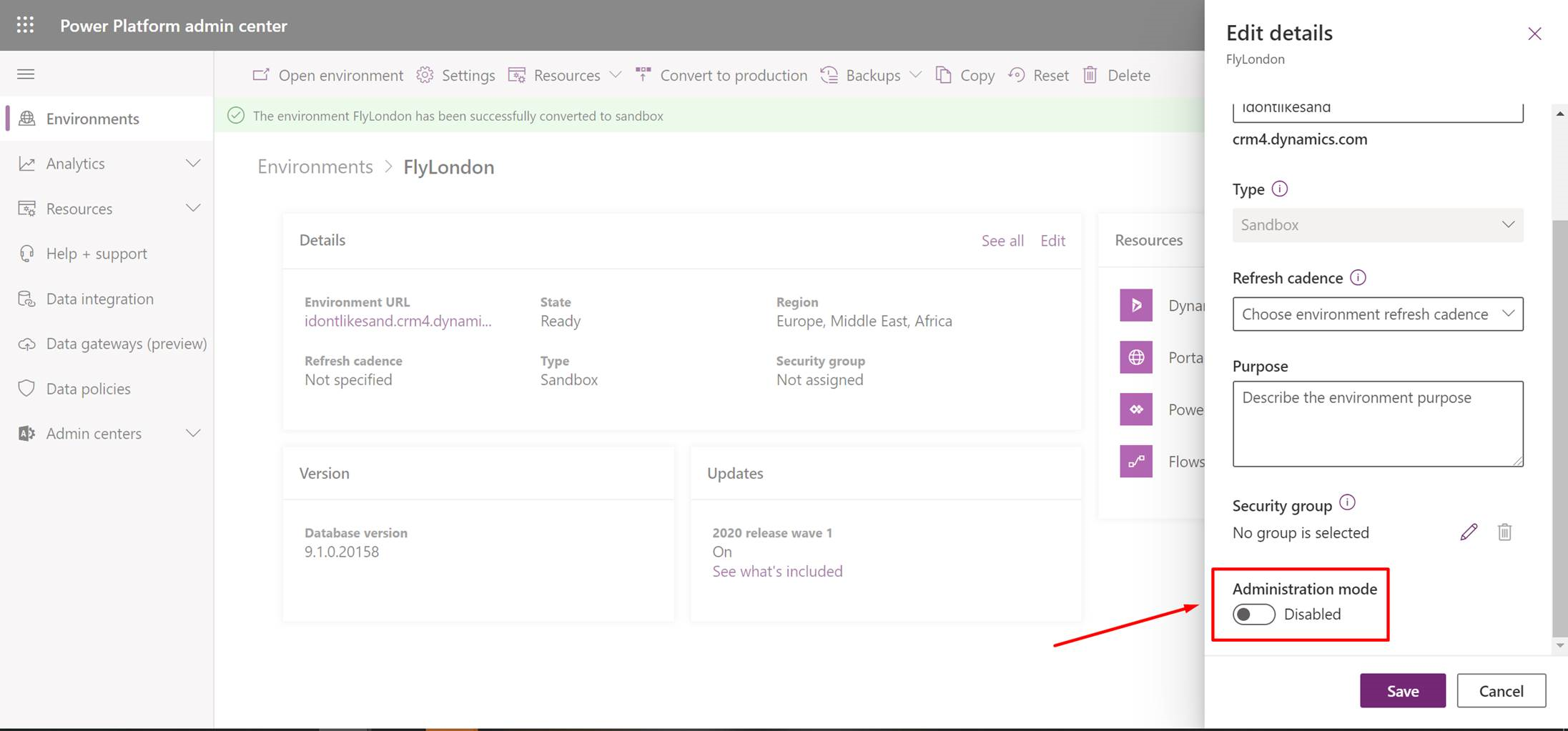
Run solution checker again.
Solution checker fails due to missing security roles
The application user for solution checker requires two security roles assigned in order to provide the necessary privileges to communicate with the Dataverse organization. If either of these roles aren't assigned to the user 'Power Apps Checker', attempts to run analysis, download results, and run cancellation will fail. This occurs most often when customers have automation in place that removes security roles from unexpected users. The following security roles contain minimum required permissions:
- Export customizations
- Solution checker
How to assign missing security roles
To assign missing security roles to the Power Apps Checker user:
- Open your Dataverse organization and navigate to Settings > Security > Users.
- Select the 'Power Apps Checker' user from the list of users.
- Select MANAGE ROLES on the command bar.
- Select 'Export Customizations' and 'Solution Checker' role checkboxes, and then select OK.
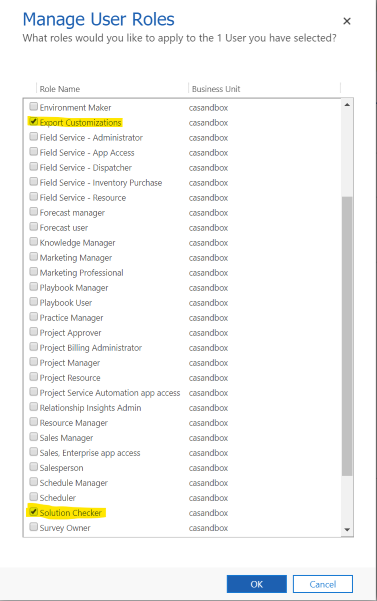
- Run solution checker again.
Solution checker fails due to restricted access mode
The application user for solution checker requires an access mode of 'Non-Interactive' or 'Read-Write' in order to communicate with the Dataverse organization. If the access mode has been changed to another value such as 'Administrative', then attempts to run analysis, download results, and run cancelation will fail.
To resolve this issue, you must update the 'Power Apps Checker' application user with 'Non-interactive' access mode.
How to update user access mode
To update the access mode for the Power Apps Checker user:
- Open your Dataverse organization and navigate to Settings > Security > Users.
- Select the 'Power Apps Checker' user from the list of users and double-click to open the user form.
- Scroll to the 'Administration' > 'Client Access License (CAL) Information' section of the form.
- Select 'Non-interactive' in the Access Mode drop-down control.
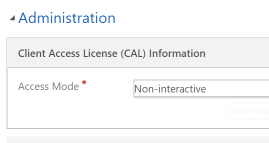
- Save and close the user form.
- Run solution checker again.
Solution Checker fails due to disabled application user
The Power Apps Checker application user in the Dataverse organization containing solutions to be analyzed must be enabled. If the application user becomes disabled, requests to analyze solutions in the same organization will fail. If receiving this error message, first verify that the Power Apps Checker application user is indeed disabled. Then follow the mitigation steps provided below.

How to enable the Power Apps Checker application user
- In the Power Platform Admin center, select the environment and go to Settings > User's + Permissions > Users.
- In the Application Users view, select the checkmark next to the Power Apps Checker Application user.
- On the Actions toolbar, select Enable
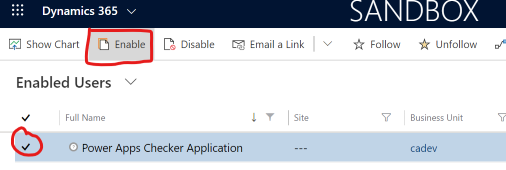
- In the Confirm User Activation message, select Activate.
- An alternative approach is to open the application user form and select Enabled status in the form footer. Save the change.

Solution checker remains in a Running state for more than 30 minutes
Solution checker may remain in a running state indefinitely if the analyzed solution contains plugin components developed using .NET Standard 2.0. Plugins using .NET Standard 2.0 aren't currently supported in solution checker and should be excluded from analysis. Exclude the plugin component by either removing it from the target solution, or by using the 'ExcludedFileNamePattern' parameter in the Power Apps Checker PowerShell module.
Common plugin conditions that cause solution checker to fail
When solution checker receives and processes analysis requests, it must call the Dataverse endpoint to retrieve/update relevant job data and export the selected solution(s). Each interaction made by the solution checker service with the Dataverse could potentially trigger one or more plugin steps that have been registered on message submitted in the request. These plugins may in turn introduce conditions that prevent the message from being handled as expected by the Dataverse and interrupt the ability of solution checker to process the requested analysis job. Similar situations can occur when downloading solution checker job results or canceling an in-progress analysis job.
Typical Dataverse operations requested by solution checker:
- Retrieve solution,
systemuser, and organization table data - Create, update, and retrieve analysis job, analysis component, and analysis result table data
- Export solutions
Plugin step registered to execute in context of an unlicensed user
When solution checker fails due to an "unlicensed user" exception, it's often caused by a triggered plugin step configured to execute in the context of a specific system user that is currently unlicensed. Ensure that any plugin steps that could be triggered by solution checker execute in context of a licensed user.
Important
It is highly recommended that plugin steps be configured to execute in context of the calling user rather than specific users which are subject to assigned license being revoked.
Plugin step performs operations that require privileges not granted to Power Apps Checker application user
When solution checker fails due to Dataverse denying access based on a missing privilege, it's often caused by a triggered plugin step that performs operations that require privileges not currently granted to the Power Apps Checker application user. Either reconfigure the plugin step to not execute on the operation invoked by solution checker or grant the Power Apps Checker application user the necessary privileges to execute the custom plugin step.
Plugin step unexpectedly interrupts execution by throwing InvalidPluginExecutionException
Solution checker may fail due to the errors "ISV code aborted the operation" or "An unexpected error occurred from ISV code". When this occurs, it indicates a plugin step was triggered that explicitly interrupted execution by throwing an InvalidPluginExcecutionException or that an error wasn't caught properly in plugin code. Either reconfigure the plugin step to not execute on the operation invoked by solution checker or adjust the plugin implementation not to interrupt execution based on the conditions presented by solution checker.
Common operations invoked by solution checker include Create and Update. These operations can occur on the following tables: Analysis Job, Analysis Component, or Analysis Result.
Solution checker fails due to disabled first-party application in Microsoft Entra ID
The first-party enterprise application identity used by solution checker (PowerApps-Advisor) shouldn't be disabled in Microsoft Entra ID. If disabled, the identity can't authenticate when requesting bearer tokens for Dataverse and other required resource providers on-behalf of the requesting user.
Follow the below steps to verify that the application identity hasn't been disabled in Microsoft Entra and if necessary enable the application.
How to verify and/or modify application enabled status
To verify and/or modify the enabled status of the PowerApps-Advisor enterprise application identity
- Access your tenant in the Microsoft Entra Portal.
- Navigate to Enterprise Applications.
- Select All Application and search for 'PowerApps-Advisor'.

- Select 'PowerApps-Advisor' to view the app details.
- Select Properties.
- Check the state of Enabled for users to sign in. If 'No', then the application has been disabled.
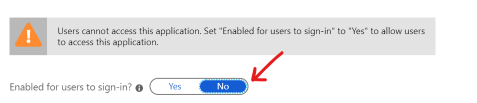
- Select the radio control to switch the value to 'Yes'. This enables the application.

- Select Save. The application is now enabled. You may need to wait a few minutes for change to propagate.
- Run solution checker again.
Important
You must have administrator privileges in Microsoft Entra ID (Microsoft Entra ID) in order to edit enterprise applications.
Solution checker fails to export solutions with draft business process flow components
If a solution contains a business process flow component in draft state that has never been previously activated, then solution checker will fail to export the solution for analysis. This error isn't unique to solution checker and is caused by the business process flow having a dependency on a backing (custom) table component that doesn't get created until the business process flow is activated for the first time. This issue can also occur if a business process flow is activated from within solution explorer.
Reference KB Article #4337537: Invalid Export - Business Process table Missing for details about the issue and steps to resolve.
Solution checker fails to export solutions with model-driven app components
If a solution contains a model-driven app, solution checker might fail to export the solution for analysis. This error is caused by role-based security for sharing of apps. If the Power Apps Checker application user doesn't have appropriate access to model-driven apps, any solutions containing them will fail to export with solution checker.
To resolve this issue, grant the Environment Maker security role to the Power Apps Checker application user.
Solution checker fails to export patched solutions
If a solution has had a patch applied, solution checker will fail to export the solution for analysis. When a solution has had a patch applied, the original solution becomes locked and it can't be changed or exported as long as there are dependent patches that exist in the organization that identify the solution as the parent solution.
To resolve this issue, clone the solution so that all patches related to the solution are rolled into the newly created solution. This unlocks the solution and allows the solution to be exported from the system. For more information, see Clone a Solution.
Solution checker won't analyze empty solutions
If solution checker exports a solution that contains no components to analyze, it terminates further processing and consider the run a failure. Ensure that the selected solution submitted for a solution checker analysis contains at least one component.
Solution checker fails to export large solutions
The primary scenario for failure to export a large solution from the environment involves a timeout exception on the export request. This occurs if the request exceeds 20 minutes. Large solutions, such as the Default Solution, may fail to get exported within this time frame, and the check won't complete successfully. If solution checker encounters a timeout during export, it retries three times before it fails to process the job, so it may take over an hour before you receive a failure notification.
The workaround is to create smaller solutions with fewer components to be analyzed. If the large file size of the solution is due to many plug-in assembly components, see guidance to Optimize custom assembly development.
Important
To minimize false positives, ensure you add dependent customizations. When you create a solution and add these components, include the following:
- When you add plug-ins, include the SDK Message Processing Steps for the plug-in.
- When you add table forms, include the JavaScript web resources attached to the form events.
- When you add JavaScript web resources, include any dependent JavaScript web resources.
- When you add HTML web resources, include any dependent scripts that are defined within the HTML web resource.
- When you add custom workflows, include the assembly used within the workflow.
Line number references for issues in HTML resources with embedded JavaScript aren't correct
When HTML web resources are processed within solution checker, the HTML web resource is processed separately than the JavaScript within the HTML web resource. Due to this, the line number of the violation found within <script> of the HTML web resource won't be correct.
Web-unsupported-syntax issue for web resources
Solution checker supports global variables for ECMAScript 2015 (ES6) and up to ECMAScript 2018 (ES9) syntax. When solution checker analyzes JavaScript using global variables later than ES6, or syntax later than ES9, a web-unsupported-syntax issue for the web resource is reported.
Multiple violations reported for plug-ins and workflow activities based on call scope
For plug-in and workflow activity rules where the issue is only relevant in the calling context, the solution checker tool starts its analysis at the IPlugin interface implementation and traverses a call graph to detect issues within the scope of that implementation. In some cases, many call paths may arrive at the same location where the issue is detected. Since the issue is relevant to the call scope, the tool may report based on that scope to provide a better picture of impact rather than on distinct locations. As a result, multiple issues may reference a single location that should be fixed.
app-formula-issues-high may show different number of errors than those shown in design mode
The solution checker lists the number of the errors found in the app, including those from tests. The app checker in design mode only shows errors from screen controls and components. If the error count shown in the app checker in design mode is smaller, open the Test Studio and search for the errors in the expressions used in tests.
Solution checker violations reported for code components
Solution checker reports multiple violations when run on the solution that has code components built in debug mode. One common error that occurs in debug mode is web-avoid-eval. Solution checker is targeted to validate code for production use, thus code components must be built using proper buildMode: npm run build -- --buildMode production or msbuild /p:configuration=Release depending on your building system. More information: Create and build a code component
If there are errors occurring in bundle.js introduced by code components, you can exclude this file from analysis. More information: Microsoft.PowerApps.Checker.PowerShell module and PAC CLI
See also
Feedback
Coming soon: Throughout 2024 we will be phasing out GitHub Issues as the feedback mechanism for content and replacing it with a new feedback system. For more information see: https://aka.ms/ContentUserFeedback.
Submit and view feedback for