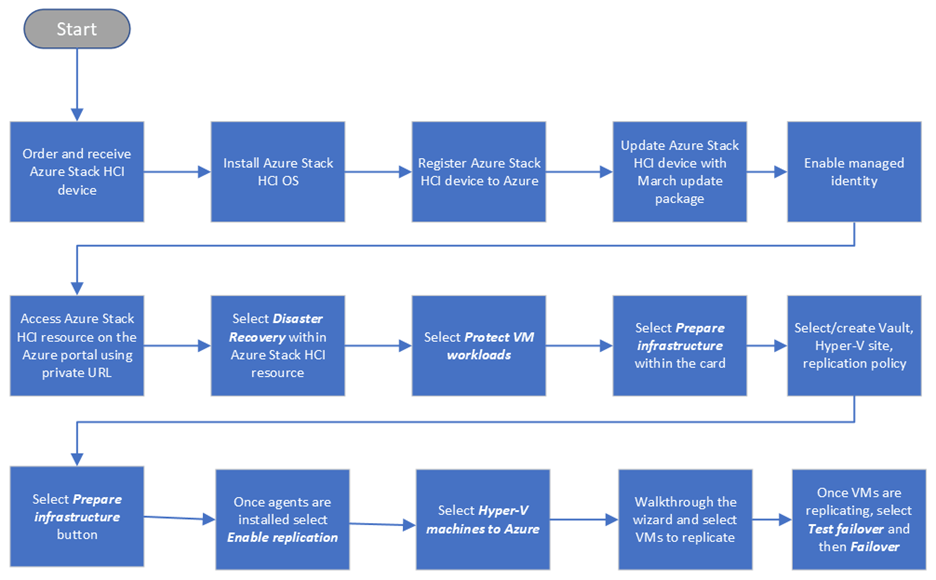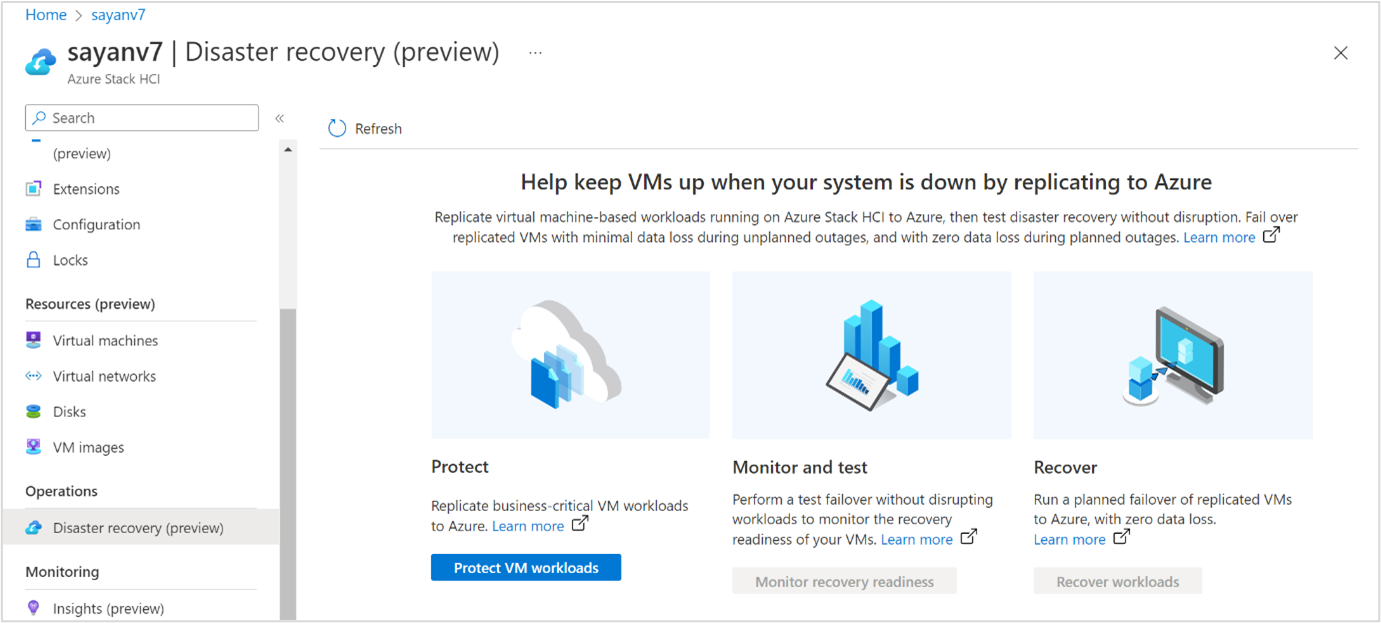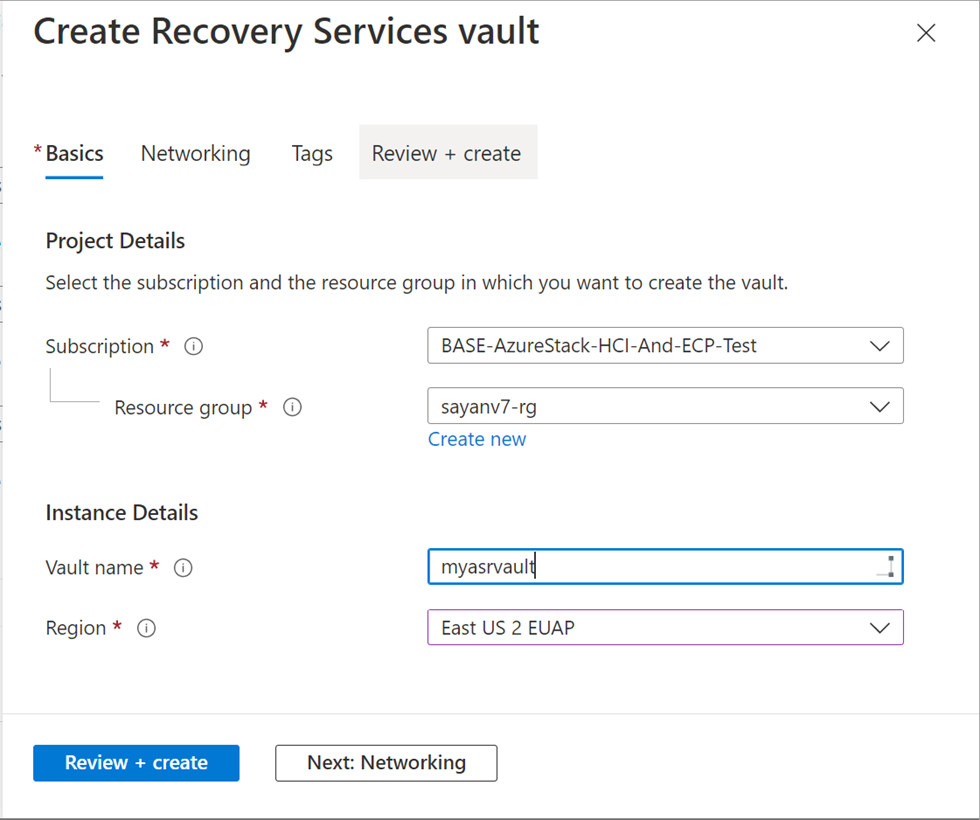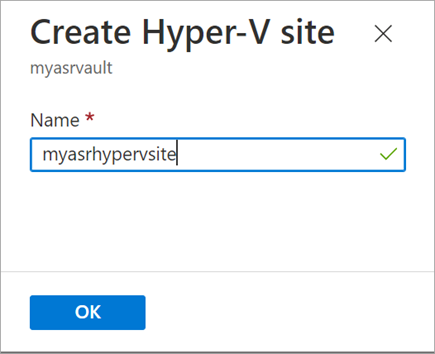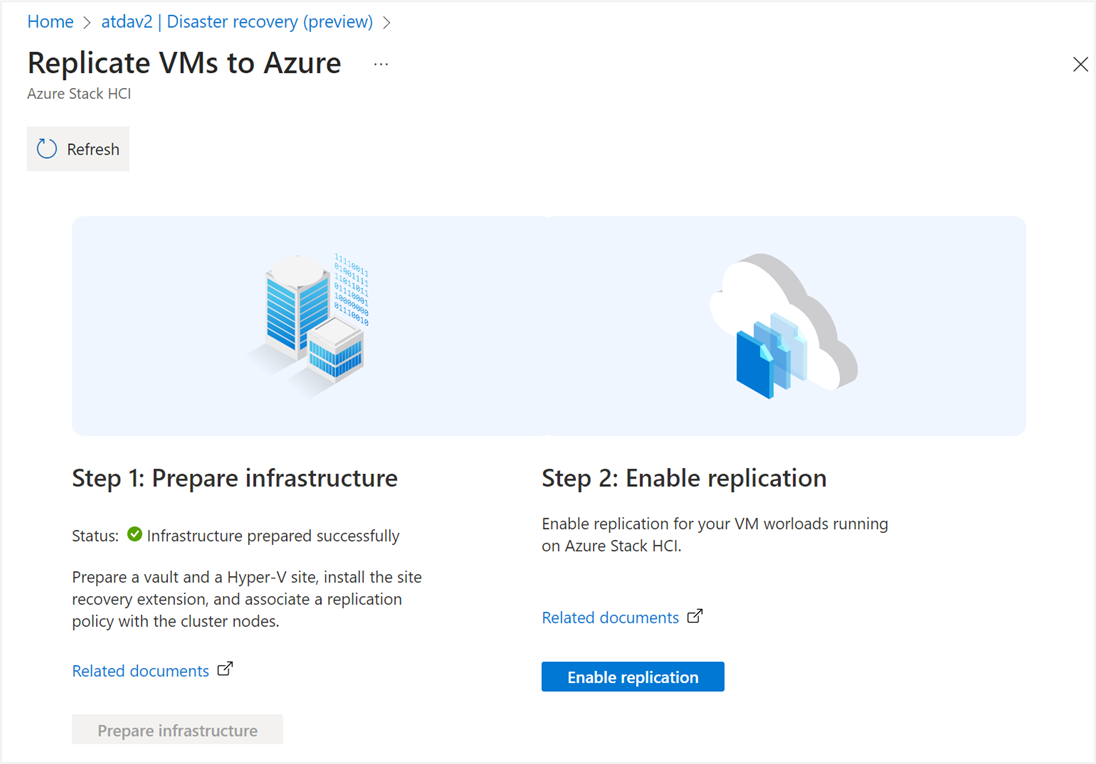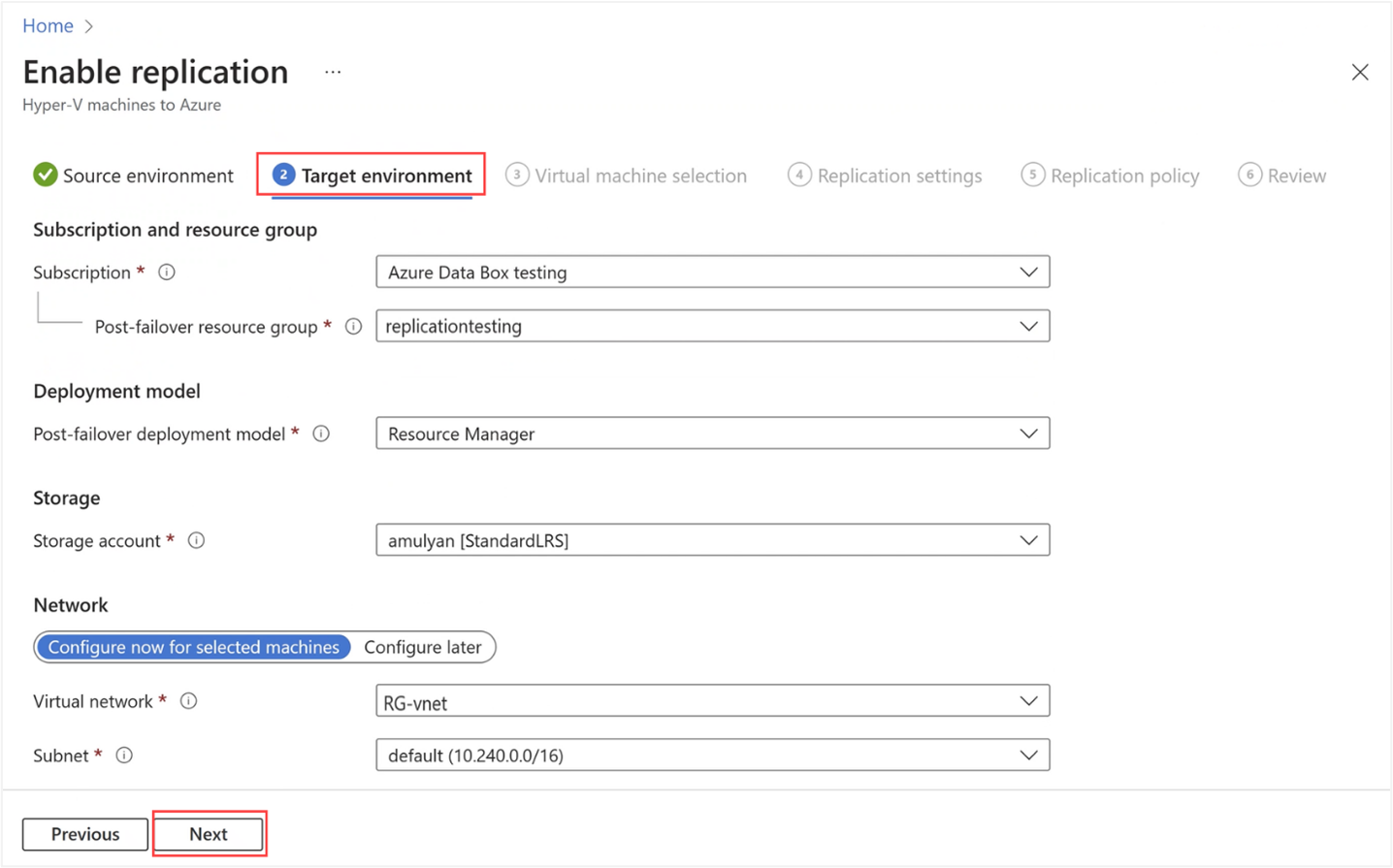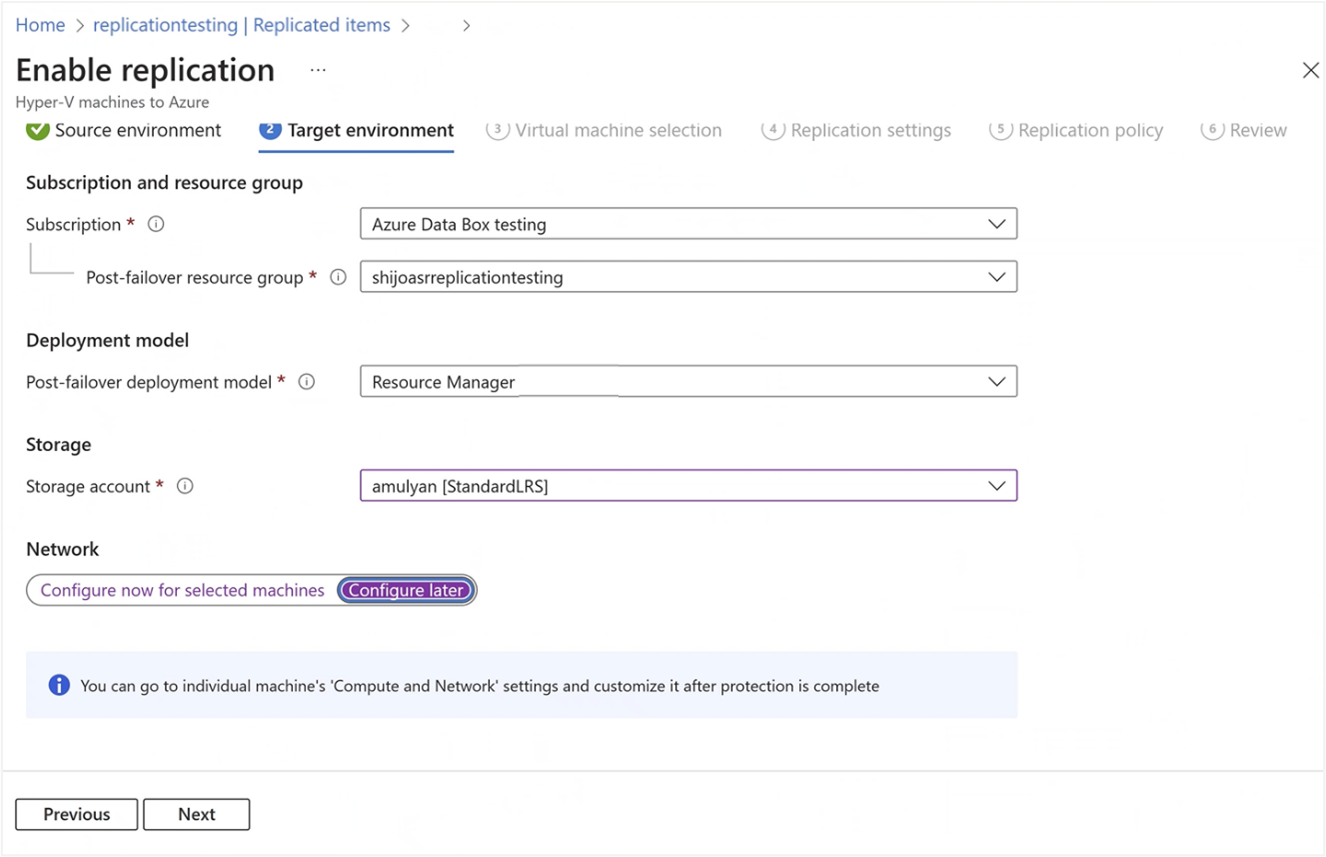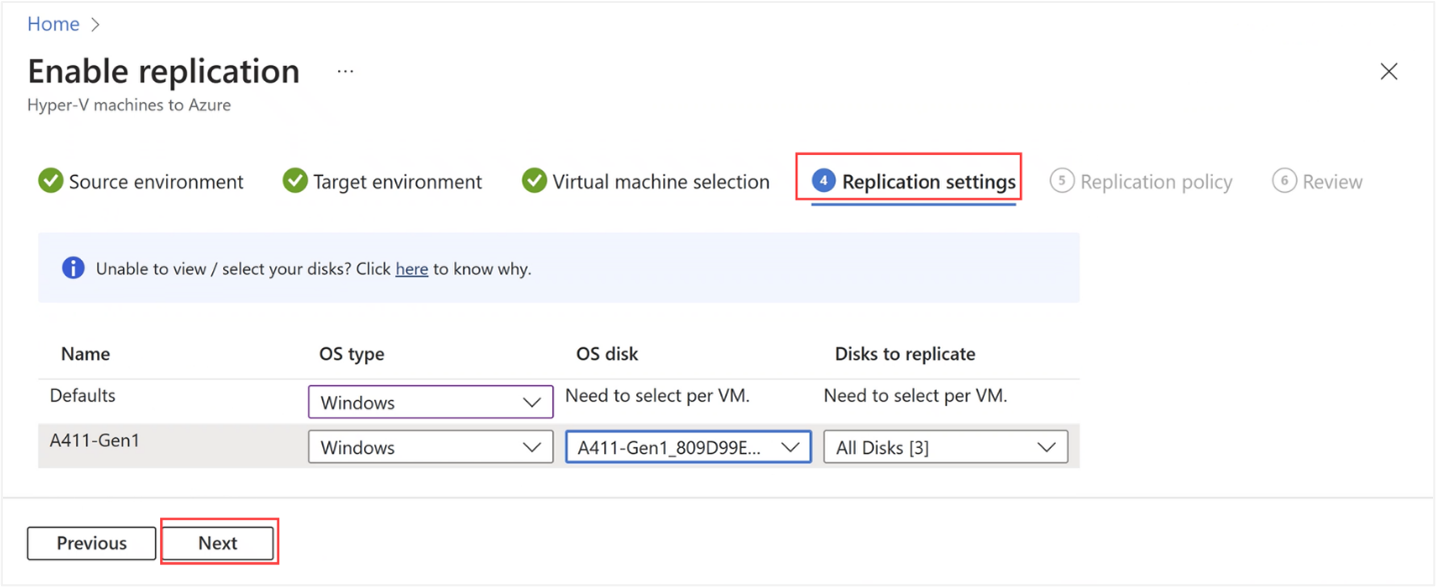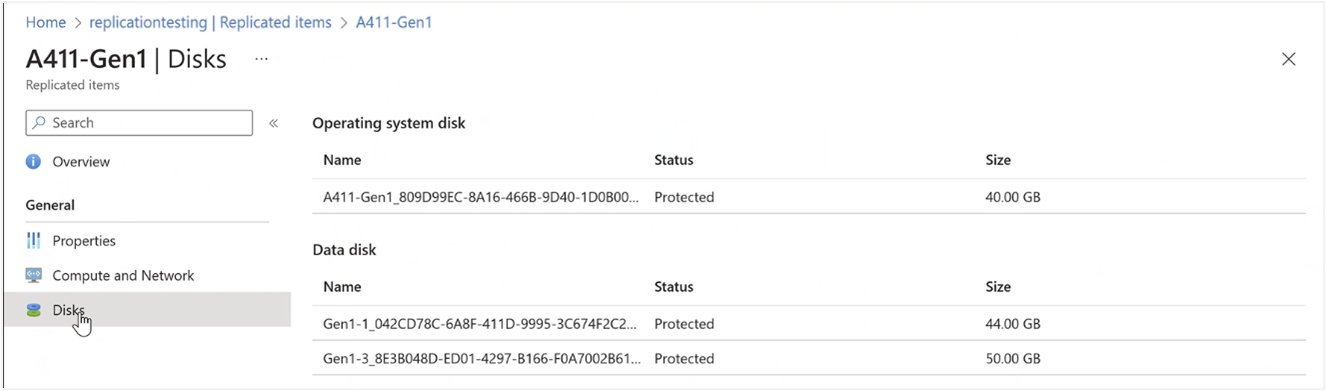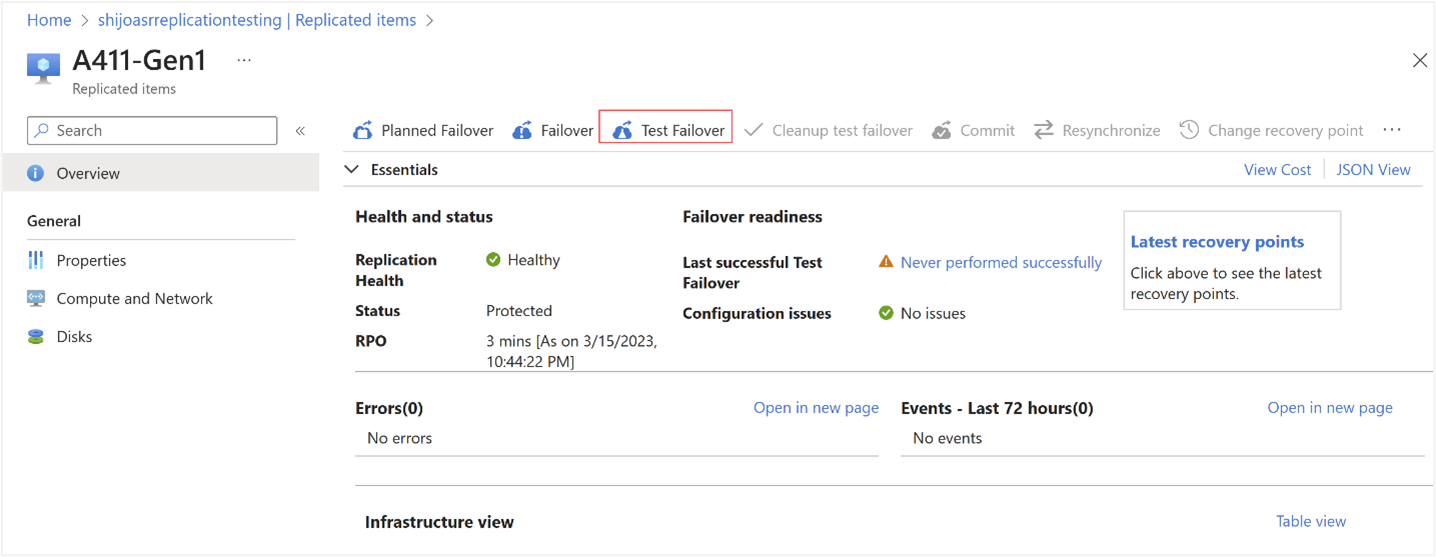Proteger cargas de trabalho de VM com o Azure Site Recovery no Azure Stack HCI (versão prévia)
Aplica-se a: Azure Stack HCI, versão 22H2 e posterior
Este guia descreve como proteger cargas de trabalho de VM Windows e Linux em execução nos clusters do Azure Stack HCI em caso de desastre. Você pode usar o Azure Site Recovery para replicar as VMs (máquinas virtuais) locais do Azure Stack HCI no Azure e proteger as cargas de trabalho comercialmente críticas.
Esse recurso está habilitado nos clusters do Azure Stack HCI que executam a atualização cumulativa de maio de 2023 da versão 22H2 e posterior.
Importante
Esse recurso está em VERSÃO PRÉVIA no momento. Veja os Termos de Uso Complementares para Versões Prévias do Microsoft Azure para obter termos legais que se aplicam aos recursos do Azure que estão em versão beta, versão prévia ou que, de outra forma, ainda não foram lançados em disponibilidade geral.
Azure Site Recovery com Azure Stack HCI
O Azure Site Recovery é um serviço do Azure que replica as cargas de trabalho em execução nas VMs para proteger a infraestrutura essencial aos negócios em caso de desastre. Para obter mais informações sobre o Azure Site Recovery, consulte Sobre o Azure Site Recovery.
A estratégia de recuperação de desastre do Azure Site Recovery consiste nas seguintes etapas:
- Replicação – A replicação permite replicar o VHD da VM de destino para uma conta de Armazenamento do Azure e, portanto, protege a VM em caso de desastre.
- Failover – Depois que a VM for replicada, faça failover da VM e execute-a no Azure. Você também pode realizar um failover de teste sem afetar suas VMs principais para testar o processo de recuperação no Windows Azure.
- Proteger novamente – As VMs são replicadas de volta do Azure para o cluster local.
- Failback – Você pode fazer failback do Azure para o cluster local.
Na implementação atual da integração do Azure Site Recovery com o Azure Stack HCI, você pode iniciar a recuperação de desastre e preparar a infraestrutura do recurso de cluster do Azure Stack HCI no portal do Azure. Depois que a preparação for concluída, você poderá concluir as etapas restantes do recurso Site Recovery no portal do Azure.
Observação
O Azure Site Recovery não é compatível com replicação, failover e failback da ponte de recursos do Arc e de VMs do Arc.
Fluxo de trabalho geral
O diagrama a seguir ilustra o fluxo de trabalho geral do Azure Site Recovery trabalhando com o Azure Stack HCI.
Estas são as principais etapas que ocorrem ao usar o Site Recovery com um cluster do Azure Stack HCI:
- Comece com um cluster registrado do Azure Stack HCI no qual você habilita o Azure Site Recovery.
- Verifique se você atende aos pré-requisitos antes de começar.
- Crie os seguintes recursos no portal de recursos do Azure Stack HCI:
- Cofre dos serviços de recuperação
- Site do Hyper-V
- Política de replicação
- Depois de criar todos os recursos, prepare a infraestrutura.
- Habilite a replicação de VM. Conclua as etapas restantes para replicação no portal de recursos do Azure Site Recovery e inicie a replicação.
- Depois que as VMs forem replicadas, você poderá fazer failover das VMs e executá-las no Azure.
Cenários com suporte
A tabela a seguir lista os cenários compatíveis com o Azure Site Recovery e o Azure Stack HCI.
Fazer failover de VMs do Azure Stack HCI para o Azure seguido de failback
| Detalhes da VM do Azure Stack HCI | Failover | Failback |
|---|---|---|
| Windows Gen 1 | Failover para o Azure | Failback no mesmo host ou em um host diferente que o failover |
| Windows Gen 2 | Failover para o Azure | Failback no mesmo host ou em um host diferente que o failover |
| Linux Gen 1 | Failover para o Azure | Failback no mesmo host ou em um host diferente que o failover |
Observação
A intervenção manual será necessária se, após o failover, a VM for excluída no Azure Stack HCI e, em seguida, sofrer failback para o mesmo host ou um host diferente.
Pré-requisitos e planejamento
Antes de iniciar, cumpra os seguintes pré-requisitos:
- As VMs do Hyper-V que você pretende replicar devem estar altamente disponíveis para que a replicação ocorra. Se as VMs não estiverem altamente disponíveis, a replicação falhará. Para obter mais informações, confira Como tornar altamente disponível uma VM de computador Hyper-V existente.
- Verifique se o Hyper-V está configurado no cluster do Azure Stack HCI.
- Os servidores que hospedam as VMs que você quer proteger precisam ter acesso à Internet para fazer a replicação no Azure.
- O cluster do Azure Stack HCI já precisa estar registrado.
O cluster precisa estar executando a atualização cumulativa de maio do Azure Stack HCI, versão 22H2.
Se você estiver executando um build anterior, o portal do Azure indicará que não há suporte para a recuperação de desastre, pois a identidade gerenciada não está habilitada para versões mais antigas.
Execute o cmdlet de registro de reparo para garantir que uma identidade gerenciada seja criada para o recurso do Azure Stack HCI e repita o fluxo de trabalho. Para obter mais informações, acesse Habilitar o gerenciamento aprimorado do Azure para Azure Stack HCI.
O cluster precisa ser habilitado para Arc. Se o cluster não estiver habilitado para Arc, aparecerá um erro no portal do Azure fazendo com que a guia Funcionalidades não esteja disponível.
- Você precisa de permissões de proprietário no cofre dos Serviços de Recuperação para atribuir permissões à identidade gerenciada. Você também precisa de permissões de leitura/gravação no recurso de cluster do Azure Stack HCI e nos recursos filho.
- Examine as advertências associadas à implementação desse recurso.
- Revisar a ferramenta de planejamento de capacidade para avaliar os requisitos de replicação com êxito e failover.
Etapa 1: Preparar a infraestrutura no host de destino
Para preparar a infraestrutura, prepare um cofre e um site do Hyper-V, instale a extensão do Site Recovery e associe uma política de replicação aos nós de cluster.
No cluster de destino do Azure Stack HCI, siga estas etapas para preparar a infraestrutura:
No portal do Azure, acesse o painel Visão geral do recurso de cluster de destino que está hospedando as VMs que você deseja proteger.
No painel à direita, acesse a guia Funcionalidades e selecione o bloco Recuperação de desastre. Como a identidade gerenciada está habilitada no cluster, a recuperação de desastre deve estar disponível.
No painel à direita, acesse Proteger e selecione Proteger cargas de trabalho de VM.
Em Replicar VMs para o Azure, selecione Preparar infraestrutura.
Na opção Preparar infraestrutura, selecione um cofre dos Serviços de Recuperação existente ou crie outro. Use esse cofre para armazenar as informações de configuração das cargas de trabalho de máquina virtual. Para obter mais informações, confira Visão geral do cofre dos Serviços de Recuperação.
Se você optar por criar um cofre dos Serviços de Recuperação, a assinatura e os grupos de recursos serão populados automaticamente.
Forneça um nome ao cofre e selecione o local para o cofre igual ao local em que o cluster está implantado.
Aceite os padrões de todas as outras configurações.
Importante
Você precisará de permissões de proprietário no cofre dos Serviços de Recuperação para atribuir permissões à identidade gerenciada. Você precisará de permissão de leitura/gravação no recurso de cluster do Azure Stack HCI e nos recursos filho.
Selecione Examinar + Criar para iniciar a criação do cofre. Para obter mais informações, confira Criar e configurar um cofre dos Serviços de Recuperação.
Selecione um site existente do Hyper-V ou crie outro.
Selecione uma política de replicação existente ou crie outra. Essa política é usada para replicar as cargas de trabalho de VM. Para obter mais informações, confira Política de replicação. Depois que a política for criada, selecione OK.
Selecione Preparar a infraestrutura. Quando você seleciona Preparar infraestrutura, as seguintes ações ocorrem:
Um Grupo de Recursos com a Conta de Armazenamento e o Cofre especificado e a política de replicação são criados no Local especificado.
Um agente do Azure Site Recovery é baixado automaticamente em cada nó do cluster que hospeda as VMs.
A Identidade Gerenciada obtém o arquivo de chave do Registro do cofre dos Serviços de Recuperação que você criou e, em seguida, o arquivo de chave é usado para concluir a instalação do agente do Azure Site Recovery. Um Grupo de Recursos com a Conta de Armazenamento e o Cofre especificado e a política de replicação são criados no Local especificado.
A política de replicação é associada ao site do Hyper-V especificado e o host de cluster de destino é registrado no serviço Azure Site Recovery.
Se você não tiver acesso no nível do proprietário à assinatura ou ao grupo de recursos em que o cofre é criado, ocorrerá um erro indicando que você não tem autorização para executar a ação.
Dependendo do número de nós no cluster, a preparação da infraestrutura pode demorar vários minutos. Você pode observar o andamento em Notificações (o ícone de sino no canto superior direito da janela).
Etapa 2: Habilitar a replicação de VMs
Depois que a preparação da infraestrutura for concluída, siga estas etapas para selecionar as VMs a serem replicadas.
Na Etapa 2: Habilitar a replicação, selecione Habilitar a replicação. Agora você é direcionado para o cofre dos Serviços de Recuperação, no qual pode especificar as VMs a serem replicadas.
Selecione Replicar e, na lista suspensa, selecione Computadores Hyper-V no Azure.
Na guia Ambiente de origem, especifique o local de origem do site do Hyper-V. Nesta instância, você configurou o site do Hyper-V no cluster do Azure Stack HCI. Selecione Avançar.
Na guia Ambiente de destino, realize estas etapas:
Em Assinatura, insira ou selecione a assinatura.
Em Grupo de recursos pós-failover, selecione o nome do grupo de recursos para failover. Quando o failover ocorre, as VMs no Azure são criadas nesse grupo de recursos.
Em Modelo de implantação pós-failover, escolha Resource Manager. A implantação do Azure Resource Manager é usada quando o failover ocorre.
Para Conta de armazenamento, insira ou selecione uma conta de armazenamento existente associada à assinatura escolhida. Essa conta pode ser uma conta de armazenamento Standard ou Premium usada para a replicação da VM.
Para a configuração de rede das VMs que você selecionou para serem replicadas no Azure, forneça uma rede virtual e uma sub-rede a serem associadas às VMs no Azure. Para criar essa rede, confira as instruções em Criar uma rede do Azure para failover.
Você também pode optar por fazer a configuração de rede mais tarde.
Depois que a VM for replicada, você poderá selecionar a VM replicada e acessar a configuração Computação e Rede para fornecer as informações de rede.
Selecione Avançar.
Na guia Seleção de máquina virtual, escolha a VM que você deseja replicar e selecione Avançar. Examine os requisitos de capacidade para proteger a VM.
Na guia Configurações de replicação, selecione o tipo de sistema operacional, o disco do sistema operacional e os discos de dados da VM que você pretende replicar para o Azure e clique em Avançar.
Na guia Política de replicação, verifique se a política de replicação correta está selecionada. A política selecionada deve ser a mesma política de replicação que você criou ao preparar a infraestrutura. Selecione Avançar.
Na guia Revisar, revise as seleções e selecione Habilitar Replicação.
Uma notificação que indica que o trabalho de replicação está em andamento é exibida. Acesse Itens protegidos > Itens de replicação para ver o status da integridade da replicação e o status do trabalho de replicação.
Para monitorar a replicação da VM, siga estas etapas.
Para exibir a Integridade da replicação e o Status, selecione a VM e acesse a Visão geral. Você pode ver a conclusão percentual do trabalho de replicação.
Para ver um status mais granular do trabalho e a ID do trabalho, selecione a VM e acesse as Propriedades da VM replicada.
Para ver as informações do disco, acesse Discos. Depois que a replicação for concluída, o disco do sistema operacional e o disco de dados serão exibidos como Protegidos.
A próxima etapa é configurar um failover de teste.
Etapa 3: Configurar e executar um teste de failover no portal do Azure
Depois que a replicação for concluída, as VMs serão protegidas. Recomendamos que você defina as configurações de failover e execute um failover de teste ao configurar o Azure Site Recovery.
A fim de preparar o failover para uma VM do Azure, conclua as seguintes etapas:
Se você não especificou a configuração de rede da VM replicada, faça essa configuração agora.
- Primeiro, verifique se uma rede do Azure está configurada para testar o failover de acordo com as instruções em Criar uma rede para failover de teste.
- Selecione a VM, acesse as configurações Computação e Rede e especifique a rede virtual e a sub-rede. A VM com failover no Azure é anexada a essa rede virtual e sub-rede.
Depois que a replicação for concluída e a VM estiver com o status Protegida, você poderá iniciar o Failover de Teste.
Para executar um failover de teste, confira as instruções detalhadas em Executar uma análise de recuperação de desastre no Azure.
Etapa 4: criar planos de recuperação
Plano de recuperação é um recurso do Azure Site Recovery que permite executar o failover e recuperar um aplicativo inteiro que consiste em uma coleção de VMs. Embora seja possível recuperar VMs protegidas individualmente adicionando VMs que compõem um aplicativo a um plano de recuperação, você pode executar o failover do aplicativo por meio do plano de recuperação.
Você também pode usar o recurso de failover do Plano de recuperação para testar a recuperação do aplicativo. O plano de recuperação permite agrupar VMs, sequenciar a ordem em que elas devem ser ativadas durante um failover e automatizar as outras etapas que devem ser executadas durante o processo de recuperação. Depois de proteger suas VMs, você pode ir para o cofre do Azure Site Recovery no portal do Windows Azure e criar planos de recuperação para essas VMs. Saiba mais sobre planos de recuperação.
Etapa 5: Fazer failover para o Azure
A fim de fazer failover para o Azure, siga as instruções em Fazer failover de VMs do Hyper-V para o Azure.
Advertências
Considere as informações a seguir antes de usar o Azure Site Recovery para proteger as cargas de trabalho de VM locais replicando essas VMs no Azure.
- As extensões instaladas pelo Arc não são visíveis nas VMs do Azure. O servidor Arc ainda mostrará as extensões instaladas, mas você não poderá gerenciar essas extensões (por exemplo, instalar, atualizar ou desinstalar) enquanto o servidor estiver no Azure.
- As políticas de Configuração de Convidado não serão executadas enquanto o servidor estiver no Azure, portanto, as políticas que auditam a segurança/configuração do sistema operacional não serão executadas até que o computador seja migrado de volta para o ambiente local.
- Os dados de log (incluindo as informações do Sentinel, do Defender e do Azure Monitor) serão associados à VM do Azure enquanto estiverem no Azure. Os dados históricos são associados ao servidor Arc. Se eles forem migrados de volta para o ambiente local, serão novamente associados ao servidor Arc. Eles ainda podem encontrar todos os logs pesquisando pelo nome do computador, não pela ID do recurso, mas vale a pena observar que as experiências do Portal procuram dados por ID do recurso para exibir apenas um subconjunto em cada recurso.
- É altamente recomendável que você não instale o agente convidado da VM do Azure para evitar conflitos com o Arc se houver possibilidade de que o servidor seja migrado de volta para o ambiente local. Se você precisar instalar o agente convidado, verifique se a VM tem o gerenciamento de extensão desabilitado. Se você tentar instalar/gerenciar extensões usando o agente convidado da VM do Azure quando já houver extensões instaladas pelo Arc no mesmo computador (ou vice-versa), haverá vários tipos de problemas porque os agentes não estão cientes das instalações de extensão anteriores e encontrarão problemas de reconciliação de estado.
Problemas conhecidos
Veja uma lista de problemas conhecidos e as soluções alternativas associadas nesta versão:
| # | Problema | Solução alternativa/comentários |
|---|---|---|
| 1. | Quando você registrar o Azure Site Recovery em um cluster, um nó não conseguir instalar o Azure Site Recovery ou se registrar no serviço Azure Site Recovery. | Nesse caso, as VMs podem não ser protegidas. Verifique se todos os nós do cluster estão registrados no portal do Azure acessando Cofre dos Serviços de Recuperação>Trabalhos>Trabalhos do Site Recovery. |
| 2. | Falha na instalação do agente do Azure Site Recovery. Não é exibido nenhum detalhe de erro nos níveis do cluster ou do servidor no portal do Azure Stack HCI. | Quando a instalação do agente do Azure Site Recovery falha, o motivo é um dos seguintes: – A instalação falha porque o Hyper-V não está configurado no cluster. - O host Hyper-V já está associado a um site do Hyper-V e você está tentando instalar a extensão com um site do Hyper-V diferente. |
| 3. | Falha na instalação do agente do Azure Site Recovery. A mensagem de erro "Falha na instalação do Provedor de Site Recovery do Microsoft Azure com o código de saída – 1". Aparece no portal com a instalação com falha. | A instalação falha quando o WDAC é imposto. – Definir o WDAC como o modo "Auditoria" permitirá que a instalação seja concluída. Para definir o modo WDAC como Auditoria, você pode seguir as instruções em Gerenciar configurações do WDAC com o PowerShell |
Próximas etapas
Comentários
Em breve: Ao longo de 2024, eliminaremos os problemas do GitHub como o mecanismo de comentários para conteúdo e o substituiremos por um novo sistema de comentários. Para obter mais informações, consulte https://aka.ms/ContentUserFeedback.
Enviar e exibir comentários de