Tutorial: Copiar dados de um banco de dados do SQL Server para o armazenamento de Blob do Azure
APLICA-SE A: Azure Data Factory
Azure Data Factory  Azure Synapse Analytics
Azure Synapse Analytics
Gorjeta
Experimente o Data Factory no Microsoft Fabric, uma solução de análise tudo-em-um para empresas. O Microsoft Fabric abrange tudo, desde a movimentação de dados até ciência de dados, análises em tempo real, business intelligence e relatórios. Saiba como iniciar uma nova avaliação gratuitamente!
Neste tutorial, você usa o Azure PowerShell para criar um pipeline de fábrica de dados que copia dados de um banco de dados do SQL Server para o armazenamento de Blob do Azure. Vai criar e utilizar um runtime de integração autoalojado, que move dados entre arquivos de dados no local e na cloud.
Nota
Este artigo não disponibiliza uma introdução detalhada do serviço Data Factory. Para obter mais informações, veja Introdução ao Azure Data Factory.
Neste tutorial, vai executar os seguintes passos:
- Criar uma fábrica de dados.
- Criar um integration runtime autoalojado.
- Criar serviços ligados do SQL Server e do Armazenamento do Azure.
- Criar conjuntos de dados do SQL Server e dos Blobs do Azure.
- Criar um pipeline com uma atividade de cópia para mover os dados.
- Iniciar uma execução de pipeline.
- Monitorizar a execução do pipeline.
Pré-requisitos
Subscrição do Azure
Antes de começar, se não tiver uma subscrição do Azure, crie uma conta gratuita.
Funções do Azure
Para criar instâncias de fábricas de dados, a conta de utilizador que utiliza para iniciar sessão no Azure tem de ter atribuída a função Contribuidor ou Proprietário ou ser administradora da subscrição do Azure.
Para ver as permissões que a sua subscrição tem, aceda ao portal do Azure, selecione o seu nome de utilizador, no canto superior direito, e selecione Permissões. Se tiver acesso a várias subscrições, selecione a subscrição apropriada. Para obter instruções de exemplo sobre como adicionar um usuário a uma função, consulte o artigo Atribuir funções do Azure usando o portal do Azure.
SQL Server 2014, 2016 e 2017
Neste tutorial, você usa um banco de dados do SQL Server como um armazenamento de dados de origem . O pipeline no data factory criado neste tutorial copia dados desse banco de dados do SQL Server (origem) para o armazenamento de Blob do Azure (coletor). Vai criar uma tabela com o nome emp na sua base de dados do SQL Server e insira duas entradas de exemplo na mesma.
Inicie o SQL Server Management Studio. Se ainda não estiver instalado no seu computador, aceda a Transferir o SQL Server Management Studio.
Utilize as suas credenciais para se ligar à sua instância do SQL Server.
Crie uma base de dados de exemplo. Na vista de árvore, clique com o botão direito do rato em Bases de Dados e selecione Nova Base de Dados.
Na janela Nova Base de Dados, introduza um nome para a base de dados e selecione OK.
Para criar a tabela emp e inserir alguns dados de exemplo na mesma, execute o script de consulta seguinte na base de dados. Na vista de árvore, clique com o botão direito do rato na base de dados que criou e selecione Nova Consulta.
CREATE TABLE dbo.emp ( ID int IDENTITY(1,1) NOT NULL, FirstName varchar(50), LastName varchar(50) ) GO INSERT INTO emp (FirstName, LastName) VALUES ('John', 'Doe') INSERT INTO emp (FirstName, LastName) VALUES ('Jane', 'Doe') GO
Conta de armazenamento do Azure
Neste tutorial, vai utilizar uma Conta de Armazenamento do Azure de fins gerais (mais concretamente, o Armazenamento de Blobs do Azure) como arquivo de dados de destino/sink. Se não tiver uma conta de armazenamento do Azure para fins gerais, veja Criar uma conta de armazenamento. O pipeline no data factory criado neste tutorial copia dados do banco de dados do SQL Server (origem) para esse armazenamento de Blob do Azure (coletor).
Obter o nome e a chave da conta de armazenamento
Utilize o nome e a chave da sua conta de armazenamento do Azure neste tutorial. Obtenha o nome e a chave da sua conta de armazenamento da seguinte forma:
Inicie sessão no portal do Azure com o seu nome de utilizador e sua palavra-passe do Azure.
No painel do lado esquerdo, selecione Mais Serviços, utilize a palavra-chave Armazenamento para filtrar e selecione Contas de Armazenamento.

Na lista das contas de armazenamento, filtre para encontrar a sua conta de armazenamento (se necessário) e selecione-a.
Na janela Conta de armazenamento, selecione Chaves de acesso.
Nas caixas Nome da conta de armazenamento e key1, copie os valores e cole-os no Bloco de notas ou noutro editor, para utilizar mais adiante no tutorial.
Criar o contentor adftutorial
Nesta secção, vai criar um contentor de blobs com o nome adftutorial no seu armazenamento de Blobs do Azure.
Na janela Conta de armazenamento, mude para a Descrição Geral e selecione Blobs.

Na janela Serviço de Blob, selecione Contentor.
Na janela Novo Contentor, na caixa Nome, introduza adftutorial e selecione OK.
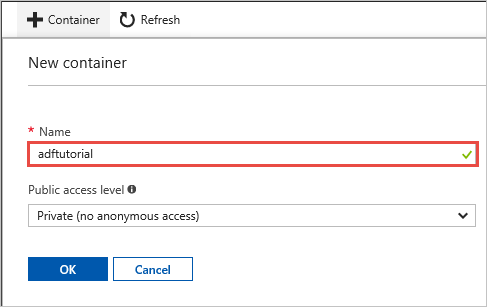
Na lista de contentores, clique em adftutorial.
Mantenha a janela do contentor de adftutorial aberta. Vai utilizá-la para verificar o resultado no final deste tutorial. O Data Factory cria automaticamente a pasta de saída neste contentor, pelo que não precisa de a criar.
Windows PowerShell
Instalar o Azure PowerShell
Nota
Recomendamos que utilize o módulo do Azure Az PowerShell para interagir com o Azure. Veja Instalar o Azure PowerShell para começar. Para saber como migrar para o módulo do Az PowerShell, veja Migrar o Azure PowerShell do AzureRM para o Az.
Instale a versão mais recente do Azure PowerShell, se ainda não a tiver no seu computador. Para obter informações detalhadas, veja Como instalar e configurar o Azure PowerShell.
Iniciar sessão no PowerShell
Inicie o PowerShell no seu computador e mantenha-o aberto até concluir este tutorial de início rápido. Se o fechar e reabrir, terá de executar os comandos novamente.
Execute o comando seguinte e introduza o nome de utilizador e a palavra-passe do Azure que utiliza para iniciar sessão no portal do Azure:
Connect-AzAccountSe tiver várias subscrições do Azure, execute o comando seguinte selecionar aquela com que pretende trabalhar. Substitua SubscriptionId pelo ID da sua subscrição do Azure:
Select-AzSubscription -SubscriptionId "<SubscriptionId>"
Criar uma fábrica de dados
Defina uma variável para o nome do grupo de recursos que vai utilizar mais tarde nos comandos do PowerShell. Copie o texto do comando seguinte para o PowerShell, especifique um nome para o grupo de recursos do Azure (entre aspas duplas, como, por exemplo,
"adfrg") e execute o comando.$resourceGroupName = "ADFTutorialResourceGroup"Para criar o grupo de recursos do Azure, execute o comando abaixo:
New-AzResourceGroup $resourceGroupName -location 'East US'Se o grupo de recursos já existir, pode não substituí-lo. Atribua outro valor à variável
$resourceGroupNamee execute novamente o comando.Defina uma variável para o nome da fábrica de dados que possa utilizar em comandos do PowerShell mais tarde. O nome tem de começar com uma letra ou um número e só pode conter letras, números e o caráter de travessão (-).
Importante
Atualize o nome da fábrica de dados com um que seja globalmente exclusivo. Por exemplo, ADFTutorialFactorySP1127.
$dataFactoryName = "ADFTutorialFactory"Defina uma variável para a localização da fábrica de dados:
$location = "East US"Para criar a fábrica de dados, execute o cmdlet
Set-AzDataFactoryV2:Set-AzDataFactoryV2 -ResourceGroupName $resourceGroupName -Location $location -Name $dataFactoryName
Nota
- O nome da fábrica de dados tem de ser globalmente exclusivo. Se receber o erro seguinte, altere o nome e tente novamente.
The specified data factory name 'ADFv2TutorialDataFactory' is already in use. Data factory names must be globally unique. - Para criar instâncias de fábricas de dados, a conta de utilizador que utiliza para iniciar sessão no Azure tem de ter atribuída a função contribuidor ou proprietário ou ser administradora da subscrição do Azure.
- Para obter uma lista de regiões do Azure em que o Data Factory está atualmente disponível, selecione as regiões que lhe interessam na página seguinte e, em seguida, expanda Analytics para localizar Data Factory: Produtos disponíveis por região. Os arquivos de dados (Armazenamento do Azure, Base de Dados SQL do Azure, etc.) e as computações (Azure HDInsight, etc.) que a fábrica de dados utiliza podem estar noutras regiões.
Criar um integration runtime autoalojado
Nesta secção, vai criar um integration runtime autoalojado e vai associá-lo a um computador no local com a base de dados do SQL Server. O integration runtime autoalojado é o componente que copia os dados da base de dados SQL Server no seu computador para o armazenamento de Blobs do Azure.
Crie uma variável para o nome do integration runtime. Utilize um nome exclusivo e aponte-o. Vai utilizá-lo mais tarde no tutorial.
$integrationRuntimeName = "ADFTutorialIR"Criar um integration runtime autoalojado.
Set-AzDataFactoryV2IntegrationRuntime -ResourceGroupName $resourceGroupName -DataFactoryName $dataFactoryName -Name $integrationRuntimeName -Type SelfHosted -Description "selfhosted IR description"Segue-se o resultado do exemplo:
Name : ADFTutorialIR Type : SelfHosted ResourceGroupName : <resourceGroupName> DataFactoryName : <dataFactoryName> Description : selfhosted IR description Id : /subscriptions/<subscription ID>/resourceGroups/<resourceGroupName>/providers/Microsoft.DataFactory/factories/<dataFactoryName>/integrationruntimes/<integrationRuntimeName>Para obter o estado do integration runtime criado, execute o comando seguinte:
Get-AzDataFactoryV2IntegrationRuntime -name $integrationRuntimeName -ResourceGroupName $resourceGroupName -DataFactoryName $dataFactoryName -StatusSegue-se o resultado do exemplo:
State : NeedRegistration Version : CreateTime : 9/10/2019 3:24:09 AM AutoUpdate : On ScheduledUpdateDate : UpdateDelayOffset : LocalTimeZoneOffset : InternalChannelEncryption : Capabilities : {} ServiceUrls : {eu.frontend.clouddatahub.net} Nodes : {} Links : {} Name : <Integration Runtime name> Type : SelfHosted ResourceGroupName : <resourceGroup name> DataFactoryName : <dataFactory name> Description : selfhosted IR description Id : /subscriptions/<subscription ID>/resourceGroups/<resourceGroupName>/providers/Microsoft.DataFactory/factories/<dataFactoryName>/integrationruntimes/<integrationRuntimeName>Para obter as chaves de autenticação para registar o integration runtime autoalojado no serviço Data Factory na cloud, execute o comando seguinte. Copie uma das chaves (excluindo as aspas) para registar o integration runtime autoalojado que vai instalar no computador no passo seguinte:
Get-AzDataFactoryV2IntegrationRuntimeKey -Name $integrationRuntimeName -DataFactoryName $dataFactoryName -ResourceGroupName $resourceGroupName | ConvertTo-JsonSegue-se o resultado do exemplo:
{ "AuthKey1": "IR@0000000000-0000-0000-0000-000000000000@xy0@xy@xxxxxxxxxxxxxxxxxxxxxxxxxxxxxxxxxxxxxxxx=", "AuthKey2": "IR@0000000000-0000-0000-0000-000000000000@xy0@xy@yyyyyyyyyyyyyyyyyyyyyyyyyyyyyyyyyyyyyyyy=" }
Instalar o integration runtime
Transfira o Integration Runtime do Azure Data Factory num computador Windows local e execute a instalação.
No assistente Bem-vindo à Configuração do Microsoft Integration Runtime , selecioneSeguinte.
Na janea Contrato de Licença do Utilizador Final, aceite os termos e o contrato de licença e selecione Seguinte.
Na janela Pasta de Destino, selecione Seguinte.
Na janela Pronto para instalar o Microsoft Integration Runtime, selecione Instalar.
No assistente Configuração do Microsoft Integration Runtime Concluída, selecione Concluir.
Na janela Registar o Integration Runtime (Autoalojado), cole a chave que guardou na secção anterior e selecione Registar.

Na janela New Integration Runtime (Self-hosted) Node, selecione Finish.

Quando o integration runtime autoalojado for registado com êxito, é apresentada a mensagem seguinte:

Na janela Registar Integration Runtime (Autoalojado), selecione Configuration Manager.
Quando o nó for ligado ao serviço cloud, é apresentada a página seguinte:

Teste a conectividade à base de dados do SQL Server, fazendo o seguinte:
a. Na janela do Configuration Manager, mude para o separador Diagnósticos.
b. Na caixa Tipo de origem de dados, selecione SqlServer.
c. Introduza o nome do servidor.
d. Introduza o nome da base de dados.
e. Selecione o modo de autenticação.
f. Introduza o nome de utilizador.
g. Introduza a palavra-passe que está associado ao nome de utilizador.
h. Para confirmar que o integration runtime se consegue ligar ao SQL Server selecione Testar.

Se a ligação for bem-sucedida, é apresentada uma marca de verificação verde. Caso contrário, receberá uma mensagem de erro associada à falha. Corrija os problemas e confirme que o integration runtime se consegue ligar à sua instância do SQL Server.
Aponte todos os valores anteriores para utilizar mais adiante neste tutorial.
Criar serviços ligados
Para ligar os seus arquivos de dados e serviços de computação à fábrica de dados, crie serviços ligados na mesma. Neste tutorial, você vincula sua conta de armazenamento do Azure e a instância do SQL Server ao armazenamento de dados. Os serviços ligados têm as informações de ligação que o serviço do Data Factory utiliza no runtime para se ligar aos mesmos.
Criar um serviço ligado do Armazenamento do Azure (destino/sink)
Neste passo, vai ligar a sua conta de armazenamento do Azure à fábrica de dados.
Crie um ficheiro JSON com o nome AzureStorageLinkedService.json na pasta C:\ADFv2Tutorial com o código seguinte. Se a pasta ADFv2Tutorial ainda não existir, crie-a.
Importante
Antes de salvar o arquivo, substitua <accountName> e <accountKey> pelo nome e chave da sua conta de armazenamento do Azure. Estas informações foram apontadas na secção Pré-requisitos.
{ "name": "AzureStorageLinkedService", "properties": { "annotations": [], "type": "AzureBlobStorage", "typeProperties": { "connectionString": "DefaultEndpointsProtocol=https;AccountName=<accountName>;AccountKey=<accountKey>;EndpointSuffix=core.windows.net" } } }No PowerShell, mude para a pasta C:\ADFv2Tutorial.
Set-Location 'C:\ADFv2Tutorial'Para criar o serviço ligado AzureStorageLinkedService, execute o cmdlet
Set-AzDataFactoryV2LinkedService:Set-AzDataFactoryV2LinkedService -DataFactoryName $dataFactoryName -ResourceGroupName $ResourceGroupName -Name "AzureStorageLinkedService" -File ".\AzureStorageLinkedService.json"Eis uma saída de exemplo:
LinkedServiceName : AzureStorageLinkedService ResourceGroupName : <resourceGroup name> DataFactoryName : <dataFactory name> Properties : Microsoft.Azure.Management.DataFactory.Models.AzureBlobStorageLinkedServiceSe receber o erro "Ficheiro não encontrado", execute o comando
dirpara confirmar que existe. Se o nome de ficheiro tiver a extensão .txt (por exemplo, AzureStorageLinkedService.json.txt), remove-a e execute novamente o comando do PowerShell.
Criar e encriptar um serviço ligado do SQL Server (origem)
Nesta etapa, você vincula sua instância do SQL Server ao data factory.
Crie um ficheiro JSON com o nom SqlServerLinkedService.json na pasta C:\ADFv2Tutorial, mediante o código seguinte:
Importante
Selecione a secção que tem como base a autenticação que utiliza para se ligar ao SQL Server.
Ligar com a Autenticação SQL (sa):
{ "name":"SqlServerLinkedService", "type":"Microsoft.DataFactory/factories/linkedservices", "properties":{ "annotations":[ ], "type":"SqlServer", "typeProperties":{ "connectionString":"integrated security=False;data source=<serverName>;initial catalog=<databaseName>;user id=<userName>;password=<password>" }, "connectVia":{ "referenceName":"<integration runtime name> ", "type":"IntegrationRuntimeReference" } } }Utilizar a autenticação do Windows:
{ "name":"SqlServerLinkedService", "type":"Microsoft.DataFactory/factories/linkedservices", "properties":{ "annotations":[ ], "type":"SqlServer", "typeProperties":{ "connectionString":"integrated security=True;data source=<serverName>;initial catalog=<databaseName>", "userName":"<username> or <domain>\\<username>", "password":{ "type":"SecureString", "value":"<password>" } }, "connectVia":{ "referenceName":"<integration runtime name>", "type":"IntegrationRuntimeReference" } } }Importante
- Selecione a secção que tem como base a autenticação que utiliza para se ligar à sua instância do SQL Server.
- Substitua <o nome> do tempo de execução de integração pelo nome do seu tempo de execução de integração.
- Antes de salvar o arquivo, substitua servername>, <databasename>,< username> e <password> pelos valores da sua instância do SQL Server.<
- Se você precisar usar uma barra invertida (\) em sua conta de usuário ou nome de servidor, preceda-a com o caractere de escape (\). Por exemplo, use mydomain\\myuser.
Para encriptar os dados confidenciais (nome de utilizador, palavra-passe, etc.), execute o cmdlet
New-AzDataFactoryV2LinkedServiceEncryptedCredential.
Esta encriptação garante que as credenciais são encriptadas com a interface DPAPI (Data Protection Application Programming Interface). As credenciais encriptadas são armazenadas loclamente no nó do runtime de integração autoalojado (computador local). O payload de saída pode ser redirecionado para outro ficheiro JSON (neste caso, encryptedLinkedService.json) que contém credenciais encriptadas.New-AzDataFactoryV2LinkedServiceEncryptedCredential -DataFactoryName $dataFactoryName -ResourceGroupName $ResourceGroupName -IntegrationRuntimeName $integrationRuntimeName -File ".\SQLServerLinkedService.json" > encryptedSQLServerLinkedService.jsonExecute o comando seguinte, que cria EncryptedSqlServerLinkedService:
Set-AzDataFactoryV2LinkedService -DataFactoryName $dataFactoryName -ResourceGroupName $ResourceGroupName -Name "EncryptedSqlServerLinkedService" -File ".\encryptedSqlServerLinkedService.json"
Criar conjuntos de dados
Neste passo, vai criar conjuntos de dados de entrada e saída. Eles representam dados de entrada e saída para a operação de cópia, que copia dados do banco de dados do SQL Server para o armazenamento de Blob do Azure.
Criar um conjunto de dados para a base de dados SQL de origem
Neste passo, vai definir um conjunto de dados que representa os dados na instância da base de dados do SQL Server. O conjunto de dados é do tipo SqlServerTable. Faz referência ao serviço ligado SQL Server que criou no passo anterior. O serviço ligado tem as informações de ligação que o serviço do Data Factory utiliza para se ligar à sua instância do SQL Server no runtime. Este conjunto de dados especifica a tabela SQL na base de dados que contém os dados. Neste tutorial, a tabela emp contém a origem de dados.
Crie um ficheiro JSON com o nome SqlServerDataset.json na pasta C:\ADFv2Tutorial, com o código seguinte:
{ "name":"SqlServerDataset", "properties":{ "linkedServiceName":{ "referenceName":"EncryptedSqlServerLinkedService", "type":"LinkedServiceReference" }, "annotations":[ ], "type":"SqlServerTable", "schema":[ ], "typeProperties":{ "schema":"dbo", "table":"emp" } } }Para criar o conjunto de dados SqlServerDataset, execute o cmdlet
Set-AzDataFactoryV2Dataset.Set-AzDataFactoryV2Dataset -DataFactoryName $dataFactoryName -ResourceGroupName $resourceGroupName -Name "SqlServerDataset" -File ".\SqlServerDataset.json"Segue-se o resultado do exemplo:
DatasetName : SqlServerDataset ResourceGroupName : <resourceGroupName> DataFactoryName : <dataFactoryName> Structure : Properties : Microsoft.Azure.Management.DataFactory.Models.SqlServerTableDataset
Criar um conjunto de dados para o armazenamento de Blobs do Azure (sink)
Neste passo, vai definir um conjunto de dados que representa os dados que vão ser copiados para o armazenamento de Blobs do Azure. O conjunto de dados é do tipo AzureBlob. Faz referência ao serviço ligado Armazenamento do Azure que criou anteriormente neste tutorial.
O serviço ligado tem as informações de ligação que a fábrica de dados utiliza no runtime para se ligar à sua conta de armazenamento do Azure. Este conjunto de dados especifica a pasta no armazenamento do Azure para o qual os dados são copiados a partir da base de dados SQL Server. Neste tutorial, a pasta é adftutorial/fromonprem, em que adftutorial é o contentor de blobs e fromonprem é a pasta.
Crie um ficheiro JSON com o nome AzureBlobDataset.json na pasta C:\ADFv2Tutorial, com o código seguinte:
{ "name":"AzureBlobDataset", "properties":{ "linkedServiceName":{ "referenceName":"AzureStorageLinkedService", "type":"LinkedServiceReference" }, "annotations":[ ], "type":"DelimitedText", "typeProperties":{ "location":{ "type":"AzureBlobStorageLocation", "folderPath":"fromonprem", "container":"adftutorial" }, "columnDelimiter":",", "escapeChar":"\\", "quoteChar":"\"" }, "schema":[ ] }, "type":"Microsoft.DataFactory/factories/datasets" }Para criar o conjunto de dados AzureBlobDataset, execute o cmdlet
Set-AzDataFactoryV2Dataset.Set-AzDataFactoryV2Dataset -DataFactoryName $dataFactoryName -ResourceGroupName $resourceGroupName -Name "AzureBlobDataset" -File ".\AzureBlobDataset.json"Segue-se o resultado do exemplo:
DatasetName : AzureBlobDataset ResourceGroupName : <resourceGroupName> DataFactoryName : <dataFactoryName> Structure : Properties : Microsoft.Azure.Management.DataFactory.Models.DelimitedTextDataset
Criar um pipeline
Neste tutorial, vai criar um pipeline com uma atividade de cópia. A atividade de cópia utiliza SqlServerDataset como o conjunto de dados de entrada e AzureBlobDataset como o conjunto de dados de saída. O tipo de origem está definido como SqlSource e o tipo de sink como BlobSink.
Crie um ficheiro JSON com o nome SqlServerToBlobPipeline.json na pasta C:\ADFv2Tutorial, com o código seguinte:
{ "name":"SqlServerToBlobPipeline", "properties":{ "activities":[ { "name":"CopySqlServerToAzureBlobActivity", "type":"Copy", "dependsOn":[ ], "policy":{ "timeout":"7.00:00:00", "retry":0, "retryIntervalInSeconds":30, "secureOutput":false, "secureInput":false }, "userProperties":[ ], "typeProperties":{ "source":{ "type":"SqlServerSource" }, "sink":{ "type":"DelimitedTextSink", "storeSettings":{ "type":"AzureBlobStorageWriteSettings" }, "formatSettings":{ "type":"DelimitedTextWriteSettings", "quoteAllText":true, "fileExtension":".txt" } }, "enableStaging":false }, "inputs":[ { "referenceName":"SqlServerDataset", "type":"DatasetReference" } ], "outputs":[ { "referenceName":"AzureBlobDataset", "type":"DatasetReference" } ] } ], "annotations":[ ] } }Para criar o pipeline SQLServerToBlobPipeline, execute o cmdlet
Set-AzDataFactoryV2Pipeline.Set-AzDataFactoryV2Pipeline -DataFactoryName $dataFactoryName -ResourceGroupName $resourceGroupName -Name "SQLServerToBlobPipeline" -File ".\SQLServerToBlobPipeline.json"Segue-se o resultado do exemplo:
PipelineName : SQLServerToBlobPipeline ResourceGroupName : <resourceGroupName> DataFactoryName : <dataFactoryName> Activities : {CopySqlServerToAzureBlobActivity} Parameters :
Criar uma execução de pipeline
Inicie uma execução de pipeline para o pipeline SQLServerToBlobPipeline e capture o ID de execução do pipeline para monitorização futura.
$runId = Invoke-AzDataFactoryV2Pipeline -DataFactoryName $dataFactoryName -ResourceGroupName $resourceGroupName -PipelineName 'SQLServerToBlobPipeline'
Monitorizar a execução do pipeline.
Para verificar continuamente o estado de execução do pipeline SQLServerToBlobPipeline, execute o script seguinte no PowerShell e imprima o resultado final:
while ($True) { $result = Get-AzDataFactoryV2ActivityRun -DataFactoryName $dataFactoryName -ResourceGroupName $resourceGroupName -PipelineRunId $runId -RunStartedAfter (Get-Date).AddMinutes(-30) -RunStartedBefore (Get-Date).AddMinutes(30) if (($result | Where-Object { $_.Status -eq "InProgress" } | Measure-Object).count -ne 0) { Write-Host "Pipeline run status: In Progress" -foregroundcolor "Yellow" Start-Sleep -Seconds 30 } else { Write-Host "Pipeline 'SQLServerToBlobPipeline' run finished. Result:" -foregroundcolor "Yellow" $result break } }Eis o resultado da execução de exemplo:
ResourceGroupName : <resourceGroupName> DataFactoryName : <dataFactoryName> ActivityRunId : 24af7cf6-efca-4a95-931d-067c5c921c25 ActivityName : CopySqlServerToAzureBlobActivity ActivityType : Copy PipelineRunId : 7b538846-fd4e-409c-99ef-2475329f5729 PipelineName : SQLServerToBlobPipeline Input : {source, sink, enableStaging} Output : {dataRead, dataWritten, filesWritten, sourcePeakConnections...} LinkedServiceName : ActivityRunStart : 9/11/2019 7:10:37 AM ActivityRunEnd : 9/11/2019 7:10:58 AM DurationInMs : 21094 Status : Succeeded Error : {errorCode, message, failureType, target} AdditionalProperties : {[retryAttempt, ], [iterationHash, ], [userProperties, {}], [recoveryStatus, None]...}Pode executar o comando seguinte para obter o ID de execução do pipeline SQLServerToBlobPipeline e verificar o resultado da execução de atividade detalhado:
Write-Host "Pipeline 'SQLServerToBlobPipeline' run result:" -foregroundcolor "Yellow" ($result | Where-Object {$_.ActivityName -eq "CopySqlServerToAzureBlobActivity"}).Output.ToString()Eis o resultado da execução de exemplo:
{ "dataRead":36, "dataWritten":32, "filesWritten":1, "sourcePeakConnections":1, "sinkPeakConnections":1, "rowsRead":2, "rowsCopied":2, "copyDuration":18, "throughput":0.01, "errors":[ ], "effectiveIntegrationRuntime":"ADFTutorialIR", "usedParallelCopies":1, "executionDetails":[ { "source":{ "type":"SqlServer" }, "sink":{ "type":"AzureBlobStorage", "region":"CentralUS" }, "status":"Succeeded", "start":"2019-09-11T07:10:38.2342905Z", "duration":18, "usedParallelCopies":1, "detailedDurations":{ "queuingDuration":6, "timeToFirstByte":0, "transferDuration":5 } } ] }
Verificar a saída
O pipeline cria automaticamente a pasta de saída com o nome fromonprem no contentor de blobs adftutorial. Confirme que consegue ver o ficheiro dbo.emp.txt na pasta de saída.
No portal do Azure, na janela do contentor adftutorial, selecione Atualizar para ver a pasta de saída.
Selecione
fromonpremna lista de pastas.Confirme que vê um ficheiro com o nome
dbo.emp.txt.
Conteúdos relacionados
O pipeline neste exemplo copia dados de uma localização para outra localização no amazenamento de Bobs do Azure. Aprendeu a:
- Criar uma fábrica de dados.
- Criar um integration runtime autoalojado.
- Criar serviços ligados do SQL Server e do Armazenamento do Azure.
- Criar conjuntos de dados do SQL Server e dos Blobs do Azure.
- Criar um pipeline com uma atividade de cópia para mover os dados.
- Iniciar uma execução de pipeline.
- Monitorizar a execução do pipeline.
Para obter uma lista dos arquivos de dados que o Data Factory suporta, veja Supported data stores (Arquivos de Dados suportados).
Para aprender a copiar dados em massa de uma origem para um destino, avance para o tutorial seguinte: