Tutorial: Aceder a um laboratório no Azure DevTest Labs
Neste tutorial, ficará a saber como:
- Reclamar uma máquina virtual (VM) de laboratório no Azure DevTest Labs.
- Ligue-se à VM de laboratório.
- Anular a declaração da VM do laboratório.
- Elimine a VM do laboratório quando já não for necessário.
Pré-requisitos
Precisa, pelo menos, de acesso de Utilizador do DevTest Labs ao laboratório criado no Tutorial: Configurar um laboratório no Azure DevTest Labs ou para outro laboratório que tenha uma VM reclamável.
O proprietário ou administrador do laboratório pode dar-lhe o URL para aceder ao laboratório no portal do Azure e o nome de utilizador e palavra-passe para aceder à VM de laboratório.
Reclamar uma VM de laboratório
Para reclamar uma VM de laboratório, siga estes passos. Para obter mais informações sobre como reclamar VMs, veja Utilizar capacidades de afirmação no Azure DevTest Labs.
Aceda ao URL do laboratório no portal do Azure.
Na página Descrição Geral do laboratório, selecione Máquinas virtuais reclamáveis em O Meu Laboratório no painel de navegação esquerdo.
Na página Máquinas virtuais reclamáveis , selecione as reticências ... junto à listagem de uma VM disponível e selecione Máquina de afirmação no menu de contexto.
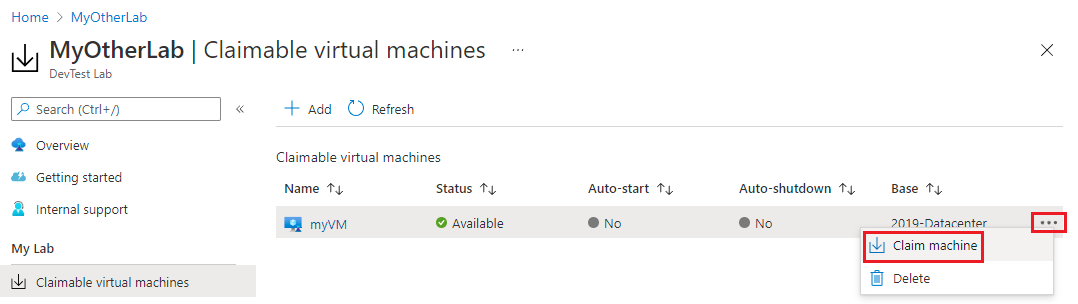
Na página Descrição Geral do laboratório, confirme que vê agora a VM na lista em As minhas máquinas virtuais.
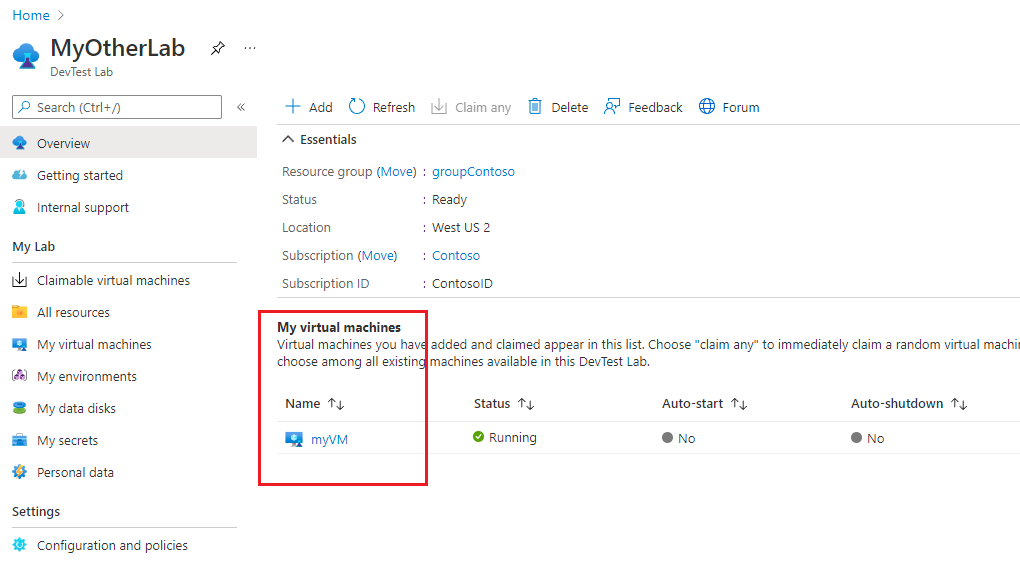
Ligar a uma VM de laboratório
Pode ligar a qualquer VM de laboratório em execução. Uma VM reclamável, mas não reclamada, está parada, pelo que tem de a reivindicar para se ligar à mesma.
Para ligar a um computador Windows através do Protocolo RDP (Remote Desktop Protocol), siga estes passos. Para obter os passos para ligar a uma VM do Linux, veja Ligar a uma VM do Linux no seu laboratório.
Na página Descrição Geral do laboratório, selecione a VM na lista em As minhas máquinas virtuais.
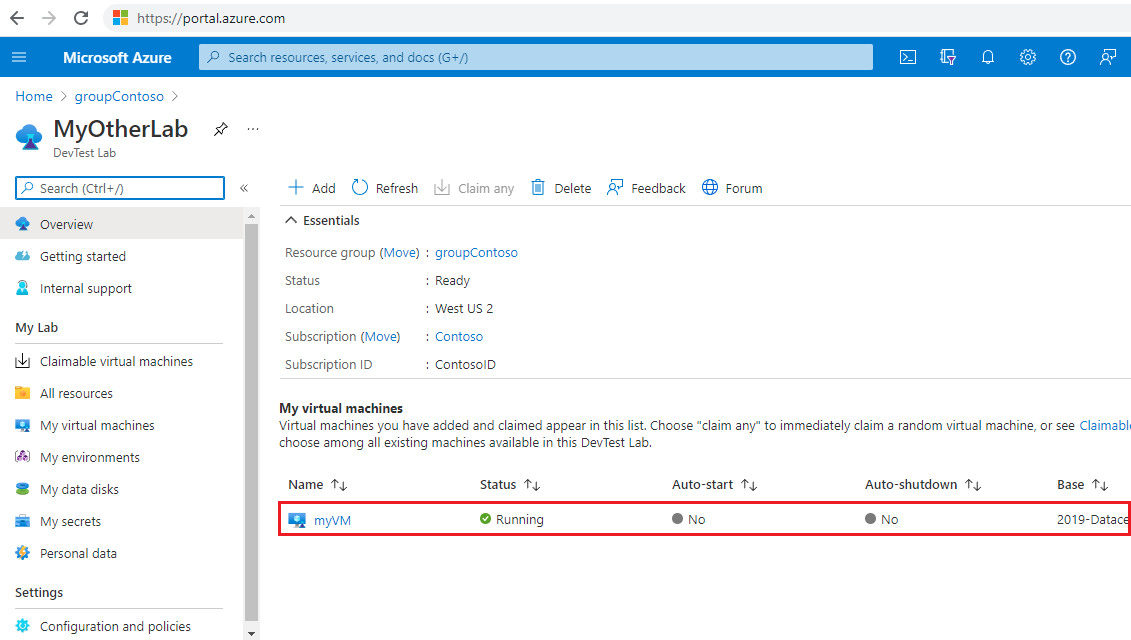
Na página Descrição Geral da VM, selecione Ligar no menu superior.
Abra o ficheiro *.rdp que é transferido para o seu computador.
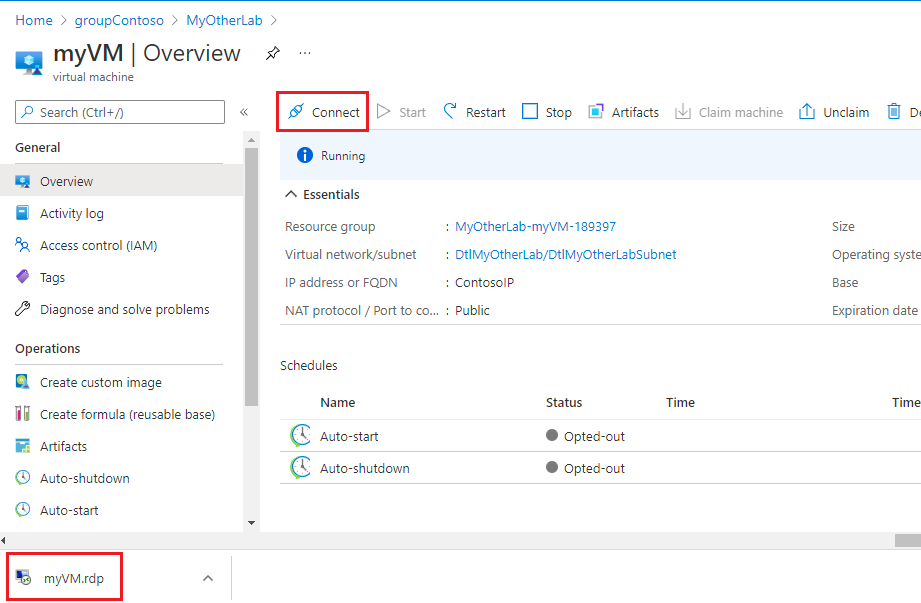
Na caixa de diálogo Ligação ao Ambiente de Trabalho Remoto , selecione Ligar.
Na caixa de diálogo Introduzir as suas credenciais , introduza o nome de utilizador e a palavra-passe da VM e, em seguida, selecione OK.
Se receber uma caixa de diálogo a indicar A identidade do computador remoto não pode ser verificada, selecione a caixa de verificação Não voltar a pedir-me ligações a este computador. Em seguida, selecione Sim.
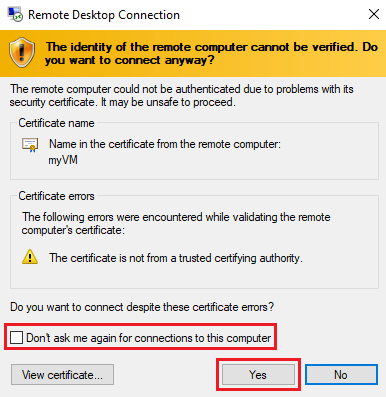
Depois de ligar à VM, pode utilizá-la para fazer o seu trabalho. Tem a função proprietário em todas as VMs de laboratório que afirma ou cria, a menos que as desafirme.
Anular a declaração de uma VM de laboratório
Depois de terminar de utilizar a VM, anula a reclamação da VM para que outra pessoa a possa reclamar, seguindo estes passos:
Na página Descrição Geral do laboratório, selecione a VM na lista em As minhas máquinas virtuais.
Na página Descrição Geral da VM, selecione Anular reclamação no menu superior.
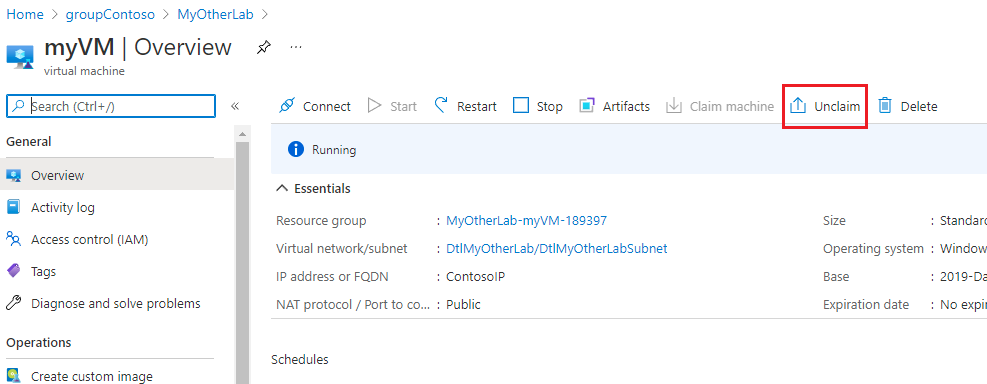
A VM é encerrada e não é reclamada. Pode selecionar o ícone Notificações na parte superior do ecrã para ver o progresso.
Regresse à página Descrição Geral do laboratório e confirme que a VM já não aparece em As minhas máquinas virtuais.
Selecione Máquinas virtuais reclamáveis no painel de navegação esquerdo e confirme que a VM está agora disponível para ser reclamada.
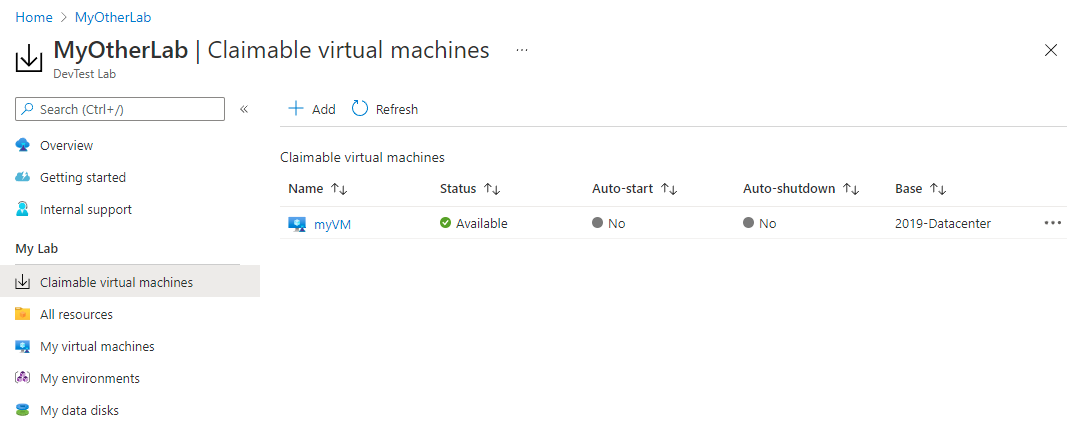
Eliminar uma VM de laboratório
Quando terminar de utilizar uma VM, pode eliminá-la. Em alternativa, o proprietário do laboratório pode eliminar todo o laboratório quando já não for necessário, o que elimina todas as VMs e recursos de laboratório. Para eliminar uma VM de laboratório individual, siga estes passos:
Selecione as reticências ... junto à VM na lista As minhas máquinas virtuais ou na página Máquinas virtuais reclamáveis e selecione Eliminar no menu de contexto.
Na página Tem a certeza de que pretende eliminá-la , selecione Eliminar.
Passos seguintes
Neste tutorial, aprendeu a reivindicar e ligar a VMs reclamáveis no Azure DevTest Labs. Para criar as suas próprias VMs de laboratório, veja Criar máquinas virtuais de laboratório no Azure DevTest Labs.
Comentários
Brevemente: Ao longo de 2024, vamos descontinuar progressivamente o GitHub Issues como mecanismo de feedback para conteúdos e substituí-lo por um novo sistema de feedback. Para obter mais informações, veja: https://aka.ms/ContentUserFeedback.
Submeter e ver comentários