Tutorial: Criar um laboratório e uma VM do DevTest Labs e adicionar um utilizador no portal do Azure
Neste Azure DevTest Labs tutorial, irá aprender a:
- Crie um laboratório no DevTest Labs.
- Adicione uma máquina virtual (VM) do Azure ao laboratório.
- Adicione um utilizador na função utilizador do DevTest Labs.
- Elimine o laboratório quando já não for necessário.
No próximo tutorial, os utilizadores de laboratório, como programadores, técnicos de teste e estagiários, aprendem a ligar-se à VM de laboratório e a reivindicar e anular a declaração de VMs de laboratório.
Pré-requisito
Para criar um laboratório, precisa, pelo menos, da função contribuidor numa subscrição do Azure. Se não tiver uma subscrição do Azure, crie uma conta gratuita.
Para adicionar utilizadores a um laboratório, tem de ter a função Administrador de Acesso de Utilizador ou Proprietário na subscrição em que o laboratório se encontra.
Criar um laboratório
Para criar um laboratório no Azure DevTest Labs, siga estes passos.
Na portal do Azure, procure e selecione DevTest Labs.
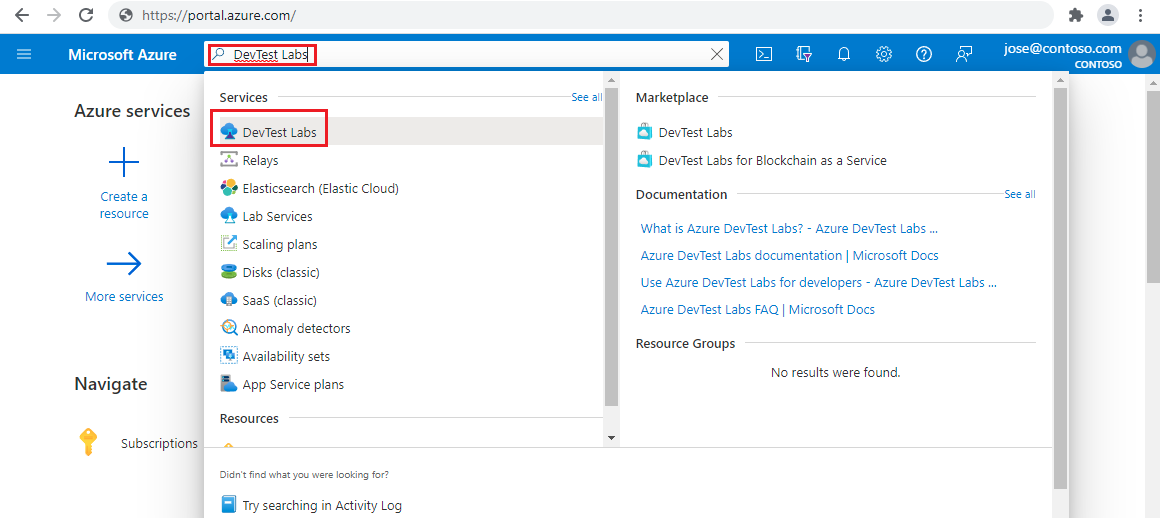
Na página DevTest Labs , selecione Criar.
Na página Criar Laboratório de Devtest , no separador Definições Básicas , forneça as seguintes informações:
Definição Valor Subscrição Altere a subscrição se quiser utilizar uma subscrição diferente para o laboratório. Grupo de recursos Selecione um grupo de recursos existente na lista pendente ou selecione Criar novo para criar um novo grupo de recursos para que seja fácil eliminá-lo mais tarde. Nome do laboratório Introduza um nome para o laboratório. Localização Se estiver a criar um novo grupo de recursos, selecione uma região do Azure para o grupo de recursos e laboratório. Ambientes públicos Deixe Ativado para aceder ao repositório de ambiente público do DevTest Labs. Defina como Desativado para desativar o acesso. Para obter mais informações, veja Ativar ambientes públicos quando cria um laboratório. 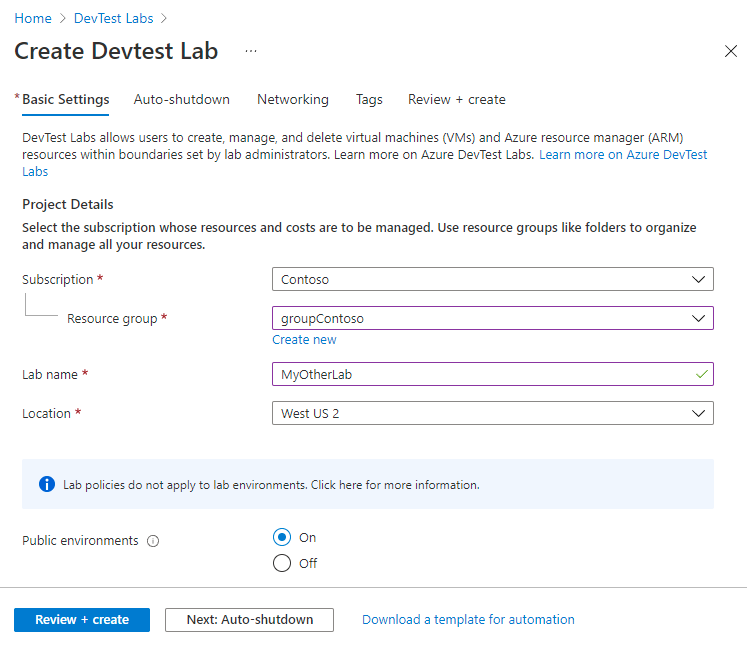
Opcionalmente, selecione os separadores Encerramento automático, Rede ou Etiquetas na parte superior da página e personalize essas definições. Também pode aplicar ou alterar a maioria destas definições após a criação do laboratório.
Depois de concluir todas as definições, selecione Rever + criar na parte inferior da página.
Se as definições forem válidas, será apresentado Com êxito na parte superior da página Rever + criar . Reveja as definições e, em seguida, selecione Criar.
Dica
Selecione Transferir um modelo para automatização na parte inferior da página para ver e transferir a configuração do laboratório como um modelo do Azure Resource Manager (ARM). Pode utilizar o modelo do ARM para criar mais laboratórios.
Após a conclusão do processo de criação, na notificação de implementação, selecione Ir para recurso.
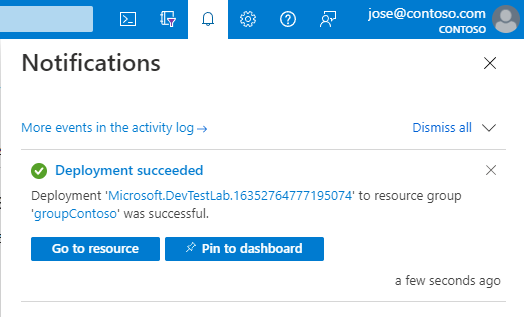
Adicionar uma VM ao laboratório
Para adicionar uma VM ao laboratório, siga estes passos. Para obter mais informações, veja Criar máquinas virtuais de laboratório no Azure DevTest Labs.
Na página Descrição Geral do novo laboratório, selecione Adicionar na barra de ferramentas.
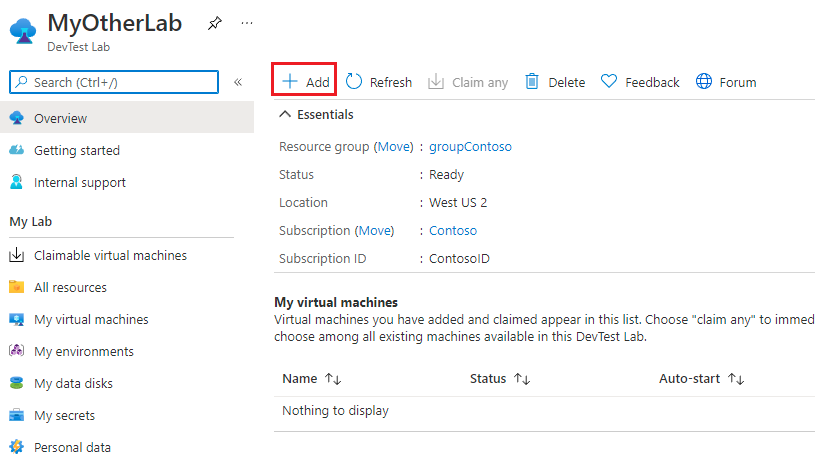
Na página Escolher uma base , selecione Windows Server 2019 Datacenter como uma imagem do Marketplace para a VM. Algumas das seguintes opções poderão ser diferentes se utilizar uma imagem diferente.
No separador Definições Básicas do ecrã Criar recurso de laboratório , forneça as seguintes informações:
Definição Valor Nome da máquina virtual Mantenha o nome gerado automaticamente ou introduza outro nome de VM exclusivo. Nome de utilizador Mantenha o nome de utilizador gerado automaticamente ou introduza outro nome de utilizador para conceder privilégios de administrador na VM. Utilizar um segredo guardado Pode selecionar esta caixa de verificação para utilizar um segredo do Azure Key Vault em vez de uma palavra-passe para aceder à VM. Para obter mais informações, veja Armazenar segredos num cofre de chaves. Neste tutorial, não selecione a caixa de verificação. Palavra-passe Se não utilizar um segredo, introduza uma palavra-passe de VM com entre 8 e 123 carateres. Guardar como palavra-passe predefinida Selecione esta caixa de verificação para guardar a palavra-passe no Key Vault associado ao laboratório. Tamanho da máquina virtual Mantenha o valor predefinido para a base ou selecione Alterar Tamanho para selecionar um tamanho diferente. Tipo de disco do SO Mantenha o valor predefinido para a base ou selecione uma opção diferente na lista pendente. Artefactos Opcionalmente, selecione Adicionar ou Remover Artefactos para selecionar e configurar artefactos para adicionar à VM. 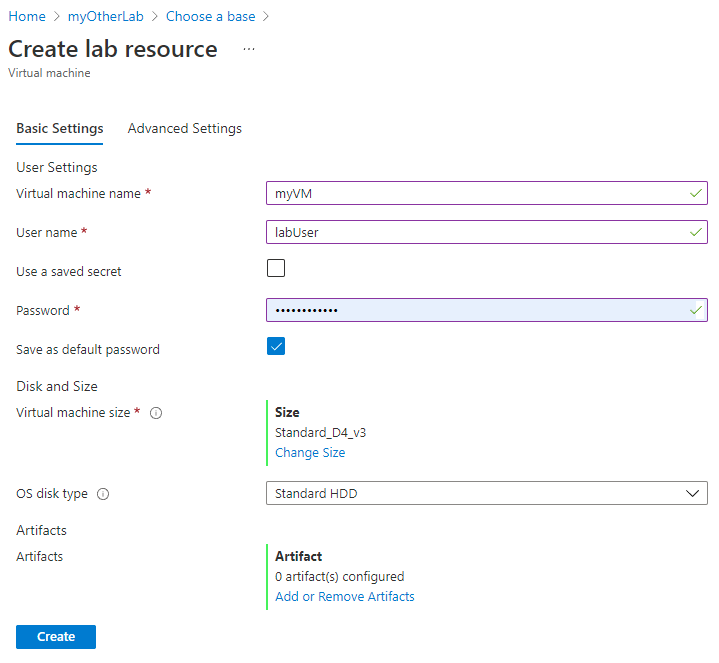
Selecione o separador Definições Avançadas no ecrã Criar recurso de laboratório e altere qualquer um dos seguintes valores:
Definição Valor Rede virtual Mantenha a predefinição ou selecione uma rede na lista pendente. Para obter mais informações, veja Adicionar uma rede virtual. Sub-rede Se necessário, selecione uma sub-rede diferente na lista pendente. Endereço IP Saia em Partilhado ou selecione Público ou Privado. Para obter mais informações, veja Compreender os endereços IP partilhados. Data de validade Deixe em Não irá expirar ou defina uma data e hora de expiração para a VM. Tornar esta máquina reclamável A predefinição é Não, para manter o criador da VM como proprietário da VM. Neste tutorial, selecione Sim, para que outro utilizador do laboratório possa reclamar a VM após a criação. Para obter mais informações, veja Criar e gerir VMs reclamáveis. Número de instâncias Para criar mais do que uma VM com esta configuração, introduza o número de VMs a criar. Ver modelo do ARM Selecione para ver e guardar a configuração da VM como um modelo do Azure Resource Manager (ARM). Pode utilizar o modelo do ARM para implementar novas VMs com Azure PowerShell. 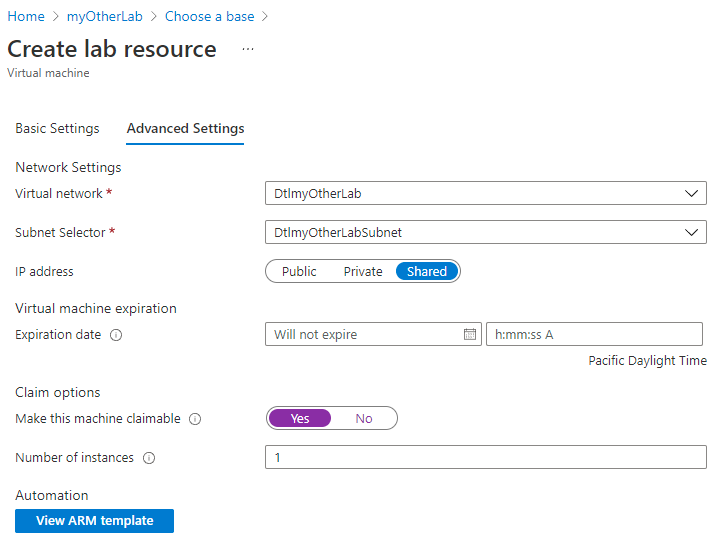
Depois de configurar todas as definições, no separador Definições Básicas do ecrã Criar recurso de laboratório , selecione Criar.
Durante a implementação da VM, pode selecionar o ícone Notificações na parte superior do ecrã para ver o progresso. A criação de uma VM demora algum tempo.
Na página Descrição Geral do laboratório, pode selecionar Máquinas virtuais reclamáveis no painel de navegação esquerdo para ver a VM listada na página Máquinas virtuais reclamáveis . Selecione Atualizar se a VM não aparecer. Para assumir a propriedade de uma VM na lista de afirmações, veja Utilizar uma VM afirmaível.
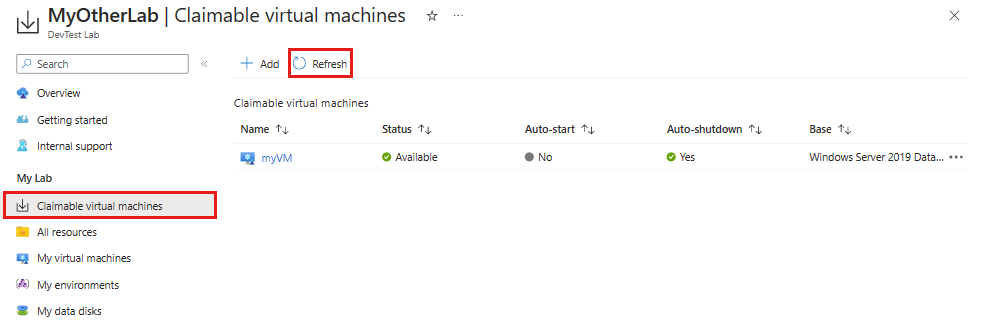
Adicionar um utilizador à função de Utilizador do DevTest Labs
Para adicionar utilizadores a um laboratório, tem de ser Um Administrador de Acesso de Utilizador ou Proprietário da subscrição em que o laboratório se encontra. Para obter mais informações, veja Adicionar proprietários de laboratório, contribuidores e utilizadores em Azure DevTest Labs.
Na página Descrição Geral do laboratório, em Definições, selecione Configuração e políticas.
Na página Configuração e políticas , selecione Controlo de acesso (IAM) no painel de navegação esquerdo.
Selecione Adicionar e, em seguida, selecione Adicionar atribuição de função.
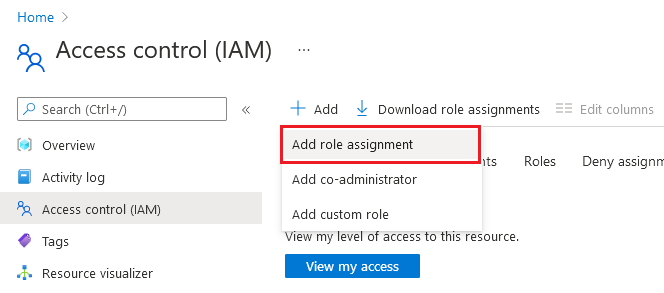
No separador Função , selecione a função Utilizador do DevTest Labs .
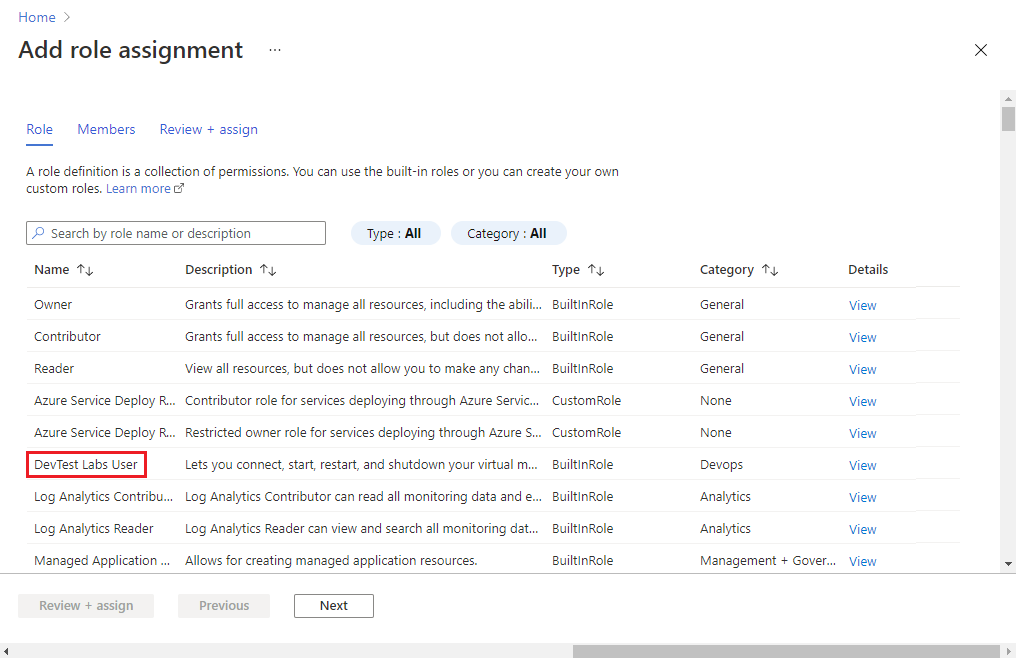
No separador Membros , selecione o utilizador ao qual atribuir a função.
No separador Rever + atribuir, selecione Rever + atribuir para atribuir a função.
Partilhar uma ligação para o laboratório
- No portal do Azure, vá ao laboratório.
- Copie o URL do laboratório do browser e, em seguida, partilhe-o com os utilizadores do laboratório.
Nota
Se um utilizador de laboratório for um utilizador externo que tenha uma conta Microsoft, mas que não seja membro da instância do Active Directory da sua organização, o utilizador poderá ver uma mensagem de erro quando tentar aceder à ligação partilhada. Se um utilizador externo vir uma mensagem de erro, peça ao utilizador para selecionar primeiro o respetivo nome no canto superior direito do portal do Azure. Em seguida, na secção Diretório do menu, o utilizador pode selecionar o diretório onde o laboratório existe.
Limpar os recursos
Utilize este laboratório para o próximo tutorial, Aceder a um laboratório no Azure DevTest Labs. Quando terminar de utilizar o laboratório, elimine-o e os respetivos recursos para evitar custos adicionais.
Na página Descrição Geral do laboratório, selecione Eliminar no menu superior.
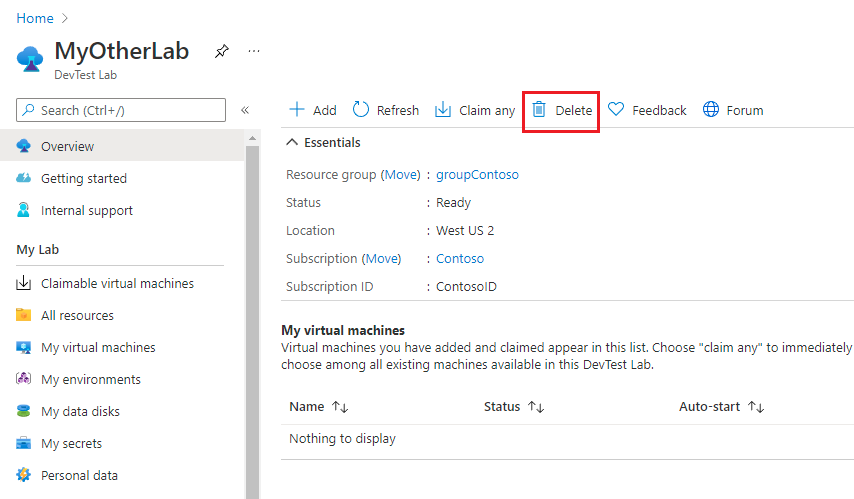
Na página Tem a certeza de que pretende eliminá-la , introduza o nome do laboratório e, em seguida, selecione Eliminar.
Durante o processo de eliminação, pode selecionar Notificações na parte superior do ecrã para ver o progresso. Eliminar um laboratório pode demorar algum tempo.
Se tiver criado o laboratório num grupo de recursos existente, eliminar o laboratório removerá todos os recursos de laboratório.
Se criou um grupo de recursos para o laboratório, pode agora eliminar esse grupo de recursos. Não pode eliminar um grupo de recursos que tenha um laboratório. Eliminar o grupo de recursos que continha o laboratório elimina todos os recursos no grupo de recursos. Para eliminar o grupo de recursos:
- Selecione o grupo de recursos que continha o laboratório na lista Grupos de recursos da sua subscrição.
- Na parte superior da página, selecione Eliminar grupo de recursos.
- Na página Tem a certeza de que pretende eliminar o "<nome> do grupo de recursos", introduza o nome do grupo de recursos e, em seguida, selecione Eliminar.
Passos seguintes
Para saber como aceder ao laboratório e às VMs como um utilizador de laboratório, avance para o próximo tutorial:
Comentários
Brevemente: Ao longo de 2024, vamos descontinuar progressivamente o GitHub Issues como mecanismo de feedback para conteúdos e substituí-lo por um novo sistema de feedback. Para obter mais informações, veja: https://aka.ms/ContentUserFeedback.
Submeter e ver comentários