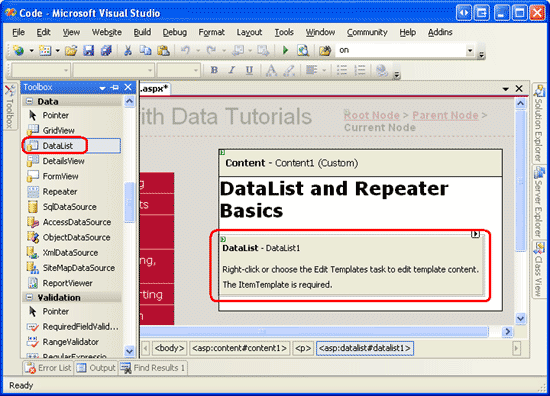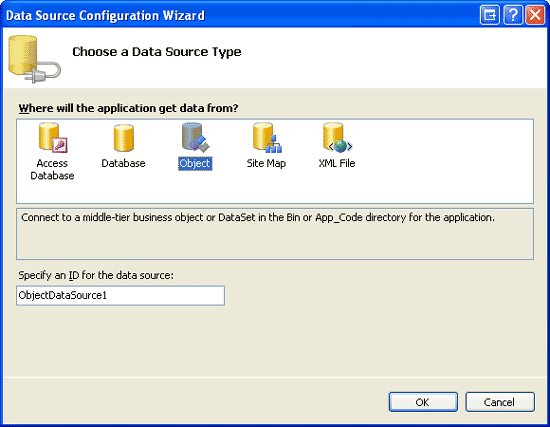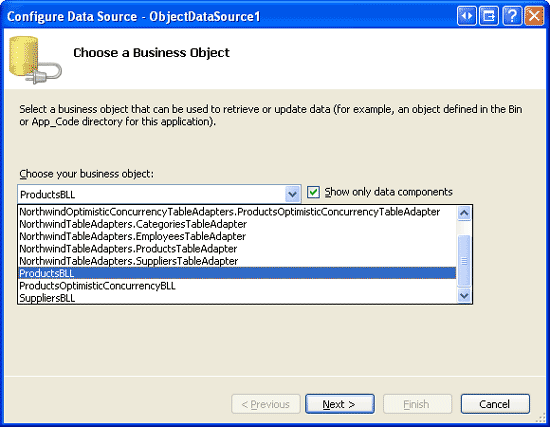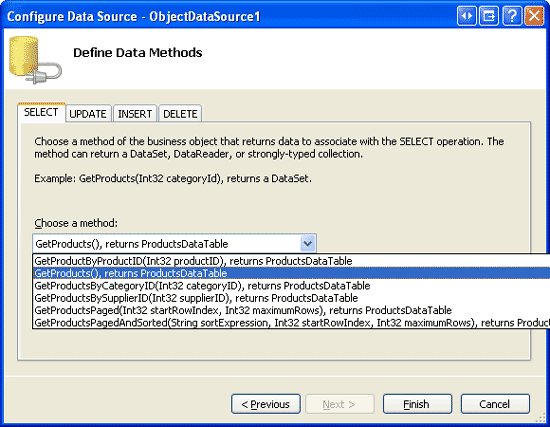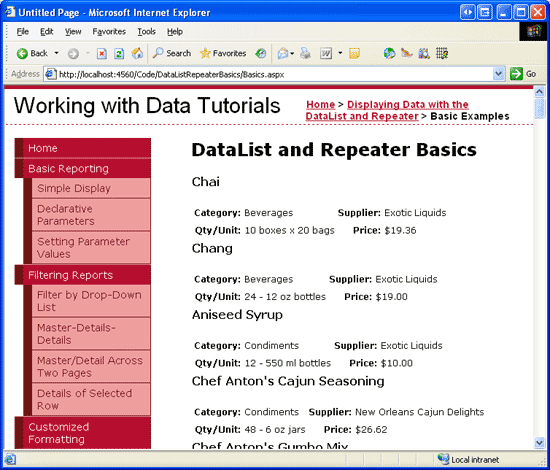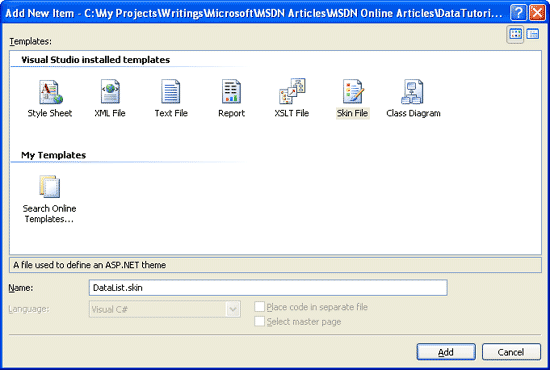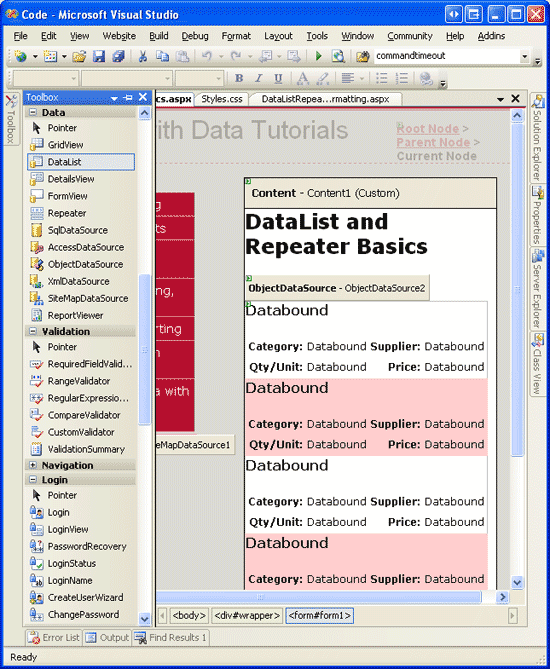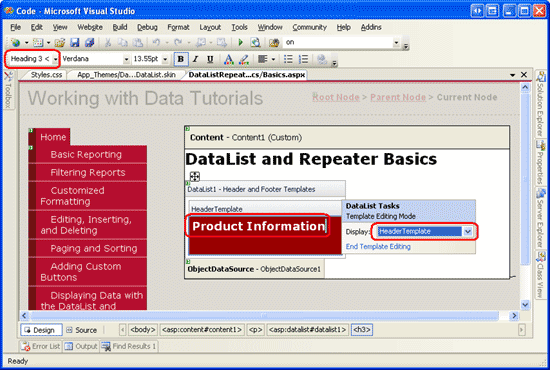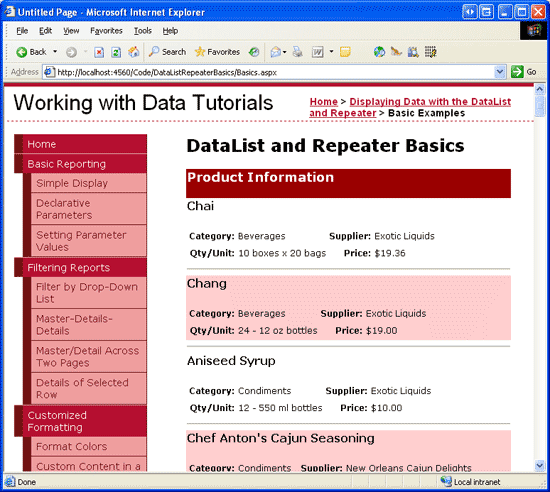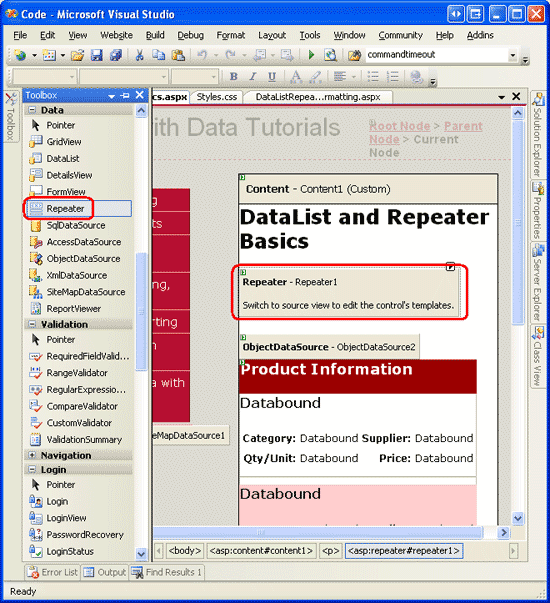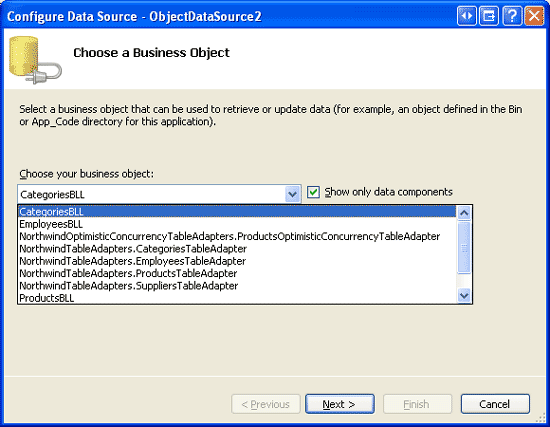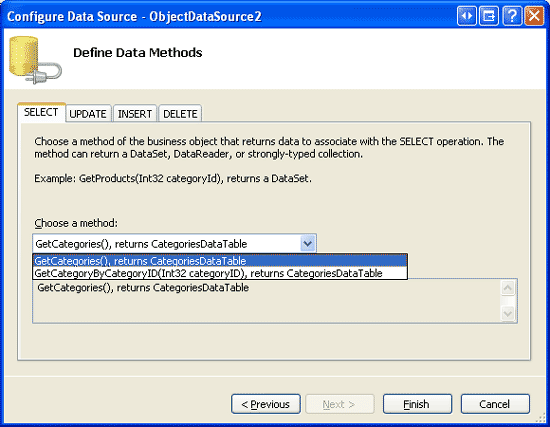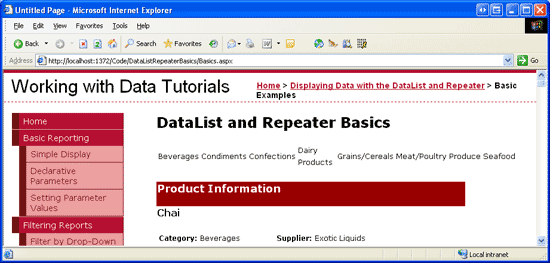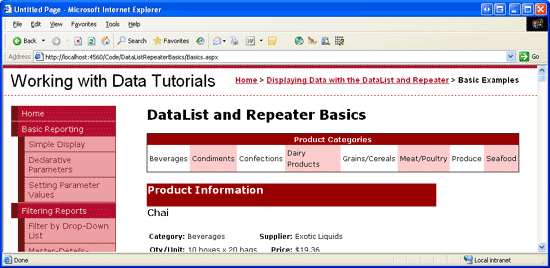Exibir dados com os controles DataList e o Repeater (C#)
por Scott Mitchell
Nos tutoriais anteriores, usamos o controle GridView para exibir dados. A partir deste tutorial, analisamos a criação de padrões comuns de relatório com os controles DataList e Repeater, começando com os conceitos básicos de exibição de dados com esses controles.
Introdução
Em todos os exemplos nos últimos 28 tutoriais, se precisarmos exibir vários registros de uma fonte de dados, recorremos ao controle GridView. O GridView renderiza uma linha para cada registro na fonte de dados, exibindo os campos de dados do registro em colunas. Embora o GridView o torne um snap para exibir, percorrer, classificar, editar e excluir dados, sua aparência é um pouco boxy. Além disso, a marcação responsável pela estrutura do GridView é corrigida, incluindo um HTML <table> com uma linha de tabela (<tr>) para cada registro e uma célula de tabela (<td>) para cada campo.
Para fornecer um maior grau de personalização na aparência e na marcação renderizada ao exibir vários registros, ASP.NET 2.0 oferece os controles DataList e Repeater (ambos também estavam disponíveis no ASP.NET versão 1.x). Os controles DataList e Repeater renderizam seu conteúdo usando modelos em vez de BoundFields, CheckBoxFields, ButtonFields e assim por diante. Assim como o GridView, o DataList é renderizado como um HTML <table>, mas permite que vários registros de fonte de dados sejam exibidos por linha de tabela. O Repetidor, por outro lado, não renderiza nenhuma marcação adicional do que você especifica explicitamente e é um candidato ideal quando você precisa de controle preciso sobre a marcação emitida.
Ao longo das próximas dezenas de tutoriais, examinaremos a criação de padrões comuns de relatório com os controles DataList e Repeater, começando com os conceitos básicos de exibição de dados com esses modelos de controles. Veremos como formatar esses controles, como alterar o layout dos registros de fonte de dados na DataList, cenários comuns de master/detalhes, maneiras de editar e excluir dados, como percorrer registros e assim por diante.
Etapa 1: Adicionar as páginas da Web do Tutorial de Lista de Dados e Repetidor
Antes de iniciarmos este tutorial, vamos primeiro levar um momento para adicionar as páginas ASP.NET que precisaremos para este tutorial e os próximos tutoriais que lidam com a exibição de dados usando DataList e Repeater. Comece criando uma nova pasta no projeto chamado DataListRepeaterBasics. Em seguida, adicione as cinco páginas ASP.NET a esta pasta, configurando todas elas para usar a página Site.mastermaster :
Default.aspxBasics.aspxFormatting.aspxRepeatColumnAndDirection.aspxNestedControls.aspx
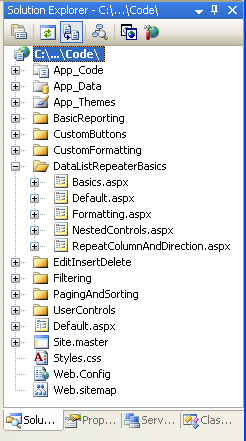
Figura 1: Criar uma DataListRepeaterBasics pasta e adicionar o tutorial ASP.NET páginas
Abra a Default.aspx página e arraste o SectionLevelTutorialListing.ascx Controle de Usuário da UserControls pasta para a superfície Design. Este Controle de Usuário, que criamos no tutorial Páginas Mestras e Navegação no Site , enumera o mapa do site e exibe os tutoriais da seção atual em uma lista com marcadores.
Figura 2: Adicionar o Controle de SectionLevelTutorialListing.ascx Usuário a Default.aspx (Clique para exibir a imagem em tamanho real)
Para que a lista com marcadores exiba os tutoriais DataList e Repeater que criaremos, precisamos adicioná-los ao mapa do site. Abra o Web.sitemap arquivo e adicione a seguinte marcação após a marcação do nó Adicionar botões personalizados do mapa do site:
<siteMapNode
title="Displaying Data with the DataList and Repeater"
description="Samples of Reports that Use the DataList and Repeater Controls"
url="~/DataListRepeaterBasics/Default.aspx" >
<siteMapNode
title="Basic Examples"
description="Examines the basics for displaying data using the
DataList and Repeater controls."
url="~/DataListRepeaterBasics/Basics.aspx" />
<siteMapNode
title="Formatting"
description="Learn how to format the DataList and the Web controls within
the DataList and Repeater's templates."
url="~/DataListRepeaterBasics/Formatting.aspx" />
<siteMapNode
title="Adjusting the DataList s Layout"
description="Illustrates how to alter the DataList's layout, showing
multiple data source records per table row."
url="~/DataListRepeaterBasics/RepeatColumnAndDirection.aspx" />
<siteMapNode
title="Nesting a Repeater within a DataList"
description="Learn how to nest a Repeater within the template of a DataList."
url="~/DataListRepeaterBasics/NestedControls.aspx" />
</siteMapNode>
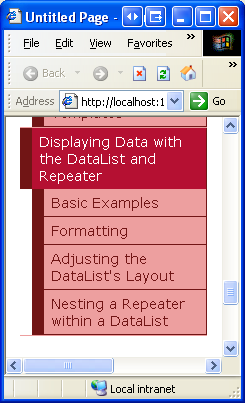
Figura 3: atualizar o mapa do site para incluir as novas páginas de ASP.NET
Etapa 2: Exibindo informações do produto com a DataList
Semelhante ao FormView, a saída renderizada do controle DataList depende de modelos em vez de BoundFields, CheckBoxFields e assim por diante. Ao contrário do FormView, o DataList foi projetado para exibir um conjunto de registros em vez de um solitário. Vamos começar este tutorial com uma olhada na associação de informações do produto a uma DataList. Comece abrindo a Basics.aspx página na DataListRepeaterBasics pasta . Em seguida, arraste um DataList da Caixa de Ferramentas para o Designer. Como a Figura 4 ilustra, antes de especificar os modelos datalist, o Designer o exibe como uma caixa cinza.
Figura 4: arraste a Lista de Dados da Caixa de Ferramentas para a Designer (Clique para exibir a imagem em tamanho real)
Na marca inteligente DataList, adicione um novo ObjectDataSource e configure-o para usar o ProductsBLL método da classe s GetProducts . Como estamos criando uma DataList somente leitura neste tutorial, defina a lista suspensa como (Nenhum) nas guias INSERT, UPDATE e DELETE do assistente.
Figura 5: Optar por criar um novo objetoDataSource (clique para exibir a imagem em tamanho real)
Figura 6: configurar o ObjectDataSource para usar a ProductsBLL classe (clique para exibir a imagem em tamanho real)
Figura 7: Recuperar informações sobre todos os produtos que usam o GetProducts método (clique para exibir a imagem em tamanho real)
Depois de configurar o ObjectDataSource e associá-lo à DataList por meio de sua marca inteligente, o Visual Studio criará automaticamente um ItemTemplate na DataList que exibe o nome e o valor de cada campo de dados retornado pela fonte de dados (consulte a marcação abaixo). Essa aparência padrão ItemTemplate é idêntica à dos modelos criados automaticamente ao associar uma fonte de dados ao FormView por meio do Designer.
<asp:DataList ID="DataList1" runat="server" DataKeyField="ProductID"
DataSourceID="ObjectDataSource1" EnableViewState="False">
<ItemTemplate>
ProductID: <asp:Label ID="ProductIDLabel" runat="server"
Text='<%# Eval("ProductID") %>' /><br />
ProductName: <asp:Label ID="ProductNameLabel" runat="server"
Text='<%# Eval("ProductName") %>' /><br />
SupplierID: <asp:Label ID="SupplierIDLabel" runat="server"
Text='<%# Eval("SupplierID") %>' /><br />
CategoryID: <asp:Label ID="CategoryIDLabel" runat="server"
Text='<%# Eval("CategoryID") %>'/><br />
QuantityPerUnit: <asp:Label ID="QuantityPerUnitLabel" runat="server"
Text='<%# Eval("QuantityPerUnit") %>' /><br />
UnitPrice: <asp:Label ID="UnitPriceLabel" runat="server"
Text='<%# Eval("UnitPrice") %>' /><br />
UnitsInStock: <asp:Label ID="UnitsInStockLabel" runat="server"
Text='<%# Eval("UnitsInStock") %>' /><br />
UnitsOnOrder: <asp:Label ID="UnitsOnOrderLabel" runat="server"
Text='<%# Eval("UnitsOnOrder") %>' /><br />
ReorderLevel: <asp:Label ID="ReorderLevelLabel" runat="server"
Text='<%# Eval("ReorderLevel") %>' /><br />
Discontinued: <asp:Label ID="DiscontinuedLabel" runat="server"
Text='<%# Eval("Discontinued") %>' /><br />
CategoryName: <asp:Label ID="CategoryNameLabel" runat="server"
Text='<%# Eval("CategoryName") %>' /><br />
SupplierName: <asp:Label ID="SupplierNameLabel" runat="server"
Text='<%# Eval("SupplierName") %>' /><br />
<br />
</ItemTemplate>
</asp:DataList>
<asp:ObjectDataSource ID="ObjectDataSource1" runat="server"
OldValuesParameterFormatString="original_{0}"
SelectMethod="GetProducts" TypeName="ProductsBLL">
</asp:ObjectDataSource>
Observação
Lembre-se de que, ao associar uma fonte de dados a um controle FormView por meio da marca inteligente do FormView, o Visual Studio criou um ItemTemplate, InsertItemTemplatee EditItemTemplate. No entanto, com a DataList, apenas um ItemTemplate é criado. Isso ocorre porque o DataList não tem o mesmo suporte interno de edição e inserção oferecido pelo FormView. O DataList contém eventos relacionados à edição e exclusão, e o suporte de edição e exclusão pode ser adicionado com um pouco de código, mas não há suporte pronto para uso simples como no FormView. Veremos como incluir a edição e a exclusão de suporte com o DataList em um tutorial futuro.
Vamos levar um momento para melhorar a aparência deste modelo. Em vez de exibir todos os campos de dados, vamos exibir apenas o nome do produto, o fornecedor, a categoria, a quantidade por unidade e o preço unitário. Além disso, vamos exibir o nome em um <h4> título e definir os campos restantes usando um <table> abaixo do título.
Para fazer essas alterações, você pode usar os recursos de edição de modelo no Designer da marca inteligente DataList clique no link Editar Modelos ou pode modificar o modelo manualmente por meio da sintaxe declarativa da página. Se você usar a opção Editar Modelos no Designer, sua marcação resultante poderá não corresponder exatamente à marcação a seguir, mas quando exibida por meio de um navegador deverá ser muito semelhante à captura de tela mostrada na Figura 8.
<asp:DataList ID="DataList1" runat="server" DataKeyField="ProductID"
DataSourceID="ObjectDataSource1" EnableViewState="False">
<ItemTemplate>
<h4><asp:Label ID="ProductNameLabel" runat="server"
Text='<%# Eval("ProductName") %>' /></h4>
<table border="0">
<tr>
<td class="ProductPropertyLabel">Category:</td>
<td><asp:Label ID="CategoryNameLabel" runat="server"
Text='<%# Eval("CategoryName") %>' /></td>
<td class="ProductPropertyLabel">Supplier:</td>
<td><asp:Label ID="SupplierNameLabel" runat="server"
Text='<%# Eval("SupplierName") %>' /></td>
</tr>
<tr>
<td class="ProductPropertyLabel">Qty/Unit:</td>
<td><asp:Label ID="QuantityPerUnitLabel" runat="server"
Text='<%# Eval("QuantityPerUnit") %>' /></td>
<td class="ProductPropertyLabel">Price:</td>
<td><asp:Label ID="UnitPriceLabel" runat="server"
Text='<%# Eval("UnitPrice", "{0:C}") %>' /></td>
</tr>
</table>
</ItemTemplate>
</asp:DataList>
Observação
O exemplo acima usa controles Da Web de rótulo cuja Text propriedade é atribuída ao valor da sintaxe de vinculação de dados. Como alternativa, poderíamos ter omitido completamente os Rótulos, digitando apenas a sintaxe de vinculação de dados. Ou seja, em vez de usar <asp:Label ID="CategoryNameLabel" runat="server" Text='<%# Eval("CategoryName") %>' /> , poderíamos ter usado a sintaxe <%# Eval("CategoryName") %>declarativa .
No entanto, sair nos controles da Web de rótulo oferece duas vantagens. Primeiro, ele fornece um meio mais fácil para formatar os dados com base nos dados, como veremos no próximo tutorial. Em segundo lugar, a opção Editar Modelos no Designer não exibe a sintaxe declarativa de vinculação de dados que aparece fora de algum controle da Web. Em vez disso, a interface Editar Modelos foi projetada para facilitar o trabalho com marcação estática e controles da Web e pressupõe que qualquer vinculação de dados será feita por meio da caixa de diálogo Editar DataBindings, que pode ser acessada por meio das marcas inteligentes de controles da Web.
Portanto, ao trabalhar com a DataList, que fornece a opção de editar os modelos por meio do Designer, prefiro usar controles Da Web de Rótulo para que o conteúdo seja acessível por meio da interface Editar Modelos. Como veremos em breve, o Repetidor exige que o conteúdo do modelo seja editado do modo de exibição De origem. Consequentemente, ao criar os modelos do Repetidor, muitas vezes omitirei os controles Da Web de Rótulo, a menos que eu saiba que precisarei formatar a aparência do texto associado a dados com base na lógica programática.
Figura 8: Cada saída do produto é renderizada usando datalists ItemTemplate (clique para exibir imagem em tamanho real)
Etapa 3: Melhorando a aparência do DataList
Assim como o GridView, o DataList oferece várias propriedades relacionadas ao estilo, como Font, , ForeColorBackColor, CssClass, ItemStyle, AlternatingItemStyle, e SelectedItemStyleassim por diante. Ao trabalhar com os controles GridView e DetailsView, criamos arquivos skin no DataWebControls Tema que predefiniram as CssClass propriedades desses dois controles e a CssClass propriedade para várias de suas subpropriedades (RowStyle, HeaderStylee assim por diante). Vamos fazer o mesmo para o DataList.
Conforme discutido no tutorial Exibindo dados com o ObjectDataSource , um arquivo Skin especifica as propriedades padrão relacionadas à aparência para um controle Web; um Tema é uma coleção de arquivos Skin, CSS, image e JavaScript que definem uma aparência específica para um site. No tutorial Exibindo dados com o ObjectDataSource , criamos um DataWebControls Tema (que é implementado como uma pasta dentro da App_Themes pasta) que tem, atualmente, dois arquivos Skin - GridView.skin e DetailsView.skin. Vamos adicionar um terceiro arquivo Skin para especificar as configurações de estilo predefinidas para o DataList.
Para adicionar um arquivo Skin, clique com o botão direito do App_Themes/DataWebControls mouse na pasta, escolha Adicionar um Novo Item e selecione a opção Arquivo de Pele na lista. Atribua um nome ao arquivo DataList.skin.
Figura 9: Criar um novo arquivo de pele chamado DataList.skin (clique para exibir imagem em tamanho real)
Use a seguinte marcação para o DataList.skin arquivo:
<asp:DataList runat="server" CssClass="DataWebControlStyle">
<AlternatingItemStyle CssClass="AlternatingRowStyle" />
<ItemStyle CssClass="RowStyle" />
<HeaderStyle CssClass="HeaderStyle" />
<FooterStyle CssClass="FooterStyle" />
<SelectedItemStyle CssClass="SelectedRowStyle" />
</asp:DataList>
Essas configurações atribuem as mesmas classes CSS às propriedades datalist apropriadas que foram usadas com os controles GridView e DetailsView. As classes CSS usadas aqui DataWebControlStyle, AlternatingRowStyle, RowStyle, e assim por diante são definidas no Styles.css arquivo e foram adicionadas em tutoriais anteriores.
Com a adição desse arquivo Skin, a aparência do DataList é atualizada no Designer (talvez seja necessário atualizar o modo de exibição Designer para ver os efeitos do novo arquivo Skin; no menu Exibir, escolha Atualizar). Como mostra a Figura 10, cada produto alternado tem uma cor de plano de fundo rosa claro.
Figura 10: Criar um novo arquivo de pele chamado DataList.skin (clique para exibir imagem em tamanho real)
Etapa 4: Explorando os outros modelos da Lista de Dados
Além do , o ItemTemplateDataList dá suporte a outros seis modelos opcionais:
HeaderTemplatese fornecido, adiciona uma linha de cabeçalho à saída e é usado para renderizar essa linhaAlternatingItemTemplateusado para renderizar itens alternadosSelectedItemTemplateusado para renderizar o item selecionado; o item selecionado é o item cujo índice corresponde à propriedade DataListSelectedIndexEditItemTemplateusado para renderizar o item que está sendo editadoSeparatorTemplatese fornecido, adiciona um separador entre cada item e é usado para renderizar esse separadorFooterTemplate- se fornecido, adiciona uma linha de rodapé à saída e é usado para renderizar essa linha
Ao especificar o HeaderTemplate ou FooterTemplate, o DataList adiciona uma linha de cabeçalho ou rodapé adicional à saída renderizada. Assim como acontece com as linhas de cabeçalho e rodapé do GridView, o cabeçalho e o rodapé em uma DataList não estão associados aos dados. Portanto, qualquer sintaxe de vinculação de dados no HeaderTemplate ou FooterTemplate que tenta acessar dados associados retornará uma cadeia de caracteres em branco.
Observação
Como vimos no tutorial Exibindo informações de resumo no Rodapé do GridView , enquanto as linhas de cabeçalho e rodapé não dão suporte à sintaxe de vinculação de dados, informações específicas de dados podem ser injetadas diretamente nessas linhas do manipulador de eventos gridView RowDataBound . Essa técnica pode ser usada para calcular totais em execução ou outras informações dos dados associados ao controle, bem como atribuir essas informações ao rodapé. Esse mesmo conceito pode ser aplicado aos controles DataList e Repeater; a única diferença é que, para DataList e Repeater, crie um manipulador de eventos para o ItemDataBound evento (em vez de para o RowDataBound evento).
Para nosso exemplo, vamos ter o título Informações do Produto exibido na parte superior dos resultados de DataList em um <h3> título. Para fazer isso, adicione um HeaderTemplate com a marcação apropriada. No Designer, isso pode ser feito clicando no link Editar Modelos na marca inteligente DataList, escolhendo o Modelo de Cabeçalho na lista suspensa e digitando no texto depois de escolher a opção Título 3 na lista suspensa estilo (consulte Figura 11).
Figura 11: Adicionar um HeaderTemplate com as Informações do Produto de Texto (Clique para exibir a imagem em tamanho real)
Como alternativa, isso pode ser adicionado declarativamente inserindo a seguinte marcação dentro das <asp:DataList> marcas:
<HeaderTemplate>
<h3>Product Information</h3>
</HeaderTemplate>
Para adicionar um pouco de espaço entre cada listagem de produtos, vamos adicionar um SeparatorTemplate que inclui uma linha entre cada seção. A marca de regra horizontal (<hr>), adiciona esse divisor. Crie o SeparatorTemplate para que ele tenha a seguinte marcação:
<SeparatorTemplate>
<hr />
</SeparatorTemplate>
Observação
Assim como e HeaderTemplateFooterTemplates, o SeparatorTemplate não está associado a nenhum registro da fonte de dados e, portanto, não pode acessar diretamente os registros da fonte de dados associados à DataList.
Depois de fazer essa adição, ao exibir a página por meio de um navegador, ela deverá ser semelhante à Figura 12. Observe a linha de cabeçalho e a linha entre cada listagem de produto.
Figura 12: a Lista de Dados inclui uma linha de cabeçalho e uma regra horizontal entre cada listagem de produtos (clique para exibir a imagem em tamanho real)
Etapa 5: Renderizando a marcação específica com o controle Repeater
Se você fizer uma Exibição/Fonte do navegador ao visitar o exemplo DataList da Figura 12, verá que o DataList emite um HTML <table> que contém uma linha de tabela (<tr>) com uma única célula de tabela (<td>) para cada item associado ao DataList. Essa saída, na verdade, é idêntica ao que seria emitido de um GridView com um único TemplateField. Como veremos em um tutorial futuro, a DataList permite uma personalização adicional da saída, permitindo que exibamos vários registros de fonte de dados por linha de tabela.
E se você não quiser emitir um HTML <table>, no entanto? Para ter controle total e completo sobre a marcação gerada por um controle da Web de dados, devemos usar o controle Repeater. Assim como o DataList, o Repetidor é construído com base em modelos. O Repetidor, no entanto, oferece apenas os cinco modelos a seguir:
HeaderTemplatese fornecido, adiciona a marcação especificada antes dos itensItemTemplateusado para renderizar itensAlternatingItemTemplatese fornecido, usado para renderizar itens alternadosSeparatorTemplatese fornecido, adiciona a marcação especificada entre cada itemFooterTemplate– se fornecido, adiciona a marcação especificada após os itens
No ASP.NET 1.x, o controle Repeater era comumente usado para exibir uma lista com marcadores cujos dados vieram de alguma fonte de dados. Nesse caso, o HeaderTemplate e FooterTemplates conteriam as marcas de abertura e fechamento <ul> , respectivamente, enquanto o ItemTemplate conteria <li> elementos com sintaxe de vinculação de dados. Essa abordagem ainda pode ser usada no ASP.NET 2.0, como vimos em dois exemplos no tutorial Páginas Mestras e Navegação no Site :
Site.masterNa página master, um Repetidor foi usado para exibir uma lista com marcadores do conteúdo do mapa do site de nível superior (Relatórios Básicos, Relatórios de Filtragem, Formatação Personalizada e assim por diante); outro repetidor aninhado foi usado para exibir as seções filho das seções de nível superior- No
SectionLevelTutorialListing.ascx, um Repetidor foi usado para exibir uma lista com marcadores das seções filho da seção atual do mapa do site
Observação
ASP.NET 2.0 apresenta o novo controle BulletedList, que pode ser associado a um controle de fonte de dados para exibir uma lista simples com marcadores. Com o controle BulletedList, não precisamos especificar nenhum html relacionado à lista; Em vez disso, simplesmente indicamos o campo de dados a ser exibido como o texto para cada item de lista.
O Repetidor serve como um controle Da Web catch all data. Se não houver um controle existente que gere a marcação necessária, o controle Repeater poderá ser usado. Para ilustrar o uso do Repetidor, vamos ter a lista de categorias exibidas acima da Lista de Dados de Informações do Produto criada na Etapa 2. Em particular, vamos ter as categorias exibidas em um HTML <table> de linha única com cada categoria exibida como uma coluna na tabela.
Para fazer isso, comece arrastando um controle Repeater da Caixa de Ferramentas para o Designer, acima da Lista de Dados de Informações do Produto. Assim como acontece com o DataList, o Repetidor é exibido inicialmente como uma caixa cinza até que seus modelos tenham sido definidos.
Figura 13: Adicionar um repetidor à Designer (Clique para exibir a imagem em tamanho real)
Há apenas uma opção na marca inteligente do Repetidor: escolha Fonte de Dados. Opte por criar um novo ObjectDataSource e configurá-lo para usar o CategoriesBLL método da classe s GetCategories .
Figura 14: Criar um Novo ObjetoDataSource (clique para exibir a imagem em tamanho real)
Figura 15: configurar o ObjectDataSource para usar a CategoriesBLL classe (clique para exibir a imagem em tamanho real)
Figura 16: Recuperar informações sobre todas as categorias usando o GetCategories método (clique para exibir a imagem em tamanho real)
Ao contrário do DataList, o Visual Studio não cria automaticamente um ItemTemplate para o Repetidor depois de vinculá-lo a uma fonte de dados. Além disso, os modelos do Repetidor não podem ser configurados por meio do Designer e devem ser especificados declarativamente.
Para exibir as categorias como uma única linha <table> com uma coluna para cada categoria, precisamos que o Repetidor emita uma marcação semelhante à seguinte:
<table>
<tr>
<td>Category 1</td>
<td>Category 2</td>
...
<td>Category N</td>
</tr>
</table>
Como o <td>Category X</td> texto é a parte que se repete, isso aparecerá no ItemTemplate do Repetidor. A marcação que aparece antes dela – <table><tr> será colocada no HeaderTemplate enquanto a marcação final – </tr></table> será colocada no FooterTemplate. Para inserir essas configurações de modelo, vá para a parte declarativa da página ASP.NET clicando no botão Origem no canto inferior esquerdo e digite a seguinte sintaxe:
<asp:Repeater ID="Repeater1" runat="server" DataSourceID="ObjectDataSource2"
EnableViewState="False">
<HeaderTemplate>
<table>
<tr>
</HeaderTemplate>
<ItemTemplate>
<td><%# Eval("CategoryName") %></td>
</ItemTemplate>
<FooterTemplate>
</tr>
</table>
</FooterTemplate>
</asp:Repeater>
O Repetidor emite a marcação precisa conforme especificado por seus modelos, nada mais, nada menos. A Figura 17 mostra a saída do Repetidor quando exibido por meio de um navegador.
Figura 17: um HTML <table> Single-Row Listas cada categoria em uma coluna separada (clique para exibir a imagem em tamanho real)
Etapa 6: Melhorando a aparência do repetidor
Como o Repetidor emite precisamente a marcação especificada por seus modelos, não deve ser surpresa que não haja propriedades relacionadas ao estilo para o Repetidor. Para alterar a aparência do conteúdo gerado pelo Repetidor, devemos adicionar manualmente o conteúdo HTML ou CSS necessário diretamente aos modelos do Repetidor.
Para nosso exemplo, vamos ter as colunas de categoria alternativas de cores de plano de fundo, como com as linhas alternadas na DataList. Para fazer isso, precisamos atribuir a RowStyle classe CSS a cada item Repeater e a AlternatingRowStyle classe CSS a cada item repetidor alternado por meio dos ItemTemplate modelos e AlternatingItemTemplate , da seguinte forma:
<ItemTemplate>
<td class="RowStyle"><%# Eval("CategoryName") %></td>
</ItemTemplate>
<AlternatingItemTemplate>
<td class="AlternatingRowStyle"><%# Eval("CategoryName") %></td>
</AlternatingItemTemplate>
Vamos também adicionar uma linha de cabeçalho à saída com o texto Categorias de Produto. Como não sabemos quantas colunas nosso resultado <table> será composto, a maneira mais simples de gerar uma linha de cabeçalho que tem a garantia de abranger todas as colunas é usar dois<table> s. A primeira <table> conterá duas linhas da linha de cabeçalho e uma linha que conterá a segunda linha <table> única que tem uma coluna para cada categoria no sistema. Ou seja, queremos emitir a seguinte marcação:
<table>
<tr>
<th>Product Categories</th>
</tr>
<tr>
<td>
<table>
<tr>
<td>Category 1</td>
<td>Category 2</td>
...
<td>Category N</td>
</tr>
</table>
</td>
</tr>
</table>
O seguinte HeaderTemplate e FooterTemplate resultam na marcação desejada:
<asp:Repeater ID="Repeater1" runat="server" DataSourceID="ObjectDataSource2"
EnableViewState="False">
<HeaderTemplate>
<table cellpadding="0" cellspacing="0">
<tr>
<th class="HeaderStyle">Product Categories</th>
</tr>
<tr>
<td>
<table cellpadding="4" cellspacing="0">
<tr>
</HeaderTemplate>
<ItemTemplate>
<td class="RowStyle"><%# Eval("CategoryName") %></td>
</ItemTemplate>
<AlternatingItemTemplate>
<td class="AlternatingRowStyle">
<%# Eval("CategoryName") %></td>
</AlternatingItemTemplate>
<FooterTemplate>
</tr>
</table>
</td>
</tr>
</table>
</FooterTemplate>
</asp:Repeater>
A Figura 18 mostra o Repetidor após essas alterações terem sido feitas.
Figura 18: As colunas de categoria alternativas na cor da tela de fundo e inclui uma linha de cabeçalho (clique para exibir a imagem em tamanho real)
Resumo
Embora o controle GridView facilite a exibição, edição, exclusão, classificação e página por meio de dados, a aparência é muito boxy e semelhante à grade. Para obter mais controle sobre a aparência, precisamos recorrer aos controles DataList ou Repeater. Ambos os controles exibem um conjunto de registros usando modelos em vez de BoundFields, CheckBoxFields e assim por diante.
O DataList é renderizado como um HTML <table> que, por padrão, exibe cada registro de fonte de dados em uma única linha de tabela, assim como um GridView com um único TemplateField. Como veremos em um tutorial futuro, no entanto, o DataList permite que vários registros sejam exibidos por linha de tabela. O Repetidor, por outro lado, emite estritamente a marcação especificada em seus modelos; ele não adiciona nenhuma marcação adicional e, portanto, é comumente usado para exibir dados em elementos HTML diferentes de um <table> (como em uma lista com marcadores).
Embora o DataList e o Repeater ofereçam mais flexibilidade em sua saída renderizada, eles não têm muitos dos recursos internos encontrados no GridView. Como examinaremos nos próximos tutoriais, alguns desses recursos podem ser conectados novamente sem muito esforço, mas tenha em mente que usar o DataList ou o Repeater em vez do GridView limita os recursos que você pode usar sem precisar implementar esses recursos por conta própria.
Programação feliz!
Sobre o autor
Scott Mitchell, autor de sete livros do ASP/ASP.NET e fundador da 4GuysFromRolla.com, trabalha com tecnologias da Microsoft Web desde 1998. Scott trabalha como consultor independente, treinador e escritor. Seu último livro é Sams Teach Yourself ASP.NET 2.0 em 24 Horas. Ele pode ser contatado em mitchell@4GuysFromRolla.com. ou através de seu blog, que pode ser encontrado em http://ScottOnWriting.NET.
Agradecimentos Especiais
Esta série de tutoriais foi revisada por muitos revisores úteis. Os principais revisores deste tutorial foram Yaakov Ellis, Liz Shulok, Randy Schmidt e Stacy Park. Interessado em revisar meus próximos artigos do MSDN? Nesse caso, deixe-me uma linha em mitchell@4GuysFromRolla.com.
Comentários
Em breve: Ao longo de 2024, eliminaremos os problemas do GitHub como o mecanismo de comentários para conteúdo e o substituiremos por um novo sistema de comentários. Para obter mais informações, consulte https://aka.ms/ContentUserFeedback.
Enviar e exibir comentários de