Monitorar e gerenciar testes no portal do VaaS
Depois de agendar testes em sua solução do Azure Stack Hub, a validação como serviço (VaaS) começará a relatar a execução do teste status. Essas informações estão disponíveis no portal de validação do Azure Stack Hub, juntamente com ações como reagendamento e cancelamento de testes.
Navegue até a página de resumo de testes de fluxo de trabalho
Nas soluções dashboard, selecione uma solução existente que tenha pelo menos um fluxo de trabalho.
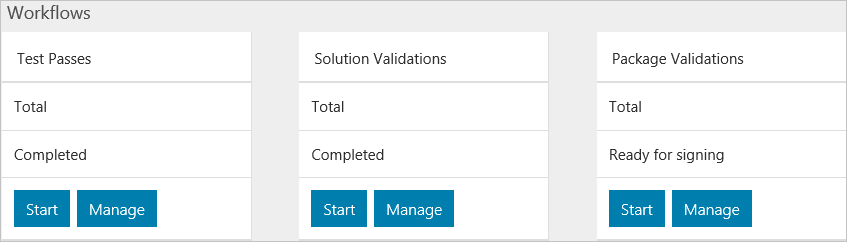
Selecione Gerenciar no bloco de fluxo de trabalho. A próxima página lista os fluxos de trabalho criados para a solução selecionada.
Selecione o nome do fluxo de trabalho para abrir o resumo do teste.
Alterar parâmetros de fluxo de trabalho
Você pode editar os parâmetros de teste especificados durante a criação do fluxo de trabalho para qualquer tipo de fluxo de trabalho.
Na página de resumo de testes, selecione Editar.
Forneça novos valores de acordo com os parâmetros comuns do fluxo de trabalho para a validação do Azure Stack Hub como um serviço.
Selecione Enviar para salvar os valores.
Observação
No fluxo de trabalho De passagem de teste, você precisa concluir a seleção de teste e ir para a página de revisão antes de salvar os novos valores de parâmetro.
Adicionar testes (somente Test Pass)
Nos fluxos de trabalho do Test Pass , os botões Adicionar testes e Editar permitem agendar novos testes no fluxo de trabalho.
Dica
Selecione Adicionar testes se quiser agendar novos testes e não precisar editar parâmetros para um fluxo de trabalho do Test Pass .
Gerenciar instâncias de teste
Para execuções não oficiais (o fluxo de trabalho do Test Pass ), a página de resumo de testes lista os testes agendados na solução do Azure Stack Hub.
Para execuções oficiais (os fluxos de trabalho de validação ), a página de resumo de testes lista os testes necessários para concluir a validação da solução do Azure Stack Hub. Os testes de validação são agendados nesta página.
Cada instância de teste agendada mostra as seguintes informações:
| Coluna | Descrição |
|---|---|
| Nome do teste | O nome e a versão do teste. |
| Categoria | A finalidade do teste. |
| Criado | A hora em que o teste foi agendado. |
| Iniciado | A hora em que o teste iniciou a execução. |
| Duration | O período de tempo em que o teste foi executado. |
| Status | O estado ou o resultado do teste. Os status de pré-execução ou em andamento são: Pending, Running. Os status do terminal são: Cancelled, Failed, Aborted, . Succeeded |
| Nome do agente | O nome do agente que executou o teste. |
| Total de operações | O número total de operações tentadas durante o teste. |
| Operações passadas | O número de operações que foram bem-sucedidas durante o teste. |
| Operações com falha | O número de operações que falharam durante o teste. |
Ações
Cada instância de teste lista as ações disponíveis que você pode executar ao selecionar seu menu de contexto [...] na tabela de instâncias de teste.
Exibir informações sobre a definição de teste
Selecione Exibir informações no menu de contexto para exibir informações gerais sobre a definição de teste. Essas informações são compartilhadas por cada instância de teste com o mesmo nome e versão.
| Propriedade Test | Descrição |
|---|---|
| Nome do teste | O nome do teste. |
| Versão de teste | A versão do teste. |
| Publisher | O editor do teste. |
| Categoria | A finalidade do teste. |
| Serviços de destino | Os serviços do Azure Stack Hub que estão sendo testados. |
| Descrição | A descrição do teste. |
| Duração estimada (minutos) | O runtime esperado do teste. |
| Links | Qualquer informação relevante sobre o teste ou pontos de contato. |
Exibir parâmetros de instância de teste
Selecione Exibir parâmetros no menu de contexto para exibir os parâmetros fornecidos à instância de teste em tempo de agendamento. Cadeias de caracteres confidenciais, como senhas, não são exibidas. Essa ação está disponível apenas para testes que foram agendados.
Essa janela inclui os seguintes metadados para todas as instâncias de teste:
| Propriedade de instância de teste | Descrição |
|---|---|
| Nome do teste | O nome do teste. |
| Versão de teste | A versão do teste. |
| ID da instância de teste | Um GUID que identifica a instância específica do teste. |
Exibir operações de instância de teste
Selecione Exibir operações no menu de contexto para exibir uma status detalhada das operações executadas durante o teste. Essa ação está disponível apenas para testes que foram agendados.
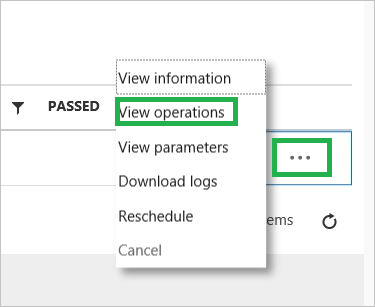
Baixar logs para uma instância de teste concluída
Selecione Baixar logs no menu de contexto para baixar um .zip arquivo da saída de logs durante a execução do teste. Essa ação está disponível apenas para testes concluídos, o que significa que eles têm um status de Cancelled, Failed, Abortedou Succeeded.
Reagendar uma instância de teste ou agendar um teste
O agendamento de testes da página de gerenciamento depende do tipo de fluxo de trabalho em que o teste é executado.
Fluxo de trabalho de Passagem de Teste
No fluxo de trabalho De passagem de teste, reagendar uma instância de teste reutiliza o mesmo conjunto de parâmetros que a instância de teste original e substitui o resultado original, incluindo seus logs. Você precisa reentrada em cadeias de caracteres confidenciais, como senhas, ao reagendar.
Selecione Reagendar no menu de contexto para abrir um prompt para reagendar a instância de teste.
Insira todos os parâmetros aplicáveis.
Selecione Enviar para reagendar a instância de teste e substituir a instância existente.
Fluxos de trabalho de validação
Nos fluxos de trabalho de validação, o agendamento de um teste usa os parâmetros comuns no nível do fluxo de trabalho especificados durante a criação do fluxo de trabalho (confira Parâmetros comuns do fluxo de trabalho para validação do Azure Stack Hub como um serviço). Se qualquer um dos valores de parâmetro de teste se tornar inválido, será necessário reabasteci-los conforme instruído em Modificar parâmetros de fluxo de trabalho.
Observação
Agendar um teste de validação em uma instância existente criará uma nova instância no lugar da instância antiga no portal. Os logs da instância antiga serão retidos, mas não poderão ser acessados no portal. Depois que um teste for concluído com êxito, a ação Agendar será desabilitada.
-
Selecione o agente que executará o teste. Para obter informações sobre como adicionar agentes de execução de teste locais, consulte Implantar o agente local.
Selecione Agendar no menu de contexto para abrir um prompt para agendar a instância de teste.
Examine os parâmetros de teste e selecione Enviar para agendar o teste para execução.
Cancelar uma instância de teste
Um teste agendado poderá ser cancelado se o status for Pending ou Running.
Selecione Cancelar no menu de contexto para abrir um prompt para cancelar a instância de teste.
Selecione Enviar para cancelar a instância de teste.
Próximas etapas
Comentários
Em breve: Ao longo de 2024, eliminaremos os problemas do GitHub como o mecanismo de comentários para conteúdo e o substituiremos por um novo sistema de comentários. Para obter mais informações, consulte https://aka.ms/ContentUserFeedback.
Enviar e exibir comentários de