Configurar a inscrição e a entrada com uma conta do Azure AD B2C de outro locatário Azure AD B2C
Antes de começar, use o seletor Escolher um tipo de política para escolher o tipo de política que você está configurando. O Azure Active Directory B2C oferece dois métodos para definir como os usuários interagem com seus aplicativos: por meio de fluxos dos usuários predefinidos ou de políticas personalizadas totalmente configuráveis. As etapas necessárias neste artigo são diferentes para cada método.
Observação
No Azure Active Directory B2C, as políticas personalizadas são projetadas principalmente para tratar de cenários complexos. Para a maioria dos cenários, recomendamos que você use fluxos de usuários predefinidos. Se você ainda não fez isso, saiba mais sobre o pacote de início de política personalizado em Introdução às políticas personalizadas no Active Directory B2C.
Visão geral
Este artigo descreve como configurar uma federação com outro locatário do Azure AD B2C. Quando seus aplicativos estiverem protegidos com seu Azure AD B2C, isso permitirá que os usuários de outras contas do Azure AD B2C façam logon com as contas existentes. No diagrama a seguir, os usuários podem entrar em um aplicativo protegido pelo Azure AD B2C da Contoso, com uma conta gerenciada pelo locatário do Azure AD B2C da Fabrikam. Nesse caso, a conta de usuário precisa estar presente no locatário da Fabrikam antes que um aplicativo protegido pelo Azure AD B2C da Contoso possa tentar se conectar.
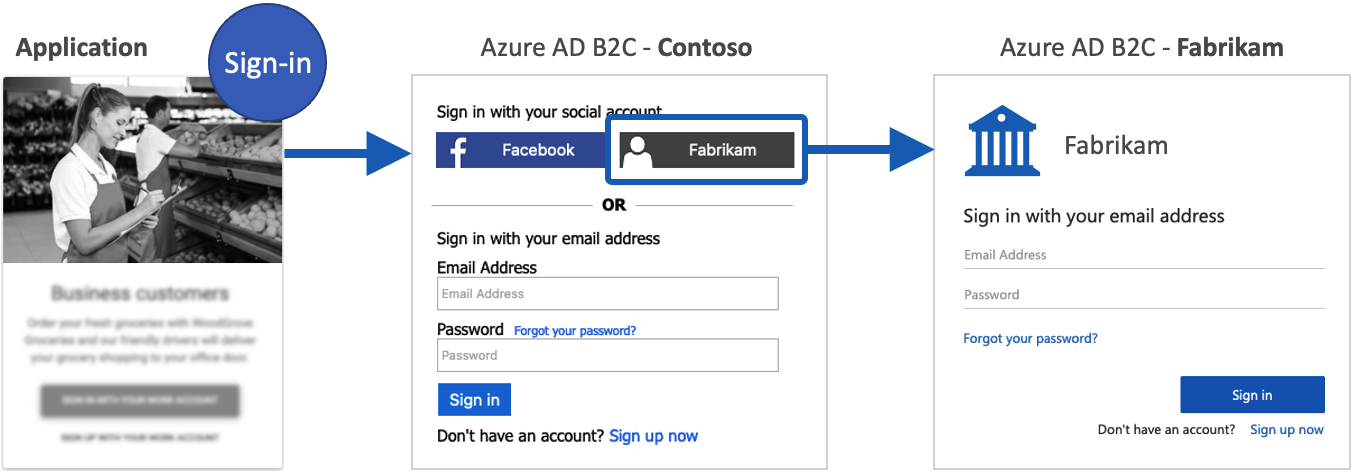
Pré-requisitos
- Criar um fluxo do usuário para que os usuários podem se registrar e entrar no seu aplicativo.
- Registrar um aplicativo Web.
- Conclua as etapas em Introdução às políticas personalizadas no Active Directory B2C
- Registrar um aplicativo Web.
Verificação do domínio do editor do aplicativo
A partir de novembro de 2020, os novos registros de aplicativo aparecerão como não verificados no prompt de consentimento do usuário, a menos que o domínio do editor do aplicativo seja verificado e a identidade da empresa tenha sido verificada com o Microsoft Partner Network e associada ao aplicativo. (Saiba mais sobre essa alteração). Observe que, para fluxos de usuário do Azure AD B2C, o domínio do editor aparece somente ao usar uma conta Microsoft ou outro locatário do Microsoft Entra como o provedor de identidade. Para atender a esses novos requisitos, faça o seguinte:
- Verifique a identidade da sua empresa usando sua conta do MPN (Microsoft Partner Network). Esse processo verifica as informações e o contato principal da sua empresa.
- Conclua o processo de verificação do editor para associar sua conta do MPN ao registro de aplicativo usando uma das seguintes opções:
- Se o registro de aplicativo do provedor de identidade da conta Microsoft estiver em um locatário do Microsoft Entra, verifique o aplicativo no portal de registros de aplicativo.
- Se o registro de aplicativo do provedor de identidade da conta Microsoft estiver em um locatário do Azure AD B2C, marque seu aplicativo como editor verificado usando APIs do Microsoft Graph (por exemplo, usando o Graph Explorer). No momento, a interface do usuário para definir o editor verificado de um aplicativo está desabilitada para locatários do Azure AD B2C.
Criar um aplicativo Azure AD B2C
Para habilitar a entrada de usuários com uma conta de outro locatário do Azure AD B2C (por exemplo, Fabrikam), no seu Azure AD B2C (por exemplo, Contoso):
- Crie um fluxo de usuário ou uma política personalizada.
- Em seguida, crie um aplicativo no Azure AD B2C, como descrito nesta seção.
Para criar um aplicativo.
Entre no portal do Azure.
Se você tiver acesso a vários locatários, selecione o ícone Configurações no menu superior para alternar para o seu locatário do Azure Active Directory B2C no menu Diretórios + assinaturas.
No portal do Azure, pesquise e selecione Azure AD B2C.
Escolha Registros de aplicativo e Novo registro.
Insira um Nome para o aplicativo. Por exemplo, ContosoApp.
Em Tipos de conta com suporte, selecione Contas em qualquer provedor de identidade ou diretório organizacional (para autenticar usuários com fluxos dos usuários) .
Em URI de Redirecionamento, selecione Web e insira a URL a seguir com todas as letras minúsculas, em que
your-B2C-tenant-nameé substituído pelo nome do seu locatário do Azure AD B2C (por exemplo, Contoso).https://your-B2C-tenant-name.b2clogin.com/your-B2C-tenant-name.onmicrosoft.com/oauth2/authrespPor exemplo,
https://contoso.b2clogin.com/contoso.onmicrosoft.com/oauth2/authresp.Se você usa um domínio personalizado, insira
https://your-domain-name/your-tenant-name.onmicrosoft.com/oauth2/authresp. Substituayour-domain-namepelo seu domínio personalizado eyour-tenant-namepelo nome do seu locatário.Em Permissões, marque a caixa de seleção Dar consentimento do administrador às permissões OpenID e offline_access.
Selecione Registrar.
Na página Azure AD B2C – Registros de aplicativo, selecione o aplicativo criado, por exemplo ContosoApp.
Registre a ID do aplicativo (do cliente) mostrada na página Visão geral do aplicativo. Ela será necessária durante a configuração do provedor de identidade na próxima seção.
No menu à esquerda, em Gerenciar, selecione Certificados & segredos.
Selecione Novo segredo do cliente.
Insira uma descrição para o segredo do cliente na caixa Descrição. Por exemplo, clientsecret1.
Em Expirar, selecione um período durante o qual o segredo será válido e clique em Adicionar.
Registre o Valor do segredo. Ela será necessária durante a configuração do provedor de identidade na próxima seção.
Configurar o Azure AD B2C como um provedor de identidade
Entre no portal do Azure.
Se você tiver acesso a vários locatários, selecione o ícone Configurações no menu superior para alternar para o seu locatário do Azure Active Directory B2C no menu Diretórios + assinaturas.
Escolha Todos os serviços no canto superior esquerdo do Portal do Azure, pesquise Azure AD B2C e selecione-o.
Selecione Provedores de identidade e Novo provedor do OpenID Connect.
Insira um Nome. Por exemplo, insira Fabrikam.
Para a URL dos metadados, insira a URL a seguir, substituindo
{tenant}pelo nome de domínio do locatário do Azure AD B2C (for exemplo, Fabrikam). Substitua o{policy}pelo nome da política que você configurou no outro locatário:https://{tenant}.b2clogin.com/{tenant}.onmicrosoft.com/{policy}/v2.0/.well-known/openid-configurationPor exemplo,
https://fabrikam.b2clogin.com/fabrikam.onmicrosoft.com/B2C_1_susi/v2.0/.well-known/openid-configuration.Para ID do cliente, insira a ID do aplicativo que você registrou anteriormente.
Para Segredo do cliente, insira o segredo do cliente que você registrou anteriormente.
No Escopo, insira o
openid.Deixe os valores padrão para Tipo de resposta e Modo de resposta.
(Opcional) Na Dica de domínio, insira o nome de domínio que você deseja usar para a entrada direta. Por exemplo, fabrikam.com.
Em Mapeamento de declarações do provedor de identidade, selecione as seguintes declarações:
- ID de usuário: sub
- Nome de exibição: name
- Nome fornecido: given_name
- Sobrenome: family_name
- Email: email
Clique em Salvar.
Adicionar o provedor de identidade do Azure AD B2C a um fluxo de usuário
- No locatário do Azure AD B2C, selecione Fluxos dos usuários.
- Clique no fluxo de usuário para o qual você deseja adicionar o provedor de identidade do Azure AD B2C.
- Em Provedores de identidade social, selecione Fabrikam.
- Clique em Salvar.
- Para testar a política, selecione Executar fluxo de usuário.
- Em Aplicativo, selecione o aplicativo Web denominado testapp1 registrado anteriormente. A URL de resposta deve mostrar
https://jwt.ms. - Selecione o botão Executar fluxo de usuário.
- Na página de inscrição ou de entrada, selecione Fabrikam para entrar com o outro locatário do Azure AD B2C.
Se o processo de entrada for bem-sucedido, seu navegador será redirecionado para https://jwt.ms, que exibe o conteúdo do token retornado pelo Azure AD B2C.
Criar uma chave de política
Você precisa armazenar a chave do aplicativo que criou anteriormente no seu locatário do Azure AD B2C.
- Se você tiver acesso a vários locatários, selecione o ícone Configurações no menu superior para alternar para o seu locatário do Azure Active Directory B2C no menu Diretórios + assinaturas.
- Escolha Todos os serviços no canto superior esquerdo do Portal do Azure, pesquise Azure AD B2C e selecione-o.
- Em Políticas, selecione Identity Experience Framework.
- Selecione Chaves de Política e escolha Adicionar.
- Para Opções, escolha
Manual. - Insira um Nome para a chave de política. Por exemplo,
FabrikamAppSecret. O prefixoB2C_1A_é adicionado automaticamente ao nome da sua chave quando ele é criado, portanto, a referência dele no XML na seção a seguir é B2C_1A_FabrikamAppSecret. - Em Segredo, insira o segredo do cliente que você registrou anteriormente.
- Para Uso de chave, selecione
Signature. - Selecione Criar.
Configurar o Azure AD B2C como um provedor de identidade
Para permitir que os usuários entrem usando uma conta de outro locatário do Azure AD B2C (Fabrikam), você precisa definir o outro Azure AD B2C como um provedor de declarações com o qual o Azure AD B2C possa se comunicar por meio de um ponto de extremidade. O ponto de extremidade fornece um conjunto de declarações que são usadas pelo Azure AD B2C para verificar se um usuário específico foi autenticado.
Você pode definir o Azure AD B2C como um provedor de declarações adicionando o Azure AD B2C ao elemento ClaimsProvider no arquivo de extensão da sua política.
Abra o arquivo TrustFrameworkExtensions.xml.
Localize o elemento ClaimsProviders. Se ele não existir, adicione-o sob o elemento raiz.
Adicione um novo ClaimsProvider da seguinte maneira:
<ClaimsProvider> <Domain>fabrikam.com</Domain> <DisplayName>Federation with Fabrikam tenant</DisplayName> <TechnicalProfiles> <TechnicalProfile Id="AzureADB2CFabrikam-OpenIdConnect"> <DisplayName>Fabrikam</DisplayName> <Protocol Name="OpenIdConnect"/> <Metadata> <!-- Update the Client ID below to the Application ID --> <Item Key="client_id">00000000-0000-0000-0000-000000000000</Item> <!-- Update the metadata URL with the other Azure AD B2C tenant name and policy name --> <Item Key="METADATA">https://{tenant}.b2clogin.com/{tenant}.onmicrosoft.com/{policy}/v2.0/.well-known/openid-configuration</Item> <Item Key="UsePolicyInRedirectUri">false</Item> <Item Key="response_types">code</Item> <Item Key="scope">openid</Item> <Item Key="response_mode">form_post</Item> <Item Key="HttpBinding">POST</Item> </Metadata> <CryptographicKeys> <Key Id="client_secret" StorageReferenceId="B2C_1A_FabrikamAppSecret"/> </CryptographicKeys> <OutputClaims> <OutputClaim ClaimTypeReferenceId="issuerUserId" PartnerClaimType="sub" /> <OutputClaim ClaimTypeReferenceId="givenName" PartnerClaimType="given_name" /> <OutputClaim ClaimTypeReferenceId="surname" PartnerClaimType="family_name" /> <OutputClaim ClaimTypeReferenceId="displayName" PartnerClaimType="name" /> <OutputClaim ClaimTypeReferenceId="email" PartnerClaimType="email" /> <OutputClaim ClaimTypeReferenceId="identityProvider" PartnerClaimType="iss" /> <OutputClaim ClaimTypeReferenceId="authenticationSource" DefaultValue="socialIdpAuthentication" AlwaysUseDefaultValue="true" /> <OutputClaim ClaimTypeReferenceId="otherMails" PartnerClaimType="emails"/> </OutputClaims> <OutputClaimsTransformations> <OutputClaimsTransformation ReferenceId="CreateRandomUPNUserName" /> <OutputClaimsTransformation ReferenceId="CreateUserPrincipalName" /> <OutputClaimsTransformation ReferenceId="CreateAlternativeSecurityId" /> </OutputClaimsTransformations> <UseTechnicalProfileForSessionManagement ReferenceId="SM-SocialLogin"/> </TechnicalProfile> </TechnicalProfiles> </ClaimsProvider>Atualize os seguintes elementos XML com o valor relevante:
Elemento XML Valor Provedor de Declarações\Domínio O nome de domínio que é usado paraentrada direta. Insira o nome de domínio que você deseja usar na entrada direta. Por exemplo, fabrikam.com. TechnicalProfile\DisplayName Esse valor será exibido no botão de entrada em sua tela de entrada. Por exemplo, Fabrikam. Metadata\client_id O identificador do aplicativo do provedor de identidade. Atualize a ID do cliente com a ID do aplicativo que você criou anteriormente no outro locatário do Azure AD B2C. Metadata\METADATA Uma URL que aponta para um documento de configuração do provedor de identidade do OpenID Connect, que também é conhecido como ponto de extremidade de configuração bem conhecido do OpenID. Insira a URL a seguir substituindo {tenant}pelo nome de domínio do outro locatário do Azure AD B2C (Fabrikam). Substitua a{tenant}pelo nome da política que você configurou no outro locatário e{policy]pelo nome da política:https://{tenant}.b2clogin.com/{tenant}.onmicrosoft.com/{policy}/v2.0/.well-known/openid-configuration. Por exemplo,https://fabrikam.b2clogin.com/fabrikam.onmicrosoft.com/B2C_1_susi/v2.0/.well-known/openid-configuration.CryptographicKeys Atualize o valor de StorageReferenceId para o nome da chave de política que você criou anteriormente. Por exemplo, B2C_1A_FabrikamAppSecret.
Adicione um percurso de usuário
Neste ponto, o provedor de identidade foi configurado, mas ainda não está disponível em nenhuma das páginas de entrada. Se você não tiver seu próprio percurso de usuário personalizado, crie a duplicata de um percurso de usuário de um modelo existente; caso contrário, passe para a próxima etapa.
- Abra o arquivo TrustFrameworkBase.xml do starter pack.
- Localize e copie todo o conteúdo do elemento UserJourney que inclui
Id="SignUpOrSignIn". - Abra o TrustFrameworkExtensions.xml e localize o elemento UserJourneys. Se o elemento não existir, adicione um.
- Cole todo o conteúdo do elemento UserJourney que você copiou como filho do elemento UserJourneys.
- Renomeie a ID do percurso de usuário. Por exemplo,
Id="CustomSignUpSignIn".
Adicione o provedor de identidade a um percurso de usuário
Agora que você tem um percurso de usuário, adicione a ele o novo provedor de identidade. Primeiro, adicione um botão de entrada e, em seguida, vincule o botão a uma ação. A ação é o perfil técnico criado anteriormente.
No percurso de usuário, localize o elemento da etapa de orquestração que inclui
Type="CombinedSignInAndSignUp"ouType="ClaimsProviderSelection". Normalmente é a primeira etapa de orquestração. O elementoClaimsProviderSelectionscontém uma lista de provedores de identidade que um usuário pode usar para se conectar. A ordem dos elementos controla a ordem dos botões de entrada apresentados para o usuário. Adicione um elemento XML ClaimsProviderSelection. Defina o valor de TargetClaimsExchangeId com um nome amigável.Na próxima etapa de orquestração, adicione um elemento ClaimsExchange. Defina a ID com o valor da ID de troca de declarações de destino. Atualize o valor de TechnicalProfileReferenceId para a ID do perfil técnico criado anteriormente.
O XML a seguir demonstra as duas primeiras etapas de orquestração de um percurso do usuário com o provedor de identidade:
<OrchestrationStep Order="1" Type="CombinedSignInAndSignUp" ContentDefinitionReferenceId="api.signuporsignin">
<ClaimsProviderSelections>
...
<ClaimsProviderSelection TargetClaimsExchangeId="AzureADB2CFabrikamExchange" />
</ClaimsProviderSelections>
...
</OrchestrationStep>
<OrchestrationStep Order="2" Type="ClaimsExchange">
...
<ClaimsExchanges>
<ClaimsExchange Id="AzureADB2CFabrikamExchange" TechnicalProfileReferenceId="AzureADB2CFabrikam-OpenIdConnect" />
</ClaimsExchanges>
</OrchestrationStep>
Configurar a política de terceira parte confiável
A política de terceira parte confiável, por exemplo SignUpSignIn.xml, especifica a jornada do usuário que o Azure AD B2C será executado. Localize o elemento DefaultUserJourney na terceira parte confiável. Atualize a ReferenceId para corresponder à ID do percurso do usuário, na qual você adicionou o provedor de identidade.
No exemplo a seguir, para o percurso do CustomSignUpSignIn usuário, o ReferenceId é definido como CustomSignUpSignIn:
<RelyingParty>
<DefaultUserJourney ReferenceId="CustomSignUpSignIn" />
...
</RelyingParty>
Carregar a política personalizada
- Entre no portal do Azure.
- Selecione o ícone Diretório + Assinatura na barra de ferramentas do portal e selecione o diretório que contém o locatário do Azure AD B2C.
- No portal do Azure, pesquise e selecione Azure AD B2C.
- Em Políticas, selecione Identity Experience Framework.
- Selecione Carregar política personalizadae, em seguida, carregue os dois arquivos de política que você alterou, na seguinte ordem: a política de extensão, por exemplo
TrustFrameworkExtensions.xml, a política de terceira parte confiável, comoSignUpSignIn.xml.
Testar sua política personalizada
- Selecione a política de terceira parte confiável, por exemplo,
B2C_1A_signup_signin. - Em Aplicativo, selecione o aplicativo Web que você registrou anteriormente. A URL de resposta deve mostrar
https://jwt.ms. - Selecione o botão Executar agora.
- Na página de inscrição ou de entrada, selecione Fabrikam para entrar com o outro locatário do Azure AD B2C.
Se o processo de entrada for bem-sucedido, seu navegador será redirecionado para https://jwt.ms, que exibe o conteúdo do token retornado pelo Azure AD B2C.
Próximas etapas
Saiba como passar o outro token do Azure AD B2C para seu aplicativo.