Solução do Monitor de Desempenho de Rede no Azure

Importante
A partir de 1 de julho de 2021, você não poderá adicionar novos testes a um espaço de trabalho existente ou habilitar um novo espaço de trabalho no Monitor de Desempenho de Rede. Você pode continuar a usar os testes criados antes de 1 de julho de 2021. Para minimizar a interrupção de serviço para as suas cargas de trabalho atuais, migre os seus testes do Monitor de Desempenho de Rede para o novo Monitor da Conexão no Observador de Rede do Azure antes de 29 de fevereiro de 2024.
O Monitor de Desempenho de Rede é uma solução de monitoramento de rede híbrida baseada em nuvem que ajuda a monitorar o desempenho de rede entre vários pontos em sua infraestrutura de rede. Também ajuda a monitorar a conectividade de rede para serviços e pontos de extremidade do aplicativo e a monitorar o desempenho do Azure ExpressRoute.
O Monitor de Desempenho de Rede detecta problemas de tráfego de rede, como blackholing, erros de roteamento e problemas que os métodos de monitoramento de rede convencionais não são capazes de detectar. A solução gera alertas e notifica como e quando um limite é ultrapassado para um link de rede. Ela também garante a detecção oportuna de problemas de desempenho de rede e localiza a origem do problema para determinado segmento de rede ou dispositivo.
O Monitor de Desempenho de Rede oferece três recursos abrangentes:
Monitor de Desempenho: você pode monitorar a conectividade através de implantações de nuvem e localizações locais, vários data centers e filiais, vários aplicativos ou microserviços multiníveis críticos à missão. Com o Monitor de Desempenho, você pode detectar problemas de rede antes de os usuários reclamarem.
Monitor de Conectividade de Serviço: você pode monitorar a conectividade dos usuários aos serviços importantes, determinar qual infraestrutura está no caminho e identificar o local em que ocorrem gargalos de rede. Você pode saber sobre as interrupções antes dos usuários e veja a localização exata dos problemas ao longo de seu caminho de rede.
Esse recurso ajuda você a executar testes baseados em HTTP, HTTPS, TCP e ICMP para monitorar quase em tempo real ou historicamente a disponibilidade e o tempo de resposta do serviço. Você também pode monitorar a contribuição da rede na perda de pacotes e a latência. Com um mapa de topologia de rede, é possível isolar as lentidões de rede. Você pode identificar os pontos de problema que ocorrem junto com o caminho de rede do nó ao serviço, com os dados de latência em cada salto. Com testes internos, você pode monitorar a conectividade de rede ao Microsoft 365 e ao Dynamics CRM sem nenhuma configuração prévia. Com essa funcionalidade, você pode monitorar a conectividade de rede a qualquer ponto de extremidade compatível com TCP, como sites, aplicativos SaaS, aplicativos PaaS, bancos de dados SQL, etc.
Monitor do ExpressRoute: monitore desempenho e conectividade ponta a ponta entre as filiais e o Azure por meio do Azure ExpressRoute.
Mais informações sobre os diversos recursos de suporte do Monitor de Desempenho de Rede estão disponíveis online.
Regiões com Suporte
O NPM pode monitorar a conectividade entre redes e aplicativos em qualquer parte do mundo, de um workspace que está hospedado em uma das seguintes regiões:
- Norte da Europa
- Europa Ocidental
- Norte da Suíça
- França Central
- Norte da África do Sul
- Canadá Central
- Oeste dos EUA
- Centro-Oeste dos EUA
- Centro-Norte dos EUA
- Centro-Sul dos Estados Unidos
- Centro dos EUA
- Leste dos EUA
- Leste dos EUA 2
- Oeste dos EUA 2
- Leste do Japão
- Sudeste da Ásia
- Austrália Central
- Leste da Austrália
- Sudeste da Austrália
- Sul do Reino Unido
- Leste da Ásia
- Coreia Central
- Índia Central
- Virgínia, Governo dos EUA
- Arizona, Governo dos EUA
- Leste da China 2
A lista de regiões de suporte para Monitor do ExpressRoute está disponível na documentação.
Instalar e configurar
Observação
Você também pode ver o Agente do Log Analytics mencionado como MMA (Microsoft Monitoring Agent) ou Agente do OMS para Linux.
Instalar e configurar agentes
Use os processos básicos para instalar agentes em Conectar computadores Windows ao Azure Monitor, Conectar computadores Linux ao Azure Monitor (versão prévia) e Conectar Operations Manager ao Azure Monitor.
Onde instalar os agentes
Monitor de Desempenho: instale os agentes do Log Analytics em pelo menos um nó conectado a cada sub-rede a partir da qual você deseja monitorar a conectividade de rede com outras sub-redes.
Para monitorar um link de rede, instale os agentes em ambas as extremidades do link. Se você não tiver certeza sobre a topologia da rede, instale os agentes em servidores com cargas de trabalho críticas entre os quais você deseja monitorar o desempenho da rede. Por exemplo, se você quiser monitorar a conexão de rede entre um servidor Web e um servidor que executa o SQL, instale um agente em ambos os servidores. Os agentes monitoram a conectividade de rede (links) entre os hosts, não os próprios hosts.
Service Connectivity Monitor: Instale um agente do Log Analytics em cada nó a partir do qual você deseja monitorar a conectividade de rede com o terminal em serviço. Um exemplo é se você deseja monitorar a conectividade de rede para o Microsoft 365 a partir dos seus sites office identificados como O1, O2 e O3. Instale o agente Log Analytics em pelo menos um nó em O1, O2 e O3.
ExpressRoute Monitor: instale pelo menos um agente do Log Analytics na sua rede virtual do Azure. Instale também pelo menos um agente em sua sub-rede local, que é conectada por meio de emparelhamento privado do ExpressRoute.
Configurar agentes do Log Analytics para monitoramento
O Monitor de Desempenho de Rede usa transações sintéticas para monitorar o desempenho da rede entre os agentes de origem e de destino. Você pode escolher entre TCP e ICMP como o protocolo para o monitoramento nas funcionalidades do Monitor de Desempenho e do Monitor de Conectividade de Serviço. Apenas o TCP está disponível como o protocolo de monitoramento para o Monitor do ExpressRoute. Certifique-se de que o firewall permita a comunicação entre os agentes do Log Analytics usados para monitoramento no protocolo escolhido.
- Protocolo TCP: se você tiver escolhido TCP como protocolo para monitoramento, abra a porta de firewall nos agentes que está sendo usada para o Monitor de Desempenho de Rede e Monitor do ExpressRoute, para garantir que os agentes possam se conectar entre si. Em computadores Windows, execute o script do PowerShell EnableRules.ps1 sem parâmetros em uma janela do PowerShell com privilégios de administrador para abrir a porta. Em computadores Linux, as portNumbers que serão usadas precisam ser alteradas manualmente.
- Navegue para o caminho: /var/opt/microsoft/omsagent/npm_state .
- Abra o arquivo: npmdregistry
- Altere o valor do Número da Porta
“PortNumber:<port of your choice>”
Observe que os números da portas que estão sendo usados devem ser iguais em todos os agentes usados em um espaço de trabalho.
O script cria chaves do registro necessárias pela solução. Ele também cria regras de Firewall do Windows para permitir que os agentes criem conexões TCP entre si. As chaves do Registro criadas pelo script especificam se é preciso registrar os logs de depuração e o caminho para o arquivo de logs. O script também define a porta TCP de agente usada para comunicação. Os valores para essas chaves são definidos automaticamente pelo script. Não altere manualmente essas chaves. A porta aberta por padrão é 8084. Você pode usar uma porta personalizada fornecendo o parâmetro portNumber para o script. Use a mesma em todos os computadores em que o script é executado.
Observação
O script configura apenas o firewall do windows localmente. Se tiver um firewall de rede, certifique-se que ele permite o tráfego destinado à porta TCP usada pelo Monitor de Desempenho de Rede.
Observação
Você não precisa executar o script do PowerShell EnableRules.ps1 para o Monitor de Conectividade de Serviço.
Protocolo ICMP: se você escolheu ICMP como protocolo para monitoramento, habilite as seguintes regras de firewall para usar de forma confiável o ICMP:
netsh advfirewall firewall add rule name="NPMDICMPV4Echo" protocol="icmpv4:8,any" dir=in action=allow netsh advfirewall firewall add rule name="NPMDICMPV6Echo" protocol="icmpv6:128,any" dir=in action=allow netsh advfirewall firewall add rule name="NPMDICMPV4DestinationUnreachable" protocol="icmpv4:3,any" dir=in action=allow netsh advfirewall firewall add rule name="NPMDICMPV6DestinationUnreachable" protocol="icmpv6:1,any" dir=in action=allow netsh advfirewall firewall add rule name="NPMDICMPV4TimeExceeded" protocol="icmpv4:11,any" dir=in action=allow netsh advfirewall firewall add rule name="NPMDICMPV6TimeExceeded" protocol="icmpv6:3,any" dir=in action=allow
Configurar a solução
Adicione a solução de Monitor de Desempenho de Rede a seu espaço de trabalho usando o processo descrito em Adicionar soluções do Azure Monitor a partir da Galeria de Soluções. Isso será necessário se você quiser trabalhar com pontos de extremidade Não Azure dentro do Monitor da Conexão.
Abra seu espaço de trabalho do Log Analytics e selecione o bloco Visão geral.
Selecione o bloco Monitor de Desempenho de Rede com a mensagem A solução requer configuração adicional.
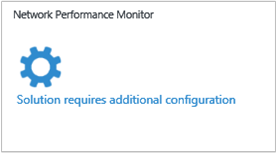
Na página Configuração, você vê a opção de instalar agentes do Log Analytics e configurar os agentes para monitoramento na visualização Configurações Comuns. Como explicado anteriormente, se você instalou e configurou os agentes do Log Analytics, selecione a exibição Configuração para configurar o recurso que você deseja usar.
Monitor de Desempenho: escolha qual protocolo usar para transações sintéticas na regra de monitor de desempenho Padrão e clique em Salvar e continuar. Esta seleção de protocolo só mantém a regra padrão gerada pelo sistema. Você precisa escolher o protocolo sempre que criar uma regra de Monitor de Desempenho explicitamente. Você sempre pode mover para as configurações de regra Padrão na guia do Monitor de Desempenho (que aparece depois de concluir a configuração do dia 0) e alterar o protocolo mais tarde. Se você não deseja usar a funcionalidade de Monitor de Desempenho, você pode desabilitar a regra padrão nas configurações de regra Padrão na guia do Monitor de Desempenho.

Monitor de Conectividade de Serviço: a funcionalidade fornece testes internos pré-configurados para monitorar a conectividade de rede ao Microsoft 365 e ao Dynamics 365 a partir dos seus agentes. Escolha os serviços do Microsoft 365 e do Dynamics 365 que você deseja monitorar marcando as caixas de seleção ao lado deles. Escolha os agentes que deseja monitorar clicando no botão Adicionar Agentes. Se você não quiser usar esse recurso ou desejar configurá-lo mais tarde, não selecione nada e selecione Salvar e Continuar.
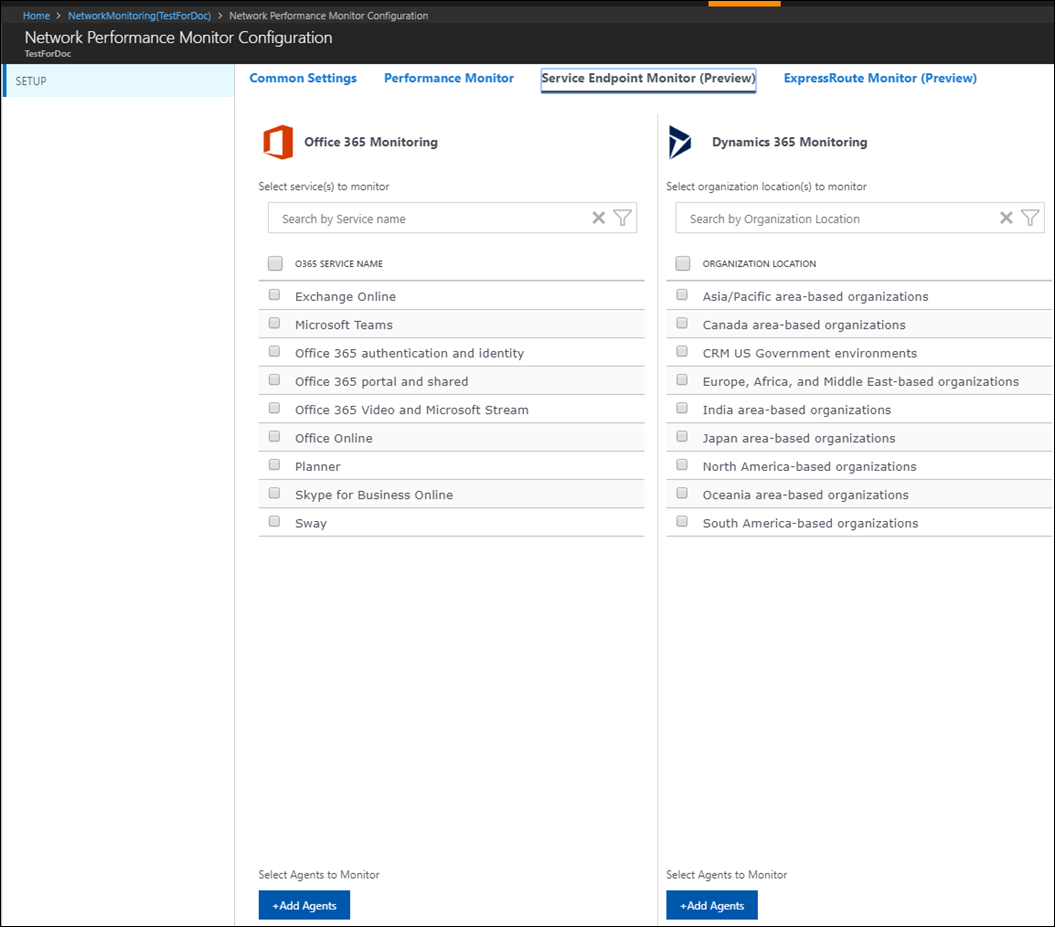
Monitor do ExpressRoute: selecione Descobrir Agora para descobrir todos os emparelhamentos privados do ExpressRoute que estão conectados às redes virtuais na assinatura do Azure vinculada a este espaço de trabalho do Log Analytics.
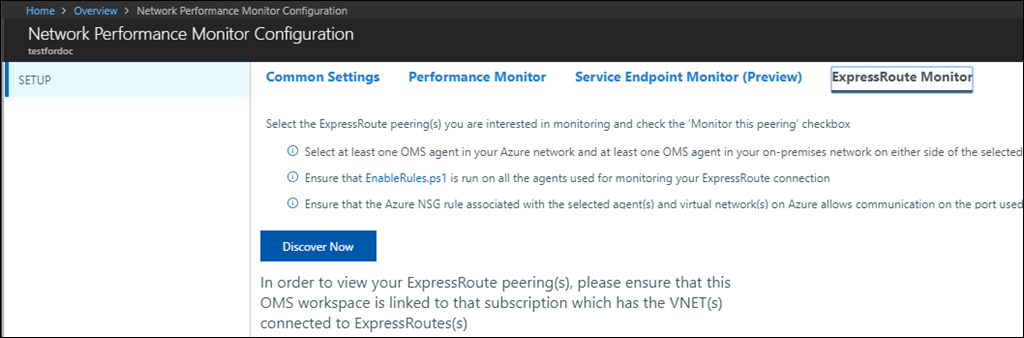
Quando a descoberta está concluída, os circuitos e emparelhamentos descobertos são listados em uma tabela.
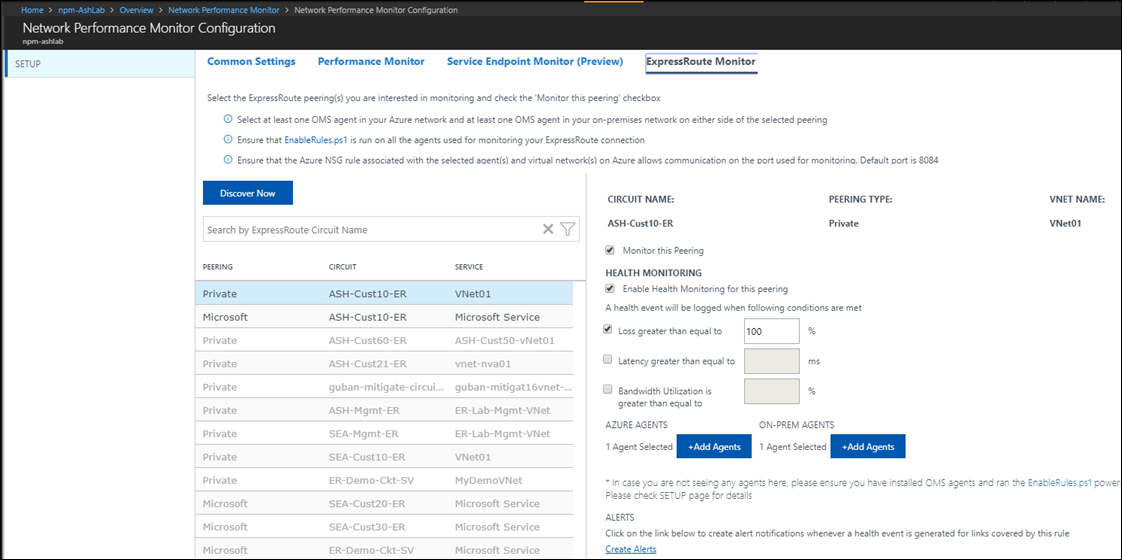
O monitoramento para esses circuitos e emparelhamentos está inicialmente no estado desabilitado. Escolha cada recurso que você deseja monitorar e configure o monitoramento para eles a partir da exibição de detalhes à direita. Selecione Salvar para salvar a configuração. Para saber mais, consulte o artigo “Configurar monitoramento do ExpressRoute”.
Quando a instalação estiver concluída, demora entre 30 minutos e uma hora para que os dados sejam preenchidos. Enquanto a solução agrega os dados de sua rede, você verá a mensagem A solução requer configuração adicional no bloco de visão geral do Monitor de Desempenho de Rede. Depois que os dados são coletados e indexados, o bloco de Visão geral muda e informa o resumo da integridade de sua rede. Em seguida, você pode editar o monitoramento dos nós nos quais os agentes do Log Analytics estão instalados, bem como as sub-redes descobertas em seu ambiente.
Editar configurações de monitoramento para sub-redes e nós
Todas as sub-redes com pelo menos um agente instalado são listadas na guia Sub-redes na página de configuração.
Para habilitar ou desabilitar o monitoramento de sub-redes específicas:
- Marque ou desmarque a caixa de seleção ao lado do ID da sub-rede. Em seguida, certifique-se de que usar para monitoramento está marcado ou desmarcado, conforme apropriado. Você pode marcar ou desmarcar várias sub-redes. Quando desabilitado, as sub-redes não são monitoradas e os agentes serão atualizados para parar de executar o ping para outros agentes.
- Escolha os nós que você deseja monitorar em uma sub-rede específica. Selecione a sub-rede na lista e mova os nós necessários entre as listas que contêm nós não monitorados e monitorados. Você pode adicionar uma descrição personalizada à sub-rede.
- Selecione Salvar para salvar a configuração.
Escolher nós para monitorar
Todos os nós que têm um agente instalado neles estão listados na guia Nós.
- Marque ou desmarque os nós que você deseja monitorar ou parar de monitorar.
- Selecione Usar para Monitoramento ou desmarque essa opção, conforme apropriado.
- Selecione Salvar.
Configure os recursos desejados:
Detalhes da coleta de dados
Para coletar as informações de perda e latência, o Monitor de Desempenho de Rede usa pacotes de handshake TCP SYN-SYNACK-ACK ao escolher TCP como protocolo. O Monitor de Desempenho de Rede usa a RESPOSTA DE ECO ICMP DE ECO ICMP ao escolher ICMP como protocolo. O rastreamento de rota também é usado para obter informações sobre a topologia.
A tabela a seguir mostra os métodos de coleta de dados e outros detalhes sobre como os dados são coletados para o Monitor de Desempenho de Rede.
| Plataforma | Agente direto | Agente do System Center Operations Manager | Armazenamento do Azure | Operations Manager necessário? | Dados de agente do Operations Manager enviados por meio do grupo de gerenciamento | Frequência de coleta |
|---|---|---|---|---|---|---|
| Windows | • | • | Mensagens de handshakes TCP/ECO ICMP a cada 5 segundos, dados enviados a cada 3 minutos |
A solução usa transações sintéticas para avaliar a integridade da rede. Agentes do Log Analytics instalados em vários pontos da rede trocam pacotes TCP ou ICMP Echo uns com os outros. Se os agentes usam pacotes TCP ou protocolo ICMP, dependerá do protocolo selecionado para monitoramento. No processo, os agentes aprendem qual é o tempo de ida e volta e a perda de pacotes, se houver. Periodicamente, cada agente também realiza uma rota de rastreamento para outros agentes para localizar todas as várias rotas da rede que deve ser testadas. Usando esses dados, os agentes podem deduzir a latência de rede e os valores de perda de pacotes. Os testes são repetidos a cada cinco segundos. Os dados são agregados por aproximadamente três minutos pelos agentes antes de serem carregados para o espaço de trabalho do Log Analytics no Azure Monitor.
Observação
Embora os agentes se comuniquem uns com os outros com frequência, não geram tráfego de rede significativo durante a realização de testes. Os agentes utilizam somente pacotes de handshake TCP SYN-SYNACK-ACK para determinar a perda e latência. Não são trocados pacotes de dados. Durante esse processo, os agentes se comunicam entre si somente quando necessário. A topologia de comunicação do agente é otimizada para reduzir o tráfego de rede.
Usar a solução
Bloco do Monitor de Desempenho de Rede
Depois que você habilita a solução de Monitor de Desempenho de Rede, o bloco da solução na página de Visão Geral fornece uma visão geral da integridade da rede.
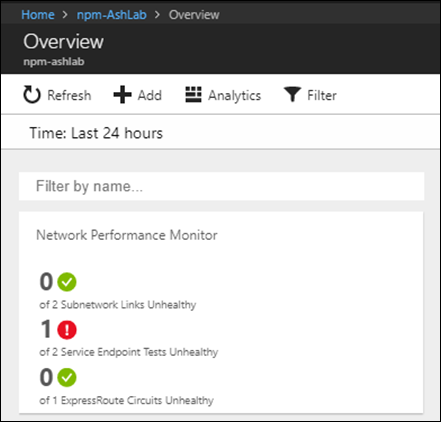
Painel do Monitor de Desempenho de Rede
Eventos de Integridade de Rede Principais: esta página fornece uma lista de alertas e eventos de integridade mais recentes no sistema e o tempo desde que o evento esteve ativo. Um alerta ou evento de integridade é gerado sempre que o valor da métrica escolhida (perda, latência, tempo de resposta ou utilização de largura de banda) para a regra de monitoramento excede o limite.
Monitor de ExpressRoute: esta página fornece resumos de integridade para as várias conexões de emparelhamento de rota expressa os monitores de solução. O bloco Topologia informa o número de caminhos de rede através dos circuitos do ExpressRoute que estão sendo monitorados em sua rede. Selecione este bloco para ir para a exibição Topologia.
Monitor de Conectividade do Serviço: essa página fornece resumos de integridade para os diferentes testes criados. O bloco Topologia exibe o número de pontos de extremidade que são monitorados. Selecione este bloco para ir para a exibição Topologia.
Monitor de Desempenho: esta página fornece resumos de integridade para os links de Rede e links Sub-rede links que monitoram a solução. O bloco Topologia informa o número de caminhos de rede que estão sendo monitorados em sua rede. Selecione este bloco para ir para a exibição Topologia.
Consultas Comuns: essa página contém um conjunto de consultas de pesquisa que buscam diretamente os dados de monitoramento de rede brutos. Você pode usar essas consultas como um ponto de partida para criar suas próprias consultas para relatórios personalizados.
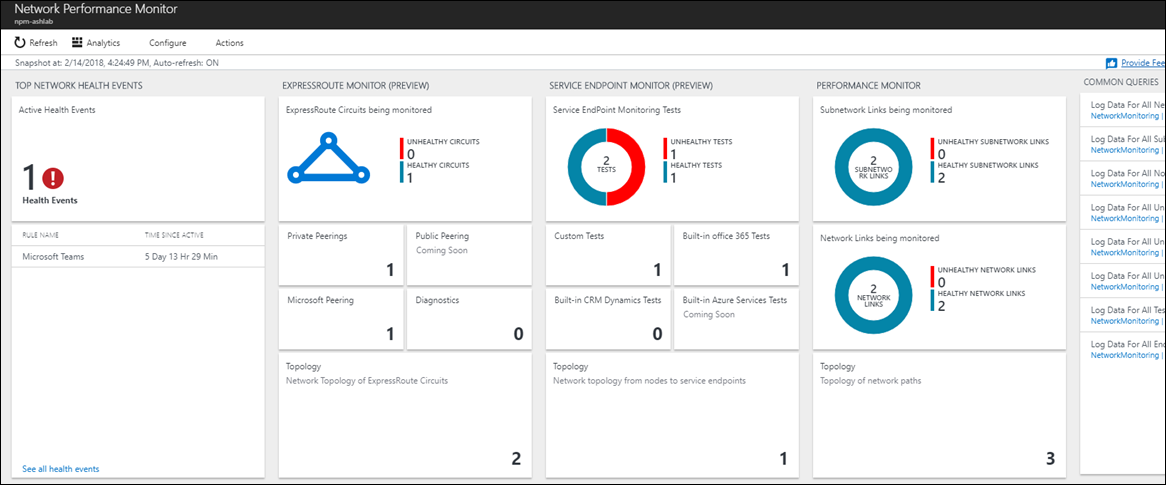
Fazer busca detalhada para profundidade
Você pode selecionar vários links do painel da solução para fazer drill down em qualquer área de interesse. Por exemplo, ao ver um alerta ou um link de rede não íntegro no painel, selecione para investigar mais. A página lista todos os links de sub-rede do link de rede específico. Você pode ver o status de integridade, perda e latência de cada link de sub-rede. Você pode descobrir rapidamente qual link de sub-rede causa problemas. Selecione Exibir links de nó para ver todos os links de nó do link de sub-rede não íntegro. Em seguida, você pode ver links de nós individuais e encontrar os links de nó não íntegros.
Selecione Exibir topologia para exibir a topologia de salto a salto das rotas entre os nós de origem e destino. As rotas não íntegras aparecem em vermelho. Você pode exibir a latência que cada sal acrescentou para que você possa identificar rapidamente o problema de uma parte específica da rede.
Controle do Gravador de Estado da Rede
Cada modo de exibição exibe um instantâneo da integridade da rede em um ponto específico no tempo. Por padrão, o estado mais recente é mostrado. A barra na parte superior da página mostra o ponto no tempo para que o estado seja exibido. Para exibir um instantâneo de sua integridade de rede em um momento anterior, selecione Ações. Você também pode optar por habilitar ou desabilitar a atualização automática para qualquer página enquanto exibe o estado mais recente.
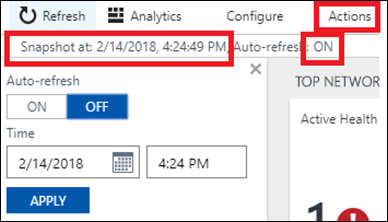
Gráficos de tendência
Em cada nível em que faz o drill down, você pode ver a tendência de métrica aplicável. Pode ser perda, latência, tempo de resposta ou utilização de largura de banda. Para alterar o intervalo de tempo da tendência usando o controle de tempo na parte superior do gráfico.
Os gráficos de tendência mostram uma perspectiva histórica da métrica de desempenho. Alguns problemas de rede são temporários por natureza e são difíceis de detectar apenas examinando o estado atual da rede. Problemas podem surgir rapidamente e desaparecem antes que alguém perceba, apenas para aparecer em um momento posterior. Esses problemas transitórios também podem ser difíceis para os administradores de aplicativos. Os problemas geralmente aparecem como aumentos inexplicáveis no tempo de resposta do aplicativo, mesmo quando todos os componentes do aplicativo aparecem sem problemas.
Você pode facilmente detectar esses tipos de problemas, observando um gráfico de tendência. O problema aparece como um aumento repentino na latência de rede ou perda de pacotes. Para investigar o problema use o gravador de estado da rede para exibir o instantâneo de rede e a topologia referentes a esse ponto no tempo quando o problema ocorreu.
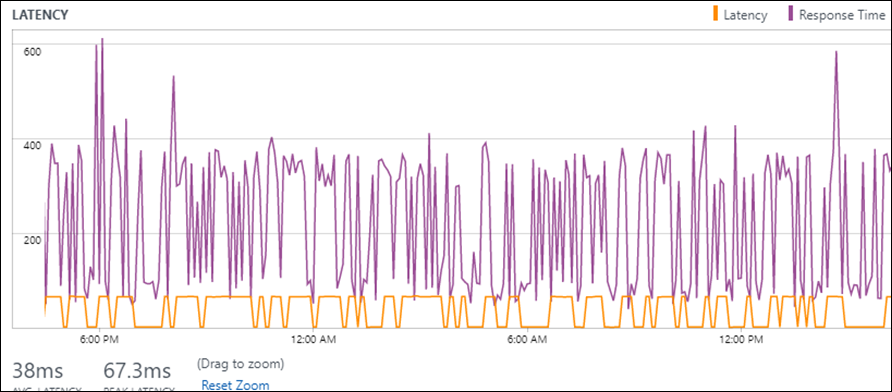
Mapa de topologia
O Monitor de Desempenho de Rede mostra a topologia de salto a salto de rotas entre o ponto de extremidade de origem e o de destino, em um mapa de topologia interativo. Para exibir o mapa de topologia, selecione o bloco Topologia no painel da solução. Você também pode selecionar o link Exibição de topologia nas páginas de detalhamento.
O mapa de topologia exibe quantas rotas existem entre a origem e o destino e quais caminhos os pacotes de dados seguem. A latência que cada salto de rede acrescentou também pode ser vista. Todos os caminhos para os quais a latência total do caminho está acima do limite (definido na regra de monitoramento correspondente) são mostrados em vermelho.
Ao clicar em um nó ou passar o mouse sobre ele no mapa de topologia, você verá as propriedades do nó, como o FQDN e o endereço IP. Selecione um salto para ver seu endereço IP. Você pode identificar o salto de rede problemático observando a latência acrescentada por ele. Para filtrar rotas específicas, use os filtros no painel de ação recolhível. Para simplificar as topologias de rede, oculte os nós intermediários usando o controle deslizante no painel de ações. Você pode ampliar ou reduzir o mapa de topologia usando a roda do mouse.
A topologia mostrada no mapa é a topologia de camada 3 e não contém conexões e dispositivos de camada 2.
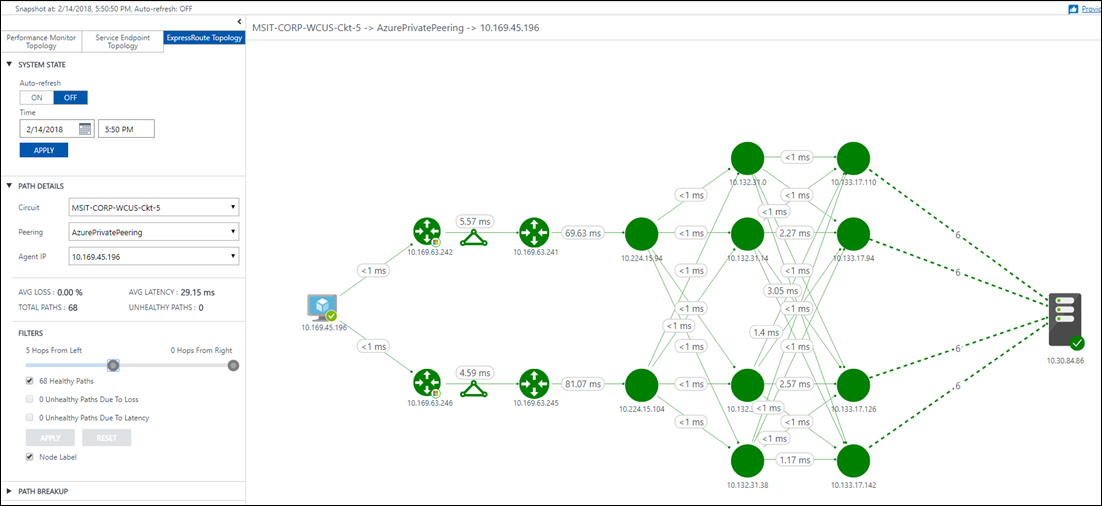
Consultas de log no Azure Monitor
Todos os dados que são expostos graficamente por meio do painel do Monitor de Desempenho de Rede e das páginas de busca detalhada também estão disponíveis de forma nativa nas consultas de log. Você pode executar análises interativas de dados no repositório e correlacionar dados de origens diferentes. Você também pode criar alertas personalizados e exibições e exportar os dados para Excer, Power BI ou um link compartilhável. A área Consultas Comuns no painel tem algumas consultas úteis que você pode usar como ponto de partida para criar suas próprias consultas e relatórios.
Alertas
O Monitor de Desempenho de Rede usa os recursos de alertas do Azure Monitor.
Isso significa que todas as notificações são gerenciadas usando grupos de ação.
Se você é um usuário do NPM criando um alerta por meio do Log Analytics:
- Você verá um link que redirecionará você para o portal do Azure. Clique nele para acessar o portal.
- Clique no bloco de solução do Monitor de Desempenho de Rede.
- Navegue para Configurar.
- Selecione o teste sobre o qual deseja criar um alerta e siga as etapas mencionadas a seguir.
Se você for um usuário do NPM criando um alerta por meio do portal do Azure:
- Você pode optar por inserir seu email diretamente ou criar alertas por meio de grupos de ação.
- Se você optar por inserir seu email diretamente, um grupo de ação com o nome ActionGroup de Email NPM é criado e a ID de email é adicionada a esse grupo de ação.
- Se optar por usar grupos de ação, você precisará selecionar um grupo criado anteriormente. Você pode aprender a criar um grupo de ação aqui.
- Quando o alerta for criado com êxito, você poderá usar o link Gerenciar Alertas para gerenciar seus alertas.
Cada vez que você cria um alerta, o NPM cria uma regra de alerta de log de consulta com base no Azure Monitor. Essa consulta é acionada a cada cinco minutos por padrão. O monitor do Azure não cobra pelas primeiras 250 regras de alerta criadas de log e quaisquer regras de alerta acima limitam de 250 regras de alerta de log serão cobradas de acordo com os alertas de preços na página de preços do Azure Monitor. As notificações são cobradas separadamente de acordo com as notificações de preços na página de preço do Azure Monitor.
Preços
Informações sobre preços estão disponíveis online.
Fornecer comentários
UserVoice - Você pode postar suas ideias para recursos do Monitor de Desempenho de Rede nas quais você deseja trabalhar. Visite a página UserVoice.
Junte-se ao nosso coorte: Estamos sempre interessados em novos clientes para a nossa coorte. Como parte do coorte, você consegue acesso antecipado a novos recursos e uma oportunidade de ajudar a melhorar o Monitor de Desempenho de Rede. Se está interessado em participar, preencha essa pesquisa rápida.
Próximas etapas
Saiba mais sobre o Monitor de Desempenho, o Monitor de Conectividade do Serviço e o Monitor do ExpressRoute.