Tutorial: Pré-requisitos para grupos de disponibilidade de sub-rede única – SQL Server em VMs do Azure
Aplica-se a:SQL Server na VM do Azure
Dica
Há vários métodos de implantação de um grupo de disponibilidade. Simplifique sua implantação sem precisar usar o Azure Load Balancer ou DNN (nome de rede distribuída) para seu grupo de disponibilidade Always On criando suas VMs (máquinas virtuais) do SQL Server em várias sub-redes dentro da mesma rede virtual do Azure. Se você já tiver criado seu grupo de disponibilidade em uma única sub-rede, poderá migrá-lo para um ambiente de várias sub-redes.
Este tutorial mostra como concluir os pré-requisitos para criar um grupo de disponibilidade Always On do SQL Server em máquinas virtuais do Azure em uma só sub-rede. Quando você tiver concluído os pré-requisitos, terá um controlador de domínio, duas VMs do SQL Server e um servidor testemunha em um único grupo de recursos.
Este artigo configura manualmente o ambiente do grupo de disponibilidade. Também é possível automatizar as etapas usando o portal do Azure, o PowerShell ou a CLI do Azure ou os modelos de início rápido do Azure.
Tempo estimado: Pode levar algumas horas para concluir os pré-requisitos. Você gastará grande parte desse tempo criando máquinas virtuais.
O diagrama a seguir ilustra o que você cria no tutorial.

Observação
Agora é possível migrar sua solução de grupo de disponibilidade por lift-and-shift para o SQL Server em VMs do Azure usando as Migrações para Azure. Para saber mais, confira Migrar um grupo de disponibilidade.
Leia a documentação do grupo de disponibilidade
Este tutorial supõe que você tem uma compreensão básica dos grupos de disponibilidade Always On do SQL Server. Se você não estiver familiarizado com essa tecnologia, consulte Visão geral dos grupos de disponibilidade Always On (SQL Server).
Criar uma conta do Azure
Você precisa de uma conta do Azure. Você pode abrir uma conta gratuita do Azure ou ativar os benefícios de assinante do Visual Studio.
Criar um grupo de recursos
Para criar o grupo de recursos no portal do Azure, siga estas etapas:
Entre no portal do Azure.
Selecione + Criar um recurso.
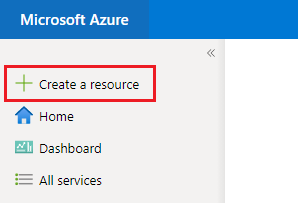
Procure grupo de recursos na caixa de pesquisa do Marketplace e escolha o bloco do Grupo de recursos da Microsoft. Selecione Criar.

Na página Criar um grupo de recursos, preencha os valores para criar o grupo de recursos:
- Escolha a assinatura do Azure apropriada na lista suspensa.
- Forneça um nome para o grupo de recursos, como SQL-HA-RG.
- Escolha uma região na lista suspensa, como Oeste dos EUA 2. Lembre-se de implantar todos os recursos posteriores nesse local.
- Selecione Revisar + criar para revisar os parâmetros de recurso e selecione Criar para criar o grupo de recursos.

Criar a rede virtual e a sub-rede
A próxima etapa será criar a rede e a sub-rede no grupo de recursos do Azure.
A solução deste tutorial usa uma rede virtual e uma sub-rede. A Visão geral da rede virtual fornece mais informações sobre as redes do Azure.
Para criar a rede virtual no portal do Azure, siga estas etapas:
Acesse o grupo de recursos no portal do Azure e selecione + Criar.
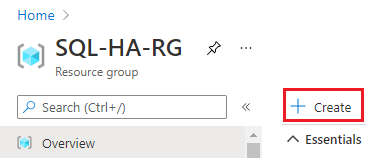
Procure rede virtual na caixa de pesquisa do Marketplace e escolha o bloco da Rede virtual da Microsoft. Selecione Criar.
Na página Criar rede virtual, insira as seguintes informações na guia Básico:
- Em Detalhes do projeto, em Assinatura, escolha a assinatura do Azure apropriada. Em Grupo de recursos, selecione o grupo de recursos que você criou anteriormente, como SQL-HA-RG.
- Em Detalhes da instância, forneça um nome para sua rede virtual, como autoHAVNET. Na lista suspensa, escolha a mesma região que você escolheu para o grupo de recursos.
Na guia Endereços IP, selecione as reticências (…) ao lado de + Adicionar uma sub-rede. Selecione Excluir espaço de endereço para remover o espaço de endereço existente, caso precise de outro intervalo de endereços.

Selecione Adicionar um espaço de endereço IP para abrir o painel para criar o espaço de endereço necessário. Este tutorial usa o espaço de endereço 192.168.0.0/16 (192.168.0.0 para Endereço inicial e /16 para Tamanho do espaço de endereço). Selecione Adicionar para criar o espaço de endereço.
Selecione + Adicionar uma sub-rede e:
Forneça um valor para Nome da sub-rede, como admin.
Forneça um intervalo de endereços de sub-rede exclusivo dentro do espaço de endereço da rede virtual.
Por exemplo, se o intervalo de endereços for 192.168.0.0/16, insira 192.168.15.0 em Endereço inicial e /24 em Tamanho da sub-rede.
Selecione Adicionar para adicionar a nova sub-rede.
Selecione Examinar + criar.
O Azure faz com que você retorne ao painel do portal e lhe notifica quando a nova rede é criada.
Criar conjuntos de disponibilidade
Antes de criar máquinas virtuais, você precisará criar conjuntos de disponibilidade. Os conjuntos de disponibilidade reduzem o tempo de inatividade para eventos de manutenção planejados ou não.
Um conjunto de disponibilidade do Azure é um grupo lógico de recursos que o Azure coloca nestes domínios físicos:
- Domínio de falha: garante que os membros do conjunto de disponibilidade tenham recursos de energia e rede separados.
- Domínio de atualização: garante que os membros do conjunto de disponibilidade não sejam desativados para manutenção ao mesmo tempo.
Para saber mais, veja Gerenciar a disponibilidade de máquinas virtuais.
Você precisará de dois conjuntos de disponibilidade. Um é para os controladores de domínio. A segunda é para as VMs do SQL Server.
Para criar um conjunto de disponibilidade:
- Acesse o grupo de recursos e selecione Adicionar.
- Filtre os resultados digitando Conjunto de disponibilidade. Selecione Conjunto de Disponibilidade nos resultados.
- Selecione Criar.
Configure dois conjuntos de disponibilidade de acordo com os parâmetros na tabela a seguir:
| Campo | Conjunto de disponibilidade do controlador de domínio | Conjunto de disponibilidade do SQL Server |
|---|---|---|
| Nome | adavailabilityset | sqlavailabilityset |
| Grupo de recursos | SQL-HA-RG | SQL-HA-RG |
| Domínios de falha | 3 | 3 |
| Domínios de atualização | 5 | 3 |
Depois de criar os conjuntos de disponibilidade, retorne ao grupo de recursos no Portal do Azure.
Criar controladores de domínio
Depois de criar a rede, a sub-rede e os conjuntos de disponibilidade, você estará pronto para criar e configurar os controladores de domínio.
Criar máquinas virtuais para os controladores de domínio
Agora, crie duas máquinas virtuais. Dê a elas os nomes ad-primary-dc e ad-secondary-dc. Use as seguintes etapas para cada VM:
- Retorne ao grupo de recursos SQL-HA-RG.
- Selecione Adicionar.
- Digite Windows Server 2016 Datacenter e selecione Windows Server 2016 Datacenter.
- Em Windows Server 2016 Datacenter, verifique se o modelo de implantação está definido como Gerenciador de Recursos e, em seguida, clique em Criar.
Observação
A máquina virtual ad-secondary-dc é opcional para fornecer alta disponibilidade para o Active Directory Domain Services.
A tabela a seguir mostra as configurações para esses dois computadores:
| Campo | Valor |
|---|---|
| Nome | Primeiro controlador de domínio: ad-primary-dc Segundo controlador de domínio: ad-secondary-dc |
| Tipo de disco da VM | SSD |
| Nome de usuário | DomainAdmin |
| Senha | Contoso!0000 |
| Assinatura | Sua assinatura |
| Grupo de recursos | SQL-HA-RG |
| Localidade | Seu local |
| Tamanho | DS1_V2 |
| Storage | Usar discos gerenciados - Sim |
| Rede virtual | autoHAVNET |
| Sub-rede | admin |
| Endereço IP público | Mesmo nome que a VM |
| Grupo de segurança de rede | Mesmo nome que a VM |
| Conjunto de disponibilidade | adavailabilityset Domínios de falha: 3 Domínios de atualização: 5 |
| Diagnóstico | habilitado |
| Conta de armazenamento de diagnóstico | Criada automaticamente |
Importante
Você só pode colocar uma VM em um conjunto de disponibilidade ao criá-la. Não é possível alterar o conjunto de disponibilidade após a criação da VM. Consulte Gerenciar a disponibilidade das máquinas virtuais.
Configurar o controlador de domínio primário
Nas seguintes etapas, configure o computador ad-primary-dc como um controlador de domínio para corp.contoso.com:
No portal, abra o grupo de recursos SQL-HA-RG e selecione o computador ad-primary-dc. Em ad-primary-dc, selecione Conectar para abrir um arquivo RDP para acesso à área de trabalho remota.

Entre com sua conta de administrador ( \DomainAdmin) e senha (Contoso!0000) configuradas.
Por padrão, o painel Gerenciador do Servidor deve ser exibido. Selecione Adicionar funções e recursos no painel.

Selecione Avançar até alcançar a seção Funções de Servidor.
Selecione Active Directory Domain Services e as funções do Servidor DNS. Quando solicitado, adicione todos os recursos exigidos por essas funções.
Observação
Windows avisa que não há nenhum endereço IP estático. Se você estiver testando a configuração, selecione Continuar. Nos cenários de produção, defina o endereço IP como estático no Portal do Azure ou use o PowerShell para definir o endereço IP estático do computador do controlador de domínio.

Clique em Avançar até alcançar a seção Confirmação. Selecione a caixa de seleção Reiniciar o servidor de destino automaticamente se necessário.
Selecione Instalar.
Após a conclusão da instalação dos recursos, volte ao painel do Gerenciador do Servidor.
Selecione a nova opção AD DS no painel esquerdo.
Selecione o link Mais na barra de aviso amarela.

Na coluna Ação da caixa de diálogo Todos os Detalhes de Tarefa do Servidor, selecione Promover este servidor a um controlador de domínio.
No Assistente de Configuração dos Serviços de Domínio do Active Directory, use os seguintes valores:
Página Configuração Configuração de Implantação Adicionar uma nova floresta
Nome do domínio raiz = corp.contoso.comOpções de Controlador de Domínio Senha do DSRM = Contoso!0000
Confirmar Senha = Contoso!0000Selecione Avançar para percorrer as outras páginas do assistente. Na página Verificação de Pré-requisitos, verifique se a seguinte mensagem é exibida: "Todas as verificações de pré-requisitos foram aprovadas com sucesso". Você pode revisar todas as mensagens de aviso aplicáveis, mas é possível continuar com a instalação.
Selecione Instalar. A máquina virtual ad-primary-dc será reiniciada automaticamente.
Anote o endereço IP do controlador de domínio primário
Use o controlador de domínio primário para DNS. Anote o endereço IP privado do controlador de domínio primário.
Uma forma de obter o endereço IP do controlador de domínio primário é por meio do portal do Azure:
Abra o grupo de recursos.
Selecione o controlador de domínio primário.
No controlador de domínio primário, clique em Interfaces de rede.

Configurar o DNS da rede virtual
Depois de criar o primeiro controlador de domínio e habilitar o DNS no primeiro servidor, configure a rede virtual para usar esse servidor para DNS:
No portal do Azure, selecione a rede virtual.
Em Configurações, selecione Servidor DNS.
Selecione Personalizado e insira o endereço IP privado do controlador de domínio primário.
Selecione Salvar.
Configurar o controlador de domínio secundário
Depois que o controlador de domínio primário for reiniciado, você poderá usar as etapas a seguir para configurar o controlador de domínio secundário. Esse procedimento opcional se destina à alta disponibilidade.
Definir o endereço do servidor DNS preferencial
O endereço do servidor DNS preferencial não deve ser atualizado diretamente em uma VM, deve ser editado do portal do Azure, do Powershell ou da CLI do Azure. Siga estas etapas para fazer a alteração no portal do Azure:
Entre no portal do Azure.
Na caixa de pesquisa, na parte superior do portal, insira Adaptador de rede. Selecione Adaptadores de rede, nos resultados da pesquisa.
Selecione na lista a interface de rede do segundo controlador de domínio que você deseja visualizar ou mudar as configurações.
Em Configurações, selecione Servidores DNS.
Selecione:
Herdar de rede virtual: escolha essa opção para herdar a configuração do servidor DNS definida para a máquina virtual à qual o adaptador de rede foi atribuído. Isso fará com que o controlador de domínio primário seja herdado automaticamente como o servidor DNS.
Personalizado: você pode configurar seu próprio servidor DNS para resolver nomes entre diversas redes virtuais. Digite o endereço IP do servidor que você deseja usar como servidor DNS. O endereço do servidor DNS especificado é atribuído somente a esse adaptador de rede e substitui qualquer configuração de DNS para a rede virtual à qual o adaptador de rede foi atribuído. Se você selecionar personalizado, insira o endereço IP do controlador de domínio primário, como
192.168.15.4.
Selecione Salvar. Se estiver usando um servidor DNS Personalizado, volte à máquina virtual no portal do Azure e reinicie a VM. Depois que a máquina virtual for reiniciada, você poderá ingressar a VM no domínio.
Ingressar no domínio
Em seguida, ingresse no domínio corp.contoso.com. Para fazer isso, siga estas etapas:
- Conecte-se remotamente à máquina virtual usando a conta BUILTIN\DomainAdmin. Essa conta é a mesma usada ao criar as máquinas virtuais do controlador de domínio.
- Abra Gerenciador do Servidor e selecione Servidor Local.
- Selecione GRUPO DE TRABALHO.
- Na seção Nome do computador, selecione Alterar.
- Marque a caixa de seleção Domínio e digite corp.contoso.com na caixa de texto. Selecione OK.
- Na caixa de diálogo pop-up Segurança do Windows, especifique as credenciais para a conta de administrador de domínio padrão (CORP\DomainAdmin) e a senha (Contoso!0000).
- Quando a mensagem "Bem-vindo ao domínio corp.contoso.com" for exibida, clique emOK.
- Selecione Fechar e, em seguida, Reiniciar agora na caixa de diálogo pop-up.
Configurar o controlador de domínio
Quando o servidor tiver ingressado no domínio, você poderá configurá-lo como o segundo controlador de domínio. Para fazer isso, siga estas etapas:
Se você ainda não está conectado, abra uma sessão RDP no controlador de domínio secundário e abra o Painel do Gerenciador do Servidor (que pode estar aberto por padrão).
Selecione Adicionar funções e recursos no painel.
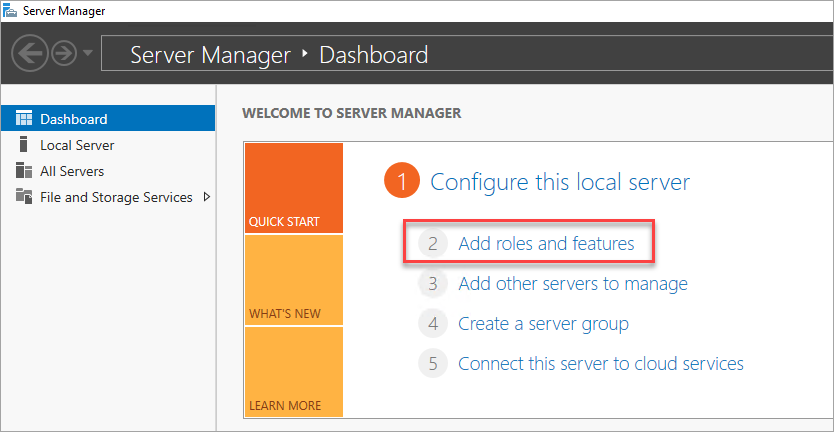
Selecione Avançar até alcançar a seção Funções de Servidor.
Selecione Active Directory Domain Services e as funções do Servidor DNS. Quando for solicitado, acrescente os recursos adicionais que são necessários para essas funções.
Depois que os recursos forem instalados, retorne para o painel Gerenciador do Servidor .
Selecione a nova opção AD DS no painel esquerdo.
Selecione o link Mais na barra de aviso amarela.
Na coluna Ação da caixa de diálogo Todos os Detalhes de Tarefa do Servidor, selecione Promover este servidor a um controlador de domínio.
Em Configuração de Implantação, selecione Adicionar um controlador de domínio a um domínio existente.
Clique em Selecionar.
Conecte-se usando a conta de administrador (CORP.CONTOSO.COM\domainadmin) e senha (Contoso!0000).
Em Selecione um domínio na floresta, escolha seu domínio e, em seguida, selecione OK.
Em Opções do Controlador de Domínio, use os valores padrão e defina uma senha de DSRM.
Observação
A página Opções de DNS poderá avisar que não foi possível criar uma delegação para este servidor DNS. Você pode ignorar esse aviso em ambientes que não são de produção.
Selecione Avançar até a caixa de diálogo marcar Pré-requisitos. Em seguida, selecione Instalar.
Depois que o servidor concluir as alterações de configuração, reinicie-o.
Adicionar o endereço IP privado ao controlador de domínio secundário ao servidor DNS de VPN
No portal do Azure, em Rede virtual, altere o servidor DNS para incluir o endereço IP do controlador de domínio secundário. Essa configuração permite a redundância de serviço DNS.
Configurar as contas de domínio
Em seguida, configure duas contas no total no Active Directory, uma conta de instalação e uma conta de serviço para ambas as VMs do SQL Server. Por exemplo, use os valores na seguinte tabela para as contas:
| Conta | VM | Nome de domínio completo | Descrição |
|---|---|---|---|
| Instalar | Ambos | Corp\Install | Faça logon em uma das VMs com essa conta para configurar o cluster e o grupo de disponibilidade. |
| SQLSvc | Ambos (sqlserver-0 e sqlserver-1) | Corp\SQLSvc | Use essa conta para o serviço SQL Server e a conta de serviço SQL Agent nas duas VMs do SQL Server. |
Use as seguintes etapas para criar cada conta:
Entre no computador ad-primary-dc .
No Gerenciador do Servidor, selecione Ferramentas e Centro Administrativo do Active Directory.
Selecione corp (local) no painel à esquerda.
No painel Tarefas, selecione Novo e Usuário.
Dica
Defina uma senha complexa para cada conta. Para ambientes de não produção, defina a conta de usuário para nunca expirar.
Selecione OK para criar o usuário.
Conceda as permissões necessárias para a conta de instalação
No Centro Administrativo do Active Directory, selecione corp (local) no painel esquerdo. No painel Tarefas, selecione Propriedades.
Selecione Extensões e, em seguida, selecione o botão Avançado na guia Segurança.
Na caixa de diálogo Configurações de segurança avançada para corp selecioneAdicionar.
Escolha Selecionar uma entidade de segurança, procure CORP\Install e selecione OK.
Marque a caixa de seleção Ler todas as propriedades.
Marque a caixa de seleção Criar Objetos de Computador.
Selecione OK e, em seguida, OK novamente. Feche a janela de propriedades corporativas.
Agora que você terminou de configurar o Active Directory e os objetos de usuário, você pode criar VMs adicionais para ingressá-las no domínio.
Criar VMs do SQL Server
A solução deste tutorial exige que você crie três máquinas virtuais: duas com instâncias do SQL Server e uma que funciona como testemunha.
O Windows Server 2016 pode usar uma testemunha de nuvem. No entanto, para manter a consistência com os sistemas operacionais anteriores, este artigo usa uma máquina virtual como testemunha.
Antes de prosseguir, considere as seguintes decisões de design:
Armazenamento: discos gerenciados do Azure
Para o armazenamento da máquina virtual, use os discos gerenciados do Azure. Recomendamos os discos gerenciados para as máquinas virtuais do SQL Server. Os discos gerenciados cuidam do armazenamento nos bastidores. Além disso, quando as máquinas virtuais com os discos gerenciados estão no mesmo conjunto de disponibilidade, o Azure distribui os recursos de armazenamento para fornecer a redundância apropriada.
Para saber mais, confira Introdução aos discos gerenciados do Azure. Para obter as especificações dos discos gerenciados em um conjunto de disponibilidade, confira Opções de disponibilidade para máquinas virtuais do Azure.
Rede: Endereços IP privados em produção
Para as máquinas virtuais, este tutorial usa endereços IP públicos. Um endereço de IP público permite a conexão remota diretamente com uma máquina virtual pela Internet e facilita as etapas de configuração. Em ambientes de produção, recomendamos o uso somente de endereços IP privados para reduzir o volume de vulnerabilidade do recurso da VM da instância do SQL Server.
Rede: número de NICs por servidor
Use uma só NIC (placa de adaptador de rede) por servidor (nó de cluster) e uma só sub-rede. A rede do Azure tem redundância física, o que tornam desnecessárias as NICs e as sub-redes adicionais em um cluster convidado de uma VM do Azure.
O relatório de validação de cluster avisará que os nós podem ser acessados apenas em uma rede. Você pode ignorar esse aviso nos clusters de failover convidados da VM do Azure.
Criar e configurar as VMs
Volte ao grupo de recursos SQL-HA-RG e selecione Adicionar.
Procure o item da galeria apropriado, selecione máquina virtuale, em seguida, selecione da galeria.
Use as informações da seguinte tabela para concluir a criação das três VMs:
Página VM1 VM2 VM3 Selecione o item da galeria apropriado Windows Server 2016 Datacenter SQL Server 2016 SP1 Enterprise no Windows Server 2016 SQL Server 2016 SP1 Enterprise no Windows Server 2016 Configuração da máquina virtual: Informações básicas Nome = cluster-fsw
Nome de Usuário = DomainAdmin
Senha = Contoso!0000
Assinatura = Sua assinatura
Grupo de recursos = SQL-HA-RG
Local = seu local do AzureNome = sqlserver-0
Nome de Usuário = DomainAdmin
Senha = Contoso!0000
Assinatura = Sua assinatura
Grupo de recursos = SQL-HA-RG
Local = seu local do AzureNome = sqlserver-1
Nome de Usuário = DomainAdmin
Senha = Contoso!0000
Assinatura = Sua assinatura
Grupo de recursos = SQL-HA-RG
Local = seu local do AzureConfiguração da máquina virtual: Tamanho TAMANHO = DS1_V2 (1 vCPU, 3,5 GB) TAMANHO = DS2_V2 (2 vCPUs, 7 GB)
O tamanho precisa dar suporte ao armazenamento SSD (suporte ao disco premium).TAMANHO = DS2_V2 (2 vCPUs, 7 GB) Configuração da máquina virtual: Configurações Armazenamento = Use discos gerenciados
Rede virtual = autoHAVNET
Sub-rede = admin (192.168.15.0/24)
Endereço IP público = Gerado automaticamente
Grupo de segurança de rede = Nenhum
Monitorando Diagnóstico = Habilitado
Conta de armazenamento de diagnóstico = Use uma conta de armazenamento gerada automaticamente
Conjunto de disponibilidade = sqlAvailabilitySetArmazenamento = Use discos gerenciados
Rede virtual = autoHAVNET
Sub-rede = admin (192.168.15.0/24)
Endereço IP público = Gerado automaticamente
Grupo de segurança de rede = Nenhum
Monitorando Diagnóstico = Habilitado
Conta de armazenamento de diagnóstico = Use uma conta de armazenamento gerada automaticamente
Conjunto de disponibilidade = sqlAvailabilitySetArmazenamento = Use discos gerenciados
Rede virtual = autoHAVNET
Sub-rede = admin (192.168.15.0/24)
Endereço IP público = Gerado automaticamente
Grupo de segurança de rede = Nenhum
Monitorando Diagnóstico = Habilitado
Conta de armazenamento de diagnóstico = Use uma conta de armazenamento gerada automaticamente
Conjunto de disponibilidade = sqlAvailabilitySetConfiguração da máquina virtual: Configurações do SQL Server Não aplicável Conectividade do SQL = Privada (na rede virtual)
Porta = 1433
Autenticação do SQL = Desabilitada
Configuração de armazenamento = Geral
Aplicação de patch automatizada = Domingo às 14h
Backup automatizado = Desabilitado
Integração do Cofre de Chaves do Azure = DesabilitadoConectividade do SQL = Privada (na rede virtual)
Porta = 1433
Autenticação do SQL = Desabilitada
Configuração de armazenamento = Geral
Aplicação de patch automatizada = Domingo às 14h
Backup automatizado = Desabilitado
Integração do Cofre de Chaves do Azure = Desabilitado
Observação
Os tamanhos de computador sugeridos aqui servem para testar grupos de disponibilidade em máquinas virtuais do Azure. Para obter o melhor desempenho em cargas de trabalho de produção, veja as recomendações de configuração e tamanhos de máquina do SQL Server em Práticas recomendadas relacionadas ao desempenho para o SQL Server em máquinas virtuais do Azure.
Depois que as três VMs forem totalmente provisionadas, você precisará ingressá-las no domínio corp.contoso.com e conceder direitos administrativos de CORP\Install aos computadores.
Ingressar os servidores no domínio
Realize as seguintes etapas para as duas VMs do SQL Server e para o servidor testemunha do compartilhamento de arquivo:
- Conecte-se remotamente à máquina virtual com BUILTIN\DomainAdmin.
- No Gerenciador do Servidor, selecione Servidor Local.
- Selecione o link WORKGROUP.
- Na seção Nome do computador, selecione Alterar.
- Marque a caixa de seleção Domínio e insira corp.contoso.com na caixa de texto. Selecione OK.
- Na caixa de diálogo pop-up Segurança do Windows, especifique as credenciais para a conta de administrador de domínio padrão (CORP\DomainAdmin) e a senha (Contoso!0000).
- Quando a mensagem "Bem-vindo ao domínio corp.contoso.com" for exibida, clique emOK.
- Selecione Fechar e, em seguida, Reiniciar agora na caixa de diálogo pop-up.
Adicionar contas
Adicione a conta de instalação como um administrador em cada VM, conceda permissão para a conta de instalação e contas locais no SQL Server e atualize a conta de serviço do SQL Server.
Adicionar o usuário CORP\Install como administrador em cada VM de cluster
Depois de reiniciar cada máquina virtual como um membro do domínio, adicione CORP\Install como um membro do grupo administradores local:
Aguarde até que a VM seja reiniciada e abra o arquivo RDP novamente no controlador de domínio primário. Entre em sqlserver-0 usando a conta CORP\DomainAdmin.
Dica
Conecte-se com a conta de administrador do domínio. Nas etapas anteriores, você estava usando a conta de administrador BUILTIN. Agora que o servidor está no domínio, use a conta de domínio. Na sua sessão de RDP, especifique DOMÍNIO\nome de usuário.
No Gerenciador do Servidor, selecione Ferramentas e Gerenciamento do Computador.
Na janela Gerenciamento do Computador, expanda Usuários e Grupos Locais e selecione Grupos.
Clique duas vezes no grupo Administradores .
Na caixa de diálogo Propriedades de Administradores, selecione o botãoAdicionar.
Insira o usuário CORP\Install e selecione OK.
Selecione OK para fechar a caixa do diálogo Propriedades do Administrador.
Repita as etapas anteriores em sqlserver-1 e cluster-fsw.
Criar uma entrada em cada VM do SQL Server para a conta de instalação
Use a conta de instalação (CORP\install) para configurar o grupo de disponibilidade. Essa conta precisa ser membro da função de servidor fixa sysadmin de cada VM do SQL Server.
As etapas a seguir criam uma entrada para a conta de instalação. Realize-as nas duas VMs do SQL Server.
Conecte-se ao servidor por meio do RDP usando a conta <MachineName>\DomainAdmin.
Abra o SQL Server Management Studio e conecte-se ao SQL Server da instância local.
Em Pesquisador de objetos, selecione Segurança.
Clique com botão direito do mouse em Logons. Selecione Novo logon.
Em Logon – Novo, selecione Pesquisar.
Select Localizações.
Insira as credenciais da rede do administrador de domínio. Use a conta de instalação (CORP\Install).
Defina a entrada como um membro da função de servidor fixa sysadmin.
Selecione OK.
Configurar permissões de conta do sistema
Para criar uma conta para o sistema e conceder as permissões apropriadas, realize as seguintes etapas em cada instância do SQL Server:
Crie uma conta para
[NT AUTHORITY\SYSTEM]usando o seguinte script:USE [master] GO CREATE LOGIN [NT AUTHORITY\SYSTEM] FROM WINDOWS WITH DEFAULT_DATABASE=[master] GOConceda as seguintes permissões a
[NT AUTHORITY\SYSTEM]:ALTER ANY AVAILABILITY GROUPCONNECT SQLVIEW SERVER STATE
O script a seguir concede estas permissões:
GRANT ALTER ANY AVAILABILITY GROUP TO [NT AUTHORITY\SYSTEM] GO GRANT CONNECT SQL TO [NT AUTHORITY\SYSTEM] GO GRANT VIEW SERVER STATE TO [NT AUTHORITY\SYSTEM] GO
Defina as contas de serviço do SQL Server
Em cada VM do SQL Server, realize as etapas a seguir para definir a conta de serviço do SQL Server. Use as contas que você criou quando configurou as contas de domínio.
- Abra o SQL Server Configuration Manager.
- Clique com o botão direito do mouse no serviço do SQL Server e selecione Propriedades.
- Defina a conta e a senha.
Para grupos de disponibilidade do SQL Server, cada VM do SQL Server precisa ser executado como uma conta de domínio.
Adicionar um clustering de failover
Para adicionar recursos de clustering de failover, realize as seguintes etapas nas duas VMs do SQL Server:
Conecte-se à máquina virtual do SQL Server por meio do RDP usando a conta CORP\Install. Abra o painel do Gerenciador do Servidor.
Selecione Adicionar funções e recursos no painel.

Selecione Avançar até alcançar a seção Recursos do Servidor.
Em Recursos, selecione Clustering de Failover.
Adicione os recursos necessários.
Selecione Instalar.
Observação
Você já pode automatizar essa tarefa, além do ingresso propriamente dito das VMs do SQL Server no cluster de failover, usando a CLI do Azure e os modelos de início rápido do Azure.
Ajustar os limites de rede para um cluster de failover
Ao executar nós de cluster de failover do Windows em VMs do Azure com grupos de disponibilidade do SQL Server, altere a configuração de cluster para um estado de monitoramento mais flexível. Essa alteração tornará o cluster muito mais estável e confiável. Para obter detalhes, confira IaaS com o SQL Server: como ajustar os limites de rede para um cluster de failover.
Configurar o firewall em cada VM do SQL Server
A solução requer que as seguintes portas TCP estejam abertas no firewall:
- Máquina virtual do SQL Server: porta 1433 para uma instância padrão do SQL Server.
- Investigação do balanceador de carga do Azure: qualquer porta disponível. Os exemplos geralmente usam 59999.
- Investigação de integridade do endereço IP do balanceador de carga para o núcleo do cluster: qualquer porta disponível. Os exemplos geralmente usam 58888.
- Ponto de extremidade do espelhamento de banco de dados: qualquer porta disponível. Os exemplos geralmente usam 5022.
As portas do firewall precisam ser abertas em ambas as VMs do SQL Server. O método de abrir as portas depende da solução de firewall usada. As seguintes etapas mostram como abrir as portas no Firewall do Windows:
Na tela Iniciar do primeiro SQL Server, abra o Firewall do Windows com Segurança Avançada.
No painel esquerdo, selecione Regras de Entrada. No painel direito, selecione Nova Regra.
Em Tipo de Regra, selecione Porta.
Para a porta, especifique TCP e insira os números de porta apropriados. A captura de tela a seguir mostra um exemplo:

Selecione Avançar.
Na página Ação, mantenha selecionado Permitir a conexão e, em seguida, clique em Avançar.
Na página Perfil, aceite as configurações padrão e, em seguida, clique em Avançar.
Na página Nome, especifique um nome de regra (como Investigação do Azure LB) na caixa Nome e selecione Concluir.
Próximas etapas
Agora que você configurou os pré-requisitos, comece a configurar o grupo de disponibilidade.
Para obter mais informações, consulte:
Comentários
Em breve: Ao longo de 2024, eliminaremos os problemas do GitHub como o mecanismo de comentários para conteúdo e o substituiremos por um novo sistema de comentários. Para obter mais informações, consulte https://aka.ms/ContentUserFeedback.
Enviar e exibir comentários de





