Início Rápido: compilar um aplicativo do Cassandra com o SDK do Node.js e o Azure Cosmos DB
APLICA-SE AO: Cassandra
Neste início rápido, você cria uma conta do Azure Cosmos DB for Apache Cassandra e usa um aplicativo Cassandra Node.js clonado do GitHub para criar um banco de dados e um contêiner Cassandra. O Azure Cosmos DB é um serviço de banco de dados multimodelo que permite criar e consultar rapidamente bancos de dados de documentos, tabelas, pares chave-valor e grafo com funcionalidades de escala horizontal e distribuição global.
Pré-requisitos
Caso você não tenha uma assinatura do Azure, crie uma conta gratuita do Azure antes de começar. Como alternativa, você pode Experimentar o Azure Cosmos DB gratuitamente sem uma assinatura do Azure, sem ônus e sem compromisso.
Além disso, você precisa de:
Criar uma conta de banco de dados
Antes de criar um banco de dados de documentos, você precisa criar uma conta Cassandra com o Azure Cosmos DB.
No menu do portal do Azure ou na Home page, selecione Criar um recurso.
Na página Novo, pesquise pelo Azure Cosmos DB e selecione-o.
Na página Azure Cosmos DB, selecione Criar.
Na página API, selecione Criar na seção Cassandra.
A API determina o tipo de conta a ser criada. O Azure Cosmos DB oferece cinco APIs: NoSQL para bancos de dados de documentos, Gremlin para bancos de dados de grafo, MongoDB para bancos de dados de documentos, Tabela do Azure e Cassandra. Você deve criar uma conta separada para cada API.
Selecione Cassandra, porque neste guia de início rápido você está criando uma tabela que funciona com a API para Cassandra.
Na página Criar uma Conta do Azure Cosmos DB, insira as configurações básicas da nova conta do Azure Cosmos DB.
Configuração Valor Descrição Subscription Sua assinatura Selecione a assinatura do Azure que você deseja usar para essa conta do Azure Cosmos DB. Grupo de recursos Create new
Em seguida, digite o mesmo nome que o Nome da ContaSelecione Criar novo. Em seguida, insira um novo nome de grupo de recursos para a conta. Para simplificar, use o mesmo nome que o Nome da Conta do Azure Cosmos DB. Nome da Conta Insira um nome exclusivo Insira um nome exclusivo para identificar a conta do Azure Cosmos DB. O URI da sua conta será cassandra.cosmos.azure.com acrescentado ao nome da conta exclusivo.
O nome da conta pode usar apenas letras minúsculas, números e hifens (-) e deve ter de 3 a 31 caracteres.Location A região mais próxima dos usuários Selecione uma localização geográfica para hospedar a sua conta do Azure Cosmos DB. Use a localização mais próxima dos usuários para fornecer a eles acesso mais rápido aos dados. Modo de capacidade Taxa de transferência provisionada ou sem servidor Selecione Taxa de transferência provisionada para criar uma conta no modo taxa de transferência provisionada. Selecione Sem servidor para criar uma conta no modo sem servidor. Aplicar o desconto por nível gratuito do Azure Cosmos DB Aplicar ou Não aplicar Com o nível gratuito do Azure Cosmos DB, você receberá os primeiros 1000 RU/s e 25 GB de armazenamento gratuitamente em uma conta. Saiba mais sobre o nível gratuito. Limitar a taxa de transferência total da conta Selecione para limitar a taxa de transferência da conta Isso será útil se você quiser limitar a taxa de transferência total da conta a um valor específico. Observação
Você pode ter no máximo uma conta do nível gratuito do Azure Cosmos DB por assinatura do Azure e deve aceitar ao criar a conta. Se você não vir a opção de aplicar o desconto por nível gratuito, significa que outra conta da assinatura já foi habilitada com o nível gratuito.
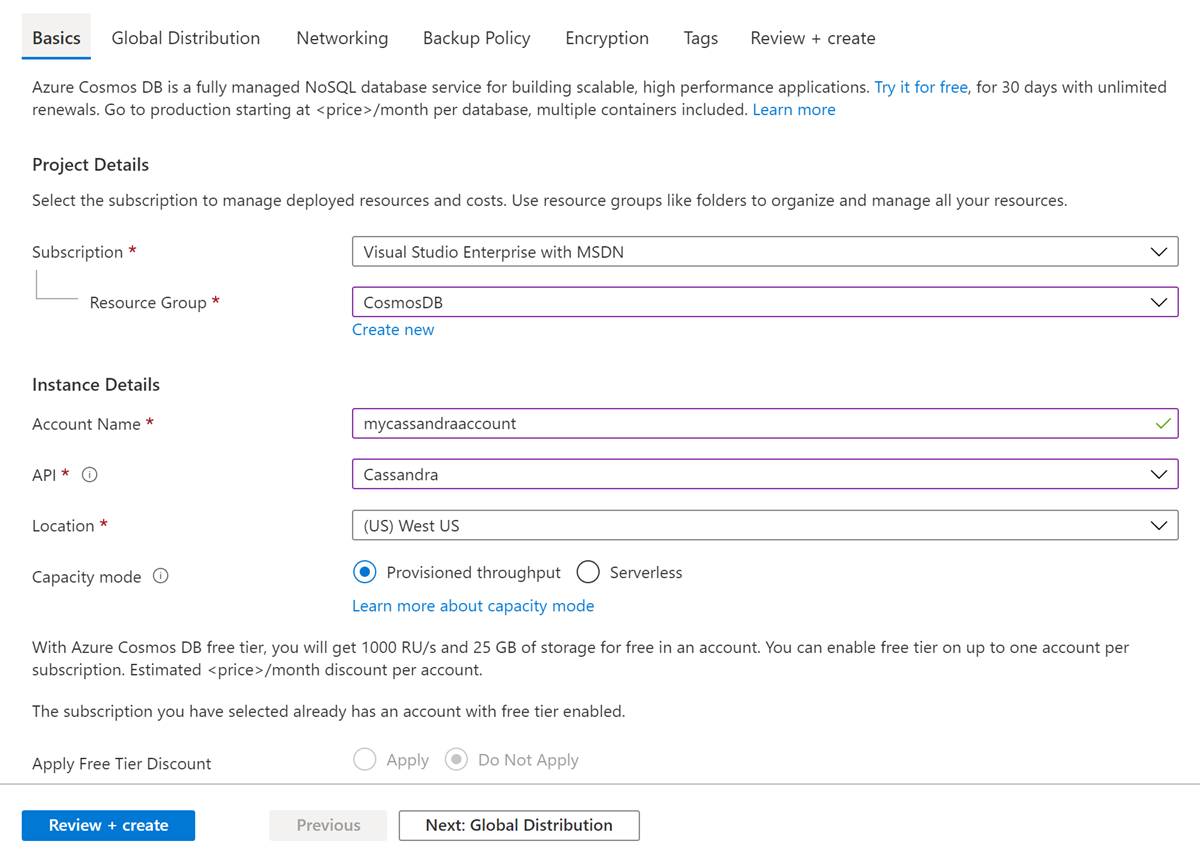
Na guia Distribuição global, configure os detalhes a seguir. Você pode deixar os valores padrão para a finalidade deste guia de início rápido:
Configuração Valor Descrição Redundância geográfica Desabilitar Habilite ou desabilite a distribuição global em sua conta emparelhando sua região com uma região de par. Você poderá adicionar mais regiões à sua conta posteriormente. Gravações de várias regiões Desabilitar A capacidade de gravação de várias regiões permite que você aproveite a taxa de transferência provisionada para seus bancos de dados e contêineres em todo o mundo. Zonas de Disponibilidades Desabilitar As Zonas de Disponibilidade são localizações isoladas exclusivas em uma região do Azure. Cada zona é composta por um ou mais datacenters equipados com energia, resfriamento e rede independentes. Observação
As seguintes opções não estarão disponíveis se você selecionar Sem servidor como Modo de capacidade:
- Aplicar desconto por nível gratuito
- Redundância geográfica
- Gravações de várias regiões
Opcionalmente, você pode configurar detalhes adicionais nas seguintes guias:
- Rede – configurar o acesso de uma rede virtual.
- Política de Backup – configurar a política de backup periódica ou contínua.
- Criptografia – use a chave gerenciada por serviço ou uma chave gerenciada pelo cliente.
- Marcas – marcas são pares nome/valor que permitem categorizar recursos e exibir a cobrança consolidada por meio da aplicação da mesma marca a vários recursos e grupos de recursos.
Selecione Examinar + criar.
Examine as configurações da conta e selecione Criar. São necessários alguns minutos para criar a conta. Aguarde até que a página do portal exiba Sua implantação está concluída.
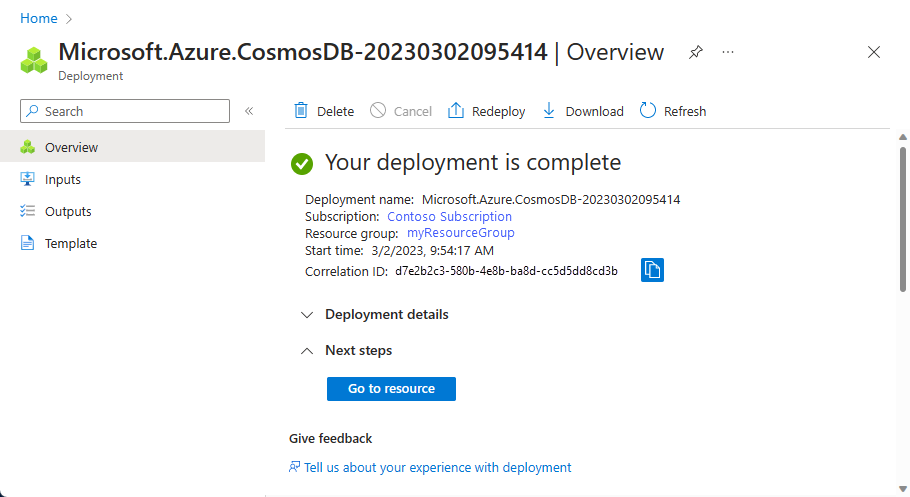
Selecione Ir para recurso para ir para a página da conta do Azure Cosmos DB.
Clonar o aplicativo de exemplo
Agora vamos clonar um aplicativo da API do Cassandra a partir do GitHub, definir a cadeia de conexão e executá-lo.
Abra uma janela de Prompt de Comando. Crie uma pasta chamada
git-samples. Em seguida, feche a janela.md "C:\git-samples"Abra uma janela de terminal do Git, como git bash. Use o comando
cdpara mudar para a nova pasta para instalar o aplicativo de exemplo.cd "C:\git-samples"Execute o comando a seguir para clonar o repositório de exemplo. Este comando cria uma cópia do aplicativo de exemplo no seu computador.
git clone https://github.com/Azure-Samples/azure-cosmos-db-cassandra-nodejs-getting-started.gitInstale as dependências de Node.js com
npm.npm install
Examine o código
Esta etapa é opcional. Se você estiver interessado em aprender como o código cria os recursos de banco de dados,examine os snippets a seguir. Os snippets são todos obtidos do arquivo uprofile.js na pasta C:\git-samples\azure-cosmos-db-cassandra-nodejs-getting-started. Caso contrário, pule para Atualizar sua cadeia de conexão.
Os valores de nome de usuário e senha são definidos usando a página de cadeia de conexão no portal do Microsoft Azure.
let authProvider = new cassandra.auth.PlainTextAuthProvider( config.username, config.password );O
clienté inicializado com informações do contactPoint. O contactPoint é recuperado do Portal do Azure.let client = new cassandra.Client({ contactPoints: [`${config.contactPoint}:10350`], authProvider: authProvider, localDataCenter: config.localDataCenter, sslOptions: { secureProtocol: "TLSv1_2_method" }, });O
clientse conecta ao Azure Cosmos DB for Apache Cassandra.client.connect();Um novo keyspace é criado.
var query = `CREATE KEYSPACE IF NOT EXISTS ${config.keySpace} WITH replication = {'class': 'NetworkTopologyStrategy', 'datacenter' : '1' }`; await client.execute(query);Uma nova tabela é criada.
query = `CREATE TABLE IF NOT EXISTS ${config.keySpace}.user (user_id int PRIMARY KEY, user_name text, user_bcity text)`; await client.execute(query);Entidades de chave/valor são inseridas.
const arr = [ `INSERT INTO ${config.keySpace}.user (user_id, user_name , user_bcity) VALUES (1, 'AdrianaS', 'Seattle')`, `INSERT INTO ${config.keySpace}.user (user_id, user_name , user_bcity) VALUES (2, 'JiriK', 'Toronto')`, `INSERT INTO ${config.keySpace}.user (user_id, user_name , user_bcity) VALUES (3, 'IvanH', 'Mumbai')`, `INSERT INTO ${config.keySpace}.user (user_id, user_name , user_bcity) VALUES (4, 'IvanH', 'Seattle')`, `INSERT INTO ${config.keySpace}.user (user_id, user_name , user_bcity) VALUES (5, 'IvanaV', 'Belgaum')`, `INSERT INTO ${config.keySpace}.user (user_id, user_name , user_bcity) VALUES (6, 'LiliyaB', 'Seattle')`, `INSERT INTO ${config.keySpace}.user (user_id, user_name , user_bcity) VALUES (7, 'JindrichH', 'Buenos Aires')`, `INSERT INTO ${config.keySpace}.user (user_id, user_name , user_bcity) VALUES (8, 'AdrianaS', 'Seattle')`, `INSERT INTO ${config.keySpace}.user (user_id, user_name , user_bcity) VALUES (9, 'JozefM', 'Seattle')`, ]; for (const element of arr) { await client.execute(element); }Consulta para obter todos os pares chave-valor.
query = `SELECT * FROM ${config.keySpace}.user`; const resultSelect = await client.execute(query); for (const row of resultSelect.rows) { console.log( "Obtained row: %d | %s | %s ", row.user_id, row.user_name, row.user_bcity ); }Consulta para obter uma chave-valor.
query = `SELECT * FROM ${config.keySpace}.user where user_id=1`; const resultSelectWhere = await client.execute(query); for (const row of resultSelectWhere.rows) { console.log( "Obtained row: %d | %s | %s ", row.user_id, row.user_name, row.user_bcity ); }Feche a conexão.
client.shutdown();
Atualizar sua cadeia de conexão
Vá até o portal do Azure para obter informações sobre a cadeia de conexão e copiá-las para o aplicativo. A cadeia de conexão permite que seu aplicativo se comunique com o banco de dados hospedado.
Em sua conta do Azure Cosmos DB no portal do Azure, selecione Cadeia de Conexão.
Use o botão
 no lado direito da tela para copiar o valor superior, o PONTO DE CONTATO.
no lado direito da tela para copiar o valor superior, o PONTO DE CONTATO.
Abra o arquivo config.js.
Cole o valor de PONTO DE CONTATO do portal sobre
CONTACT-POINTna linha 9.Agora, a linha 9 deve ser semelhante a este valor:
contactPoint: "cosmos-db-quickstarts.cassandra.cosmosdb.azure.com",Copie o valor de NOME DE USUÁRIO do portal e cole-o sobre
<FillMEIN>na linha 2.Agora, a linha 2 deve ser semelhante a este valor:
username: 'cosmos-db-quickstart',Copie o valor de SENHA do portal e cole-o sobre
USERNAMEna linha 8.Agora, a linha 8 deve ser semelhante a este valor:
password: '2Ggkr662ifxz2Mg==',Substitua REGIÃO pela região do Azure em que você criou este recurso.
Salve o arquivo config.js.
Executar o aplicativo do Node.js
Na janela do terminal bash, verifique se você está no diretório de exemplo clonado anteriormente:
cd azure-cosmos-db-cassandra-nodejs-getting-startedExecute o aplicativo Node:
npm startVerifique se os resultados estão conforme o esperado na linha de comando.

Pressione Ctrl+C para interromper a execução do programa e feche a janela do console.
No portal do Azure, abra Data Explorer para consultar, modificar e trabalhar com esses novos dados.

Examinar SLAs no Portal do Azure
O portal do Azure monitora a taxa de transferência, armazenamento, disponibilidade, latência e consistência da sua conta do Azure Cosmos DB. Gráficos de métricas associados a um SLA (Contrato de Nível de Serviço) do Azure Cosmos DB mostram o valor do SLA em comparação com o desempenho real. Esse conjunto de métricas torna o monitoramento dos SLAs transparente.
Para examinar as métricas e os SLAs:
Selecione Métricas no menu de navegação da conta do Azure Cosmos DB.
Selecione uma guia, tal como Latência, e selecione um período à direita. Comparar as linhas Real e SLA dos gráficos.

Examine as métricas nas outras guias.
Limpar os recursos
Quando o aplicativo e a conta do Azure Cosmos DB estiverem prontos, você poderá excluir os recursos do Azure criados para não incorrer em mais cobranças. Para excluir os recursos:
Na barra de pesquisa do portal do Azure, procure e selecione Grupos de recursos.
Na lista, selecione o grupo de recursos criado neste início rápido.
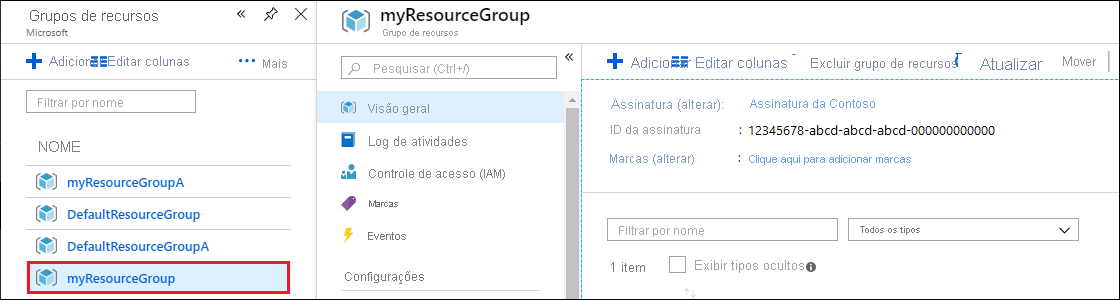
Na página Visão geral do grupo de recursos, selecione Excluir grupo de recursos.
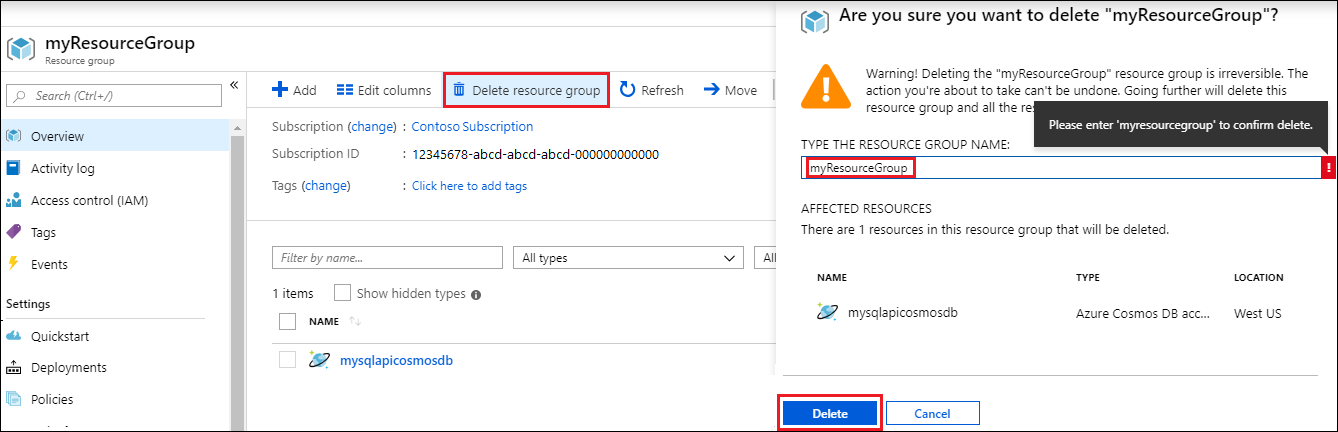
Na próxima janela, insira o nome do grupo de recursos a ser excluído e selecione Excluir.
Próximas etapas
Neste início rápido, você aprendeu como criar uma conta do Azure Cosmos DB com a API para Cassandra e executar um aplicativo Cassandra Node.js que cria um banco de dados e um contêiner Cassandra. Agora, é possível importar mais dados para sua conta do Azure Cosmos DB.