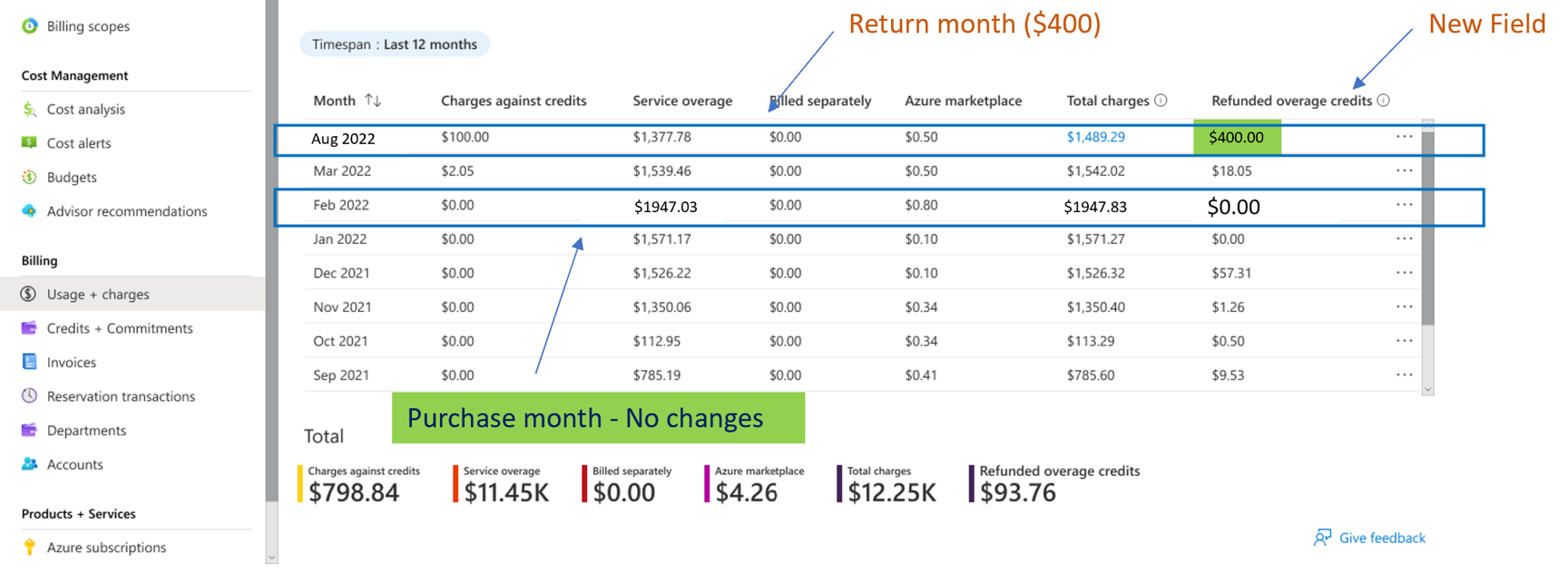Exibir detalhes do resumo de uso e baixar relatórios de registros EA
Este artigo explica como os administradores de parceiros com inscrições indiretas e os administradores de empresas com inscrições diretas e indiretas do Contrato Enterprise (EA) podem ver um resumo de seus dados de uso, o Pagamento Antecipado do Azure consumido e as cobranças associadas a outros usos no portal do Azure. As cobranças são apresentadas no nível do resumo em todas as contas e assinaturas do registro.
Confira o vídeo do administrador de EA: gerenciar consumo e faturas. Ele faz parte da série de vídeos Experiência de Cobrança para Clientes Enterprise no portal do Azure.
Pré-requisitos
Para rever e verificar as cobranças na sua fatura, você precisa ser um Administrador da Empresa ou um administrador do parceiro. Para obter mais informações, consulte Entendendo as funções administrativas do Azure Enterprise Agreement no Azure. Se você não souber quem é o administrador corporativo de sua organização, crie uma solicitação de suporte no portal do Azure.
Examinar encargos de uso
Para exibir o uso detalhado de contas específicas, faça o download do relatório de detalhes de uso. Os arquivos de uso podem ser grandes. Se desejar, você pode usar o recurso de exportação para obter os mesmos dados exportados para uma conta de Armazenamento do Microsoft Azure. Para obter mais informações, confira Exportar os detalhes de uso para uma conta de armazenamento.
Os administradores corporativos e os administradores de parceiros podem visualizar o uso de dados históricos de registros encerrados, assim como fazem para registros ativos, usando as informações a seguir.
Como um administrador corporativo:
- Entre no portal do Azure.
- Procure Gerenciamento de custo + cobrança e selecione-o.
- Selecione Escopos de cobrança no menu de navegação e, em seguida, selecione a conta de cobrança com a qual você deseja trabalhar.
- No menu de navegação, escolha Uso e Encargos.

- Para exibir detalhes dos anos anteriores, selecione um Intervalo de tempo.
Como um administrador do parceiro:
- Entre no portal do Azure.
- Procure Gerenciamento de custo + cobrança e selecione-o.
- Selecione Escopos de cobrança no menu de navegação e, em seguida, selecione a conta de cobrança com a qual você deseja trabalhar.
- No menu de navegação à esquerda, selecione Perfis de Cobrança e, em seguida, selecione o perfil de cobrança com o qual você quer trabalhar.
- No menu de navegação, escolha Uso e Encargos.
- Para exibir detalhes dos anos anteriores, selecione um Intervalo de tempo.
A tabela a seguir lista os termos e as descrições mostradas na página Uso e Encargos no portal do Azure. Os encargos mostrados no portal do Azure estão em moeda USD.
| Termo | Descrição |
|---|---|
| Mês | O mês em que o consumo e as compras foram feitos. |
| Cobranças contra Créditos | O crédito aplicado durante o período específico. |
| Excedente de Serviço | os encargos de uso da sua organização excederam o saldo de crédito. |
| Cobrado Separadamente | Cobranças de serviços que não se qualificam para o uso do crédito disponível. |
| Azure Marketplace | As cobranças do Azure Marketplace que são cobradas separadamente. |
| Total de Cobranças | Cobranças contra créditos + Excedente de serviço + Cobrado separadamente + Azure Marketplace |
| Créditos excedentes reembolsados | Soma do valor excedente reembolsado. A seção a seguir oferece uma descrição melhor. |
Entenda os créditos de excedentes reembolsados
Esta seção explica como funcionava o processo anterior de reembolso de créditos de excedentes e como funciona o novo processo.
Anteriormente, quando um reembolso de compra de reserva ocorria em um período de cobrança fechado, a Microsoft atualizava sua conta retroativamente, às vezes retroagindo a vários anos. O reembolso, se aplicado retroativamente, pode afetar negativamente os relatórios financeiros e causar problemas.
Agora, para evitar problemas com o novo processo, um reembolso é aplicado como um crédito. O reembolso não causa nenhuma alteração em um período de cobrança fechado. O reembolso é feito pela mesma forma de pagamento que você usou quando fez a compra. Se o reembolso resultar de um excedente, uma nota de crédito será emitida para você. Se um reembolso for destinado ao pré-pagamento do Azure (também chamado de Compromisso Monetário (MC)), a parte excedente resultará na emissão de uma nota de crédito. O pré-pagamento do Azure é aplicado como um ajuste.
Observação
O reembolso da reserva aplica-se apenas a reembolsos de compras concluídos em períodos de cobrança previamente fechados. Não há alteração no comportamento do reembolso concluído em um período de cobrança em aberto. Quando um reembolso é concluído antes que a compra seja faturada, o reembolso é efetuado como parte da compra e anotado na fatura.
Exemplos de reembolso de excedentes
Vejamos um exemplo detalhado de reembolso de excedentes com o processo anterior. Suponha que uma reserva tenha sido comprada em fevereiro de 2022 com um crédito excedente (não estava envolvido nenhum pagamento antecipado ou compromisso monetário do Azure). Você decidiu devolver a reserva em agosto de 2022. Os reembolsos usam a mesma forma de pagamento que a compra. Portanto, você recebeu uma nota de crédito em agosto de 2022 referente ao período de cobrança de fevereiro de 2022. No entanto, o valor do crédito reflete o mês da compra. Neste exemplo, é fevereiro de 2022. O reembolso resulta na alteração do excedente do serviço e nos encargos totais.
Veja como um exemplo de reembolso apareceu no portal do Azure para o processo de reembolso anterior. Os pontos a seguir explicam o reembolso.
- Após o retorno da reserva em agosto de 2022, você receberá USD 400 como nota de crédito pelo valor do reembolso.
- O excedente do serviço é alterado de USD 1947,03 para USD 1.547,03. Os encargos totais mudam de USD 1947,83 para USD 1.547,83. No entanto, as alterações não se reconciliam com o arquivo de detalhes de uso. Neste exemplo, o valor é de USD 1.947,83. Além disso, a fatura de fevereiro de 2022 não foi reconciliada.
- Os itens de linha de devolução são exibidos para o mês da devolução. Por exemplo, agosto de 2022 no arquivo de detalhes de uso.
Agora, vamos analisar o processo. Não há alterações no excedente do mês de compra nem no total de encargos, em fevereiro de 2022. Os créditos dados para o mês são exibidos na nova coluna Créditos excedentes reembolsados.
Veja como o exemplo aparece agora no portal do Azure.
- Após a devolução da reserva em agosto de 2022, você tem direito ao crédito de USD 400. Você recebe a nota de crédito no valor do reembolso. Não há nenhuma alteração no processo.
- Não há alterações no excedente do serviço de fevereiro de 2022 nem nos encargos totais após o reembolso. Você pode reconciliar o reembolso conforme examina o arquivo de detalhes de uso e a fatura.
- Os itens de linha de devolução continuam a aparecer no mês da devolução. Por exemplo, agosto de 2022, porque não há nenhuma alteração no comportamento nem no processo.
Reembolso de compras com exemplos de crédito monetário e excedentes
No processo de reembolso anterior, suponha que você comprou uma reserva em junho de 2022 usando créditos de excedentes e monetários. Mais tarde, você devolveu algumas reservas em julho de 2022 depois de receber sua fatura.
Exemplo do processo de reembolso anterior
Os reembolsos usam as mesmas formas de pagamento usadas para a compra. Em julho de 2022, seu crédito monetário será ajustado com o valor do crédito relativo. Em agosto de 2022, você também receberá um crédito referente à parte excedente do reembolso. O valor do crédito e o ajuste aparecem no portal do Azure de junho de 2022. O ajuste para o mês de retorno (junho de 2022) resulta em uma mudança conforme o excedente do serviço. Você pode exibir o total de cobranças na página Uso + cobranças. Você pode ver o valor de Crédito aplicado às cobranças mostrado na página Créditos + Compromissos.
- Após a conclusão da devolução da reserva de julho de 2022, você terá direito a USD 200 de créditos. Você receberá a nota de crédito no valor do reembolso de USD 100. Os outros USD 100 retornarão para o crédito monetário em Ajustes.
- O ajuste altera o excedente do serviço de junho de 2022. O ajuste também altera as cobranças totais. Eles não se reconciliam mais com a fatura recebida em junho de 2022. Além disso, altera os créditos aplicados às cobranças em junho de 2022.
- Os itens de linha de retorno são mostrados para o mês de retorno (julho de 2022) no arquivo de detalhes de uso.
Exemplo do processo de reembolso atual
No processo de reembolso atual, os totais do excedente do mês de compra, o total de cobranças e Créditos aplicados a Cobranças não são alterados (por exemplo, junho de 2022). Os créditos concedidos para esse mês são mostrados em Créditos excedentes reembolsados. Os ajustes são mostrados em relação ao mês de reembolso na página Créditos + Compromissos.
- Após a conclusão do retorno da reserva de julho de 2022, você terá direito a um crédito de USD 100. Você recebe a nota de crédito no valor do reembolso. Você pode exibi-la na página Faturas. O mesmo crédito aparece em Créditos excedentes reembolsados na página Uso e Cobranças. Os USD 100 de ajustes são mostrados na página Créditos + Compromissos. Não há alteração nos ajustes mostrados na página Créditos + Compromissos.
- Não há alterações no excedente do serviço de junho de 2022, nas cobranças totais e nos créditos aplicados às cobranças após o reembolso. Você pode reconciliar seus totais com o arquivo de detalhes de uso e com a fatura.
- Os itens de linha de retorno continuam a aparecer para o mês de retorno (por exemplo, julho de 2022) no arquivo de detalhes de uso. Não há alteração de comportamento ou processo.
Importante
Quando há cobranças de ajuste, créditos retroativos ou descontos para a conta que resultam em uma fatura cobrada novamente, o comportamento do reembolso é redefinido. Os reembolsos são mostrados na fatura cobrada novamente pelo período cobrado novamente.
Perguntas comuns sobre créditos excedentes reembolsados
Pergunta: quais reembolsos estão incluídos nos Créditos excedentes reembolsados?
Resposta: o atributo Refunded Overage Credits se aplica aos reembolsos dos planos de reserva e economia.
Pergunta: os valores de Refunded Overage credits estão incluídos no total de encargos?
Resposta: não, esse é um campo autônomo que mostra a soma dos créditos recebidos no mês.
Pergunta: o novo comportamento se aplica a todos os reembolsos que ocorreram anteriormente?
Resposta: não, isso se aplica apenas a reembolsos de excedentes que ocorrerão no futuro. Os créditos de excedentes reembolsados aparecem como 0 para os meses anteriores.
Pergunta: por que vejo alguns reembolsos de excedentes retroativos ao mês da compra?
Resposta: se o reembolso for uma combinação de excedente e crédito monetário, então os reembolsos concluídos até 1º de agosto ainda serão retroativos ao mês da compra.
Pergunta: por que estou vendo alguns reembolsos que não estão incluídos em Créditos de Excedentes Reembolsados?
Resposta: se o reembolso ocorreu antes de a compra ser faturada, ele aparecerá na fatura e reduzirá a cobrança da compra. A data-limite da fatura é o quinto dia de cada mês (UTC 00h00). Quaisquer reembolsos que ocorram entre o primeiro e o quinto dia são considerados como estando na fatura do mês anterior, pois a compra ainda não foi faturada.
Pergunta: como reconciliar o valor mostrado em Créditos excedentes reembolsados?
Resposta:
- No portal do Azure, acesse Transações de reserva.
- Some todos os reembolsos. Eles são mostrados como um excedente do mês.
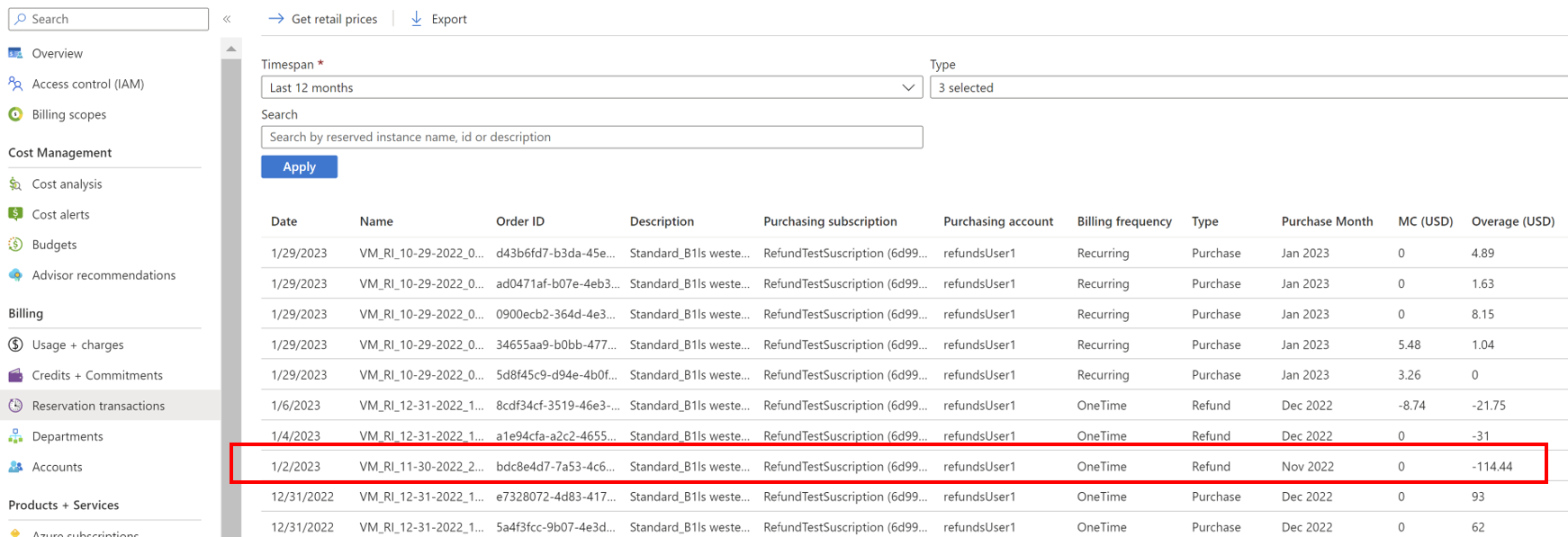
- Acesse Uso + encargos e examine o valor mostrado em Créditos excedentes reembolsados. O valor é a soma de todos os reembolsos dos planos de reserva e economia que ocorreram no mês.
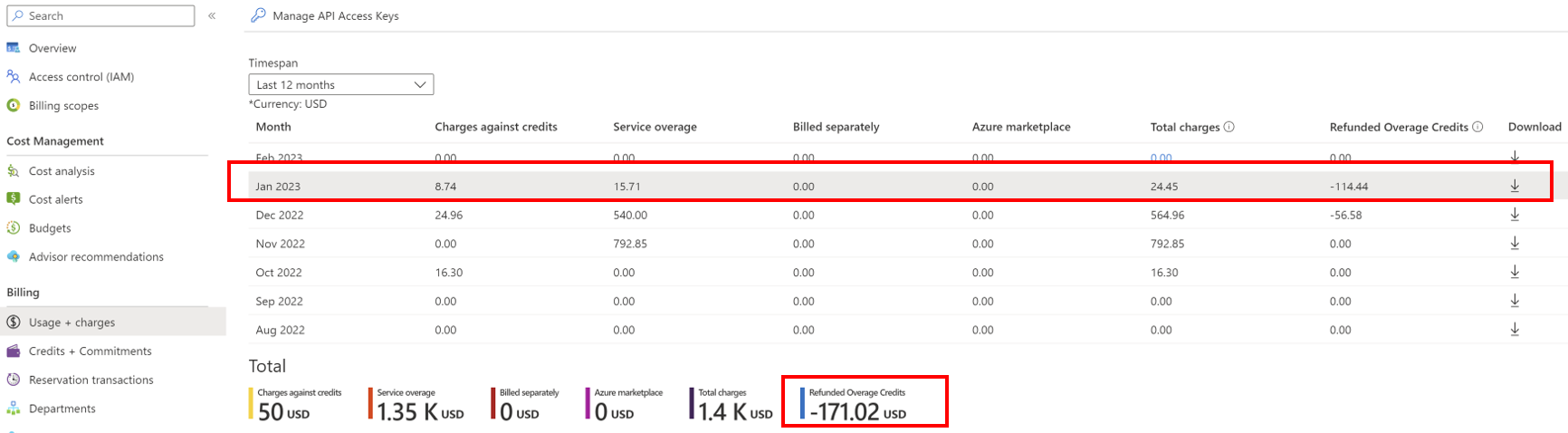
Pergunta: como fazer para reconciliar os créditos relacionados à reserva fornecidos como ajustes?
Resposta:
- Vá para a página Transações de reserva e veja na coluna MC o valor do reembolso do mês que você deseja reconciliar.
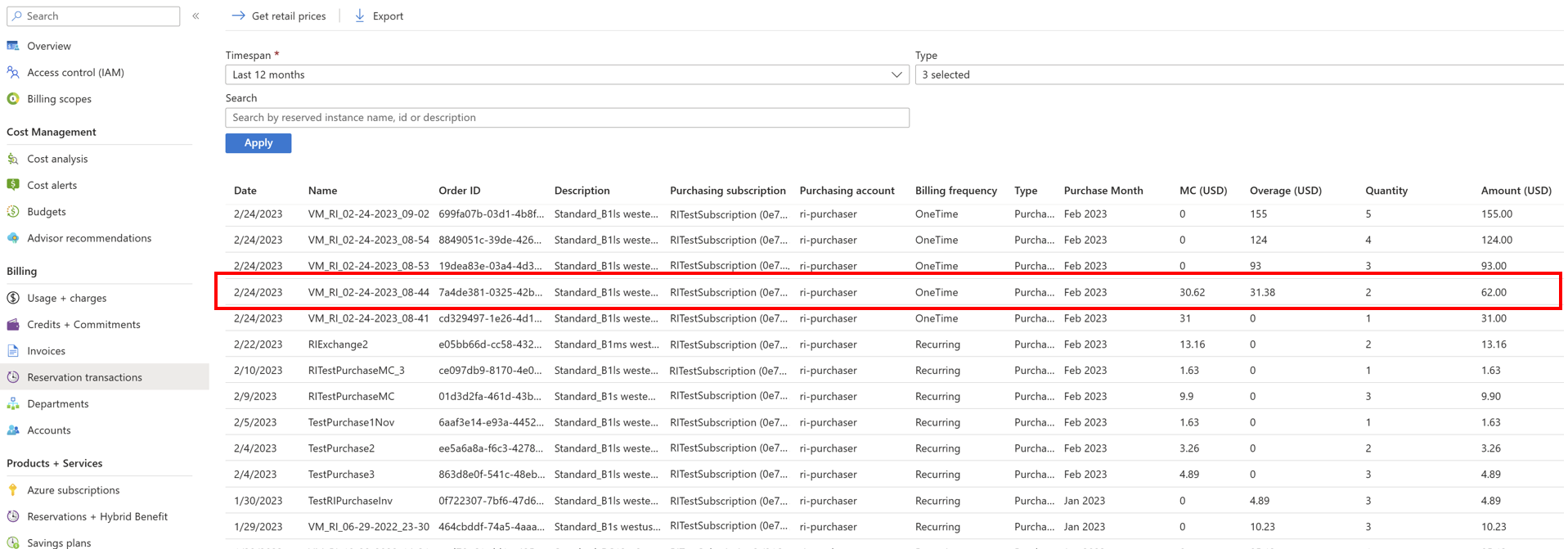
- Navegue até a página Créditos + Compromissos e observe o valor mostrado em Ajustes. Ele mostra todos os reembolsos aplicados ao saldo do MC do mês.

Observação
Os reembolsos dos planos de economia não são exibidos na página Transações de Reserva. No entanto, os Créditos excedentes reembolsados mostram a soma das reservas e dos planos de economia.
Baixar arquivo CSV de encargos de uso
Os administradores de empresas e os administradores de parceiros usam a página Baixar Uso + Cobranças para baixar os relatórios a seguir como arquivos CSV.
- Detalhes do uso – dependendo da sua seleção, o arquivo CSV fornece todos os encargos (uso e compras), incluindo compras de RI (reserva). Ou, encargos amortizados (uso e compras), incluindo compras de reserva.
- Encargos de Armazenamento do Marketplace – O arquivo CSV do Encargo de Armazenamento do Marketplace contém a divisão de encargos do Marketplace baseada no uso por dia para o período de cobrança especificado.
- Folha de preços – O arquivo CSV Folha de Preços contém a taxa aplicável de cada medidor para o registro e o período de cobrança determinados.
- Saldo e Resumo – o arquivo CSV de Saldo e Resumo contém um resumo mensal de informações sobre saldos, novas compras, encargos de serviço do Marketplace, ajustes e encargos de excedente.
- Selecione o símbolo que indica Baixar ao lado do relatório do mês.
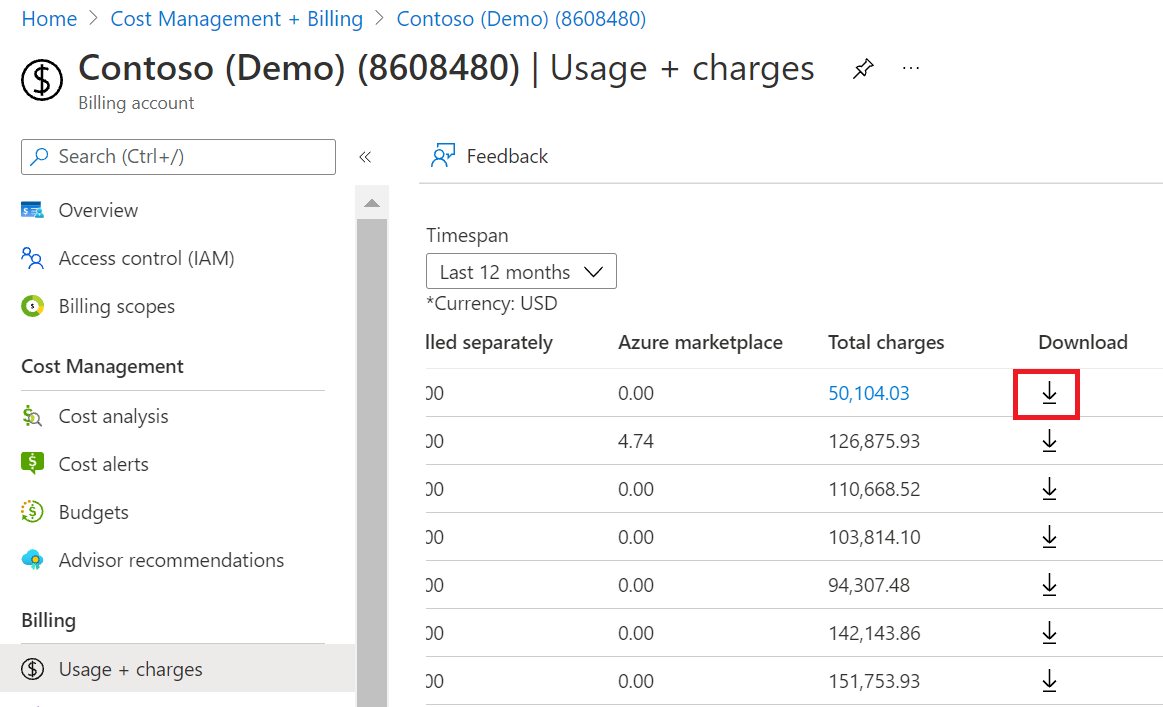
- Na página baixar Uso e Encargos, selecione Preparar documento para o relatório que você deseja baixar.
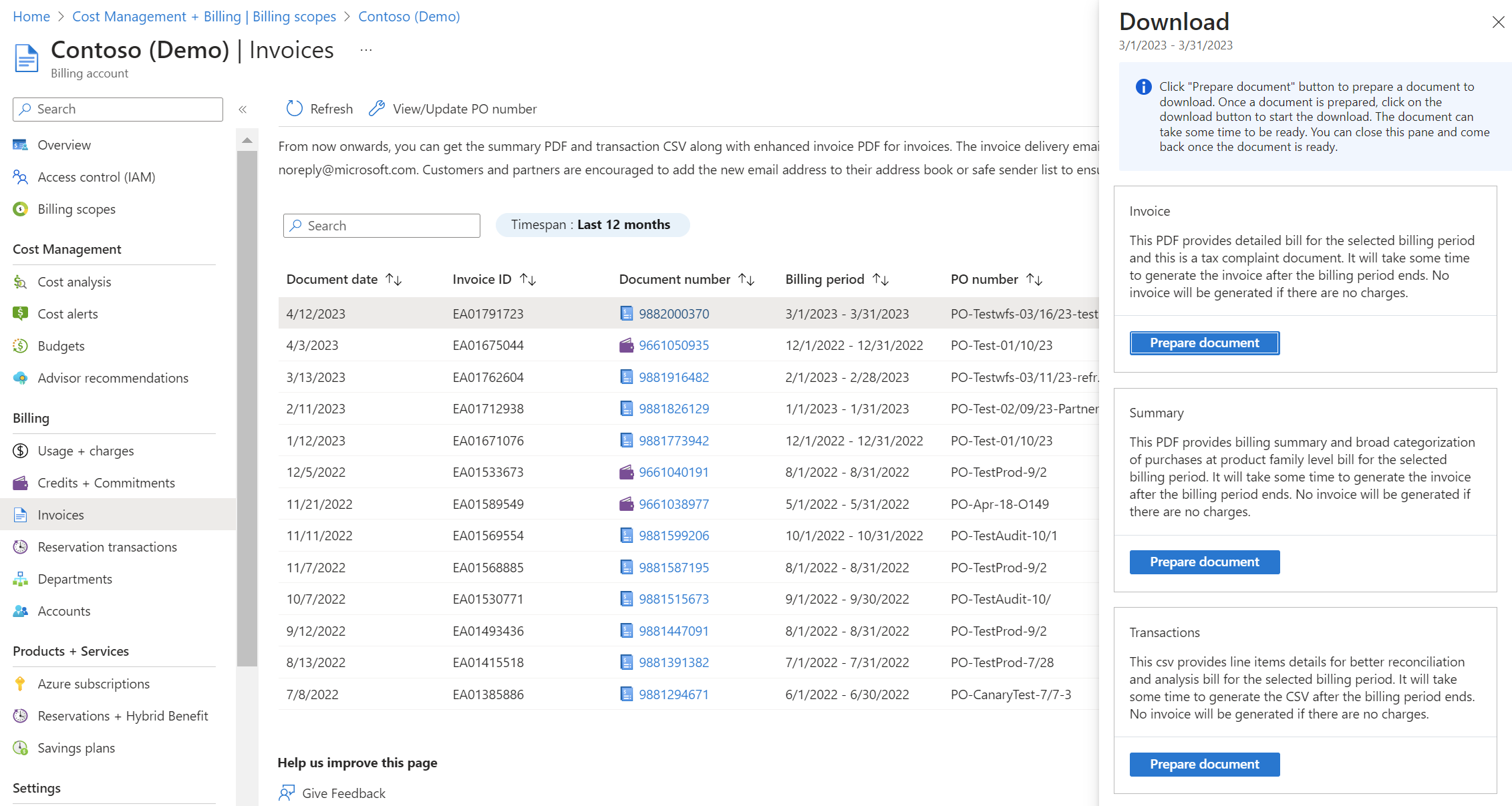
- Pode levar algum tempo para que o Azure prepare seu download, dependendo de seu uso mensal. Quando estiver pronto para ser baixado, selecione baixar CSV.
Os administradores de empresas e administradores de parceiros também podem ver um resumo geral das cobranças do período de tempo selecionado na parte de baixo da página Uso + Cobranças.
Baixar ou exibir sua fatura de cobrança do Azure
Um administrador do EA pode baixar a fatura no portal do Azure ou enviá-la por email. As faturas são enviadas para quem está configurado para receber as faturas da inscrição. Se alguém que não seja um administrador de EA precisar de uma cópia de email da fatura, um administrador do EA poderá enviar uma cópia.
Somente um administrador do Enterprise tem permissão para exibir e baixar a fatura de cobrança. Para saber mais sobre como obter acesso a informações de cobrança, consulte Gerenciar o acesso à cobrança do Azure usando funções.
Você receberá uma fatura do Azure quando qualquer um dos seguintes eventos ocorrer durante seu período de cobrança:
- Excedente de serviço – os encargos de uso da sua organização excederam o saldo de crédito.
- Encargos cobrados separadamente – os serviços que a sua organização usou não são cobertos pelo crédito. Você foi faturado pelos seguintes serviços, apesar do seu saldo de crédito:
- Canônico
- Citrix XenApp Essentials
- Citrix XenDesktop
- Usuário registrado
- OpenLogic
- Direitos de Acesso Remoto XenApp EssentialsUsuário Registrado
- Ubuntu Advantage
- Visual Studio Enterprise (mensal)
- Visual Studio Enterprise (anual)
- Visual Studio Professional (mensal)
- Visual Studio Professional (anual)
- Encargos do Marketplace – As compras e o uso do Azure Marketplace não são cobertos pelo crédito de sua organização. Portanto, você é faturado pelos encargos do Marketplace apesar de seu saldo de crédito. No portal do Azure, um administrador corporativo pode habilitar e desabilitar compras do Marketplace.
Sua fatura exibirá os encargos de uso do Azure com custos associados a eles primeiro, seguido pelos preços do Marketplace. Se você tiver um saldo de crédito, ele será aplicado ao uso do Azure. A fatura mostrará o uso do Azure e o uso do Marketplace sem custos.
Download do relatório avançado
Você pode usar a opção Baixar Relatório Avançado para obter relatórios que abrangem intervalos de datas específicos para as contas selecionadas. O arquivo de saída está no formato CSV para acomodar grandes conjuntos de registros.
- Entre no portal do Azure.
- Procure Gerenciamento de custo + cobrança e selecione-o.
- Selecione Escopos do orçamento no menu de navegação e, em seguida, selecione a conta de cobrança com a qual você deseja trabalhar.4. No menu de navegação à esquerda, selecione Perfis de Cobrança e, em seguida, selecione o perfil de cobrança com o qual você quer trabalhar.
- No menu de navegação, escolha Uso e Encargos.
- Na parte superior da página Uso + preços, selecione Baixar Relatório Avançado.
- Selecione um intervalo de datas e as contas a serem incluídas no relatório.
- Selecione Baixar.
- Você também pode baixar arquivos do Histórico de Relatórios. Ele mostra os relatórios mais recentes que você baixou.
Observação
- As contas inativas para o intervalo de tempo selecionado não serão mostradas.
- A data de início do download deve estar dentro de 90 dias da data de término. Não é possível selecionar um intervalo superior a 90 dias.
Baixe suas faturas do Azure (.pdf)
Para registros do EA, você pode baixar a fatura pelo portal do Azure.
- Entre no portal do Azure.
- Procure Gerenciamento de custo + cobrança e selecione-o.
- Selecione Escopos de cobrança no menu de navegação e, em seguida, selecione a conta de cobrança com a qual você deseja trabalhar.
- No menu de navegação, escolha Faturas. A página de Faturas mostra todas as faturas e os memorandos de crédito gerados nos últimos 12 meses.

- Na página Faturas, encontre a linha da fatura que você deseja baixar. À direita da linha, selecione o símbolo de reticências ( ... ).
- No menu de atalho, selecione Baixar.
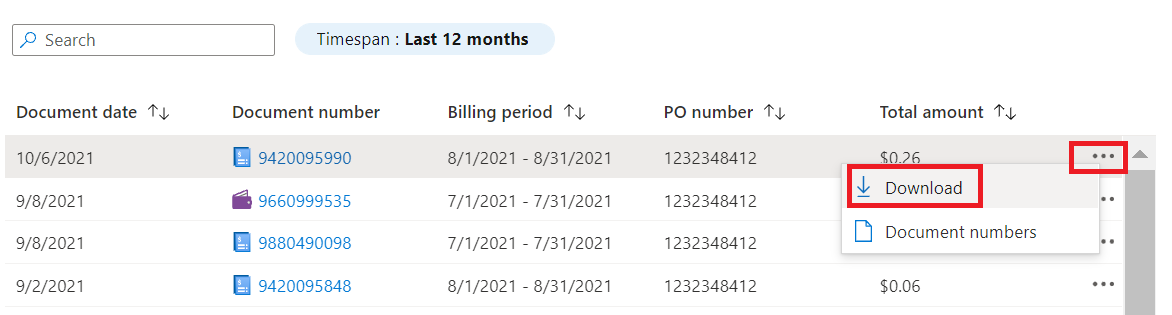
- Selecione Preparar documento para preparar o documento que você deseja baixar.
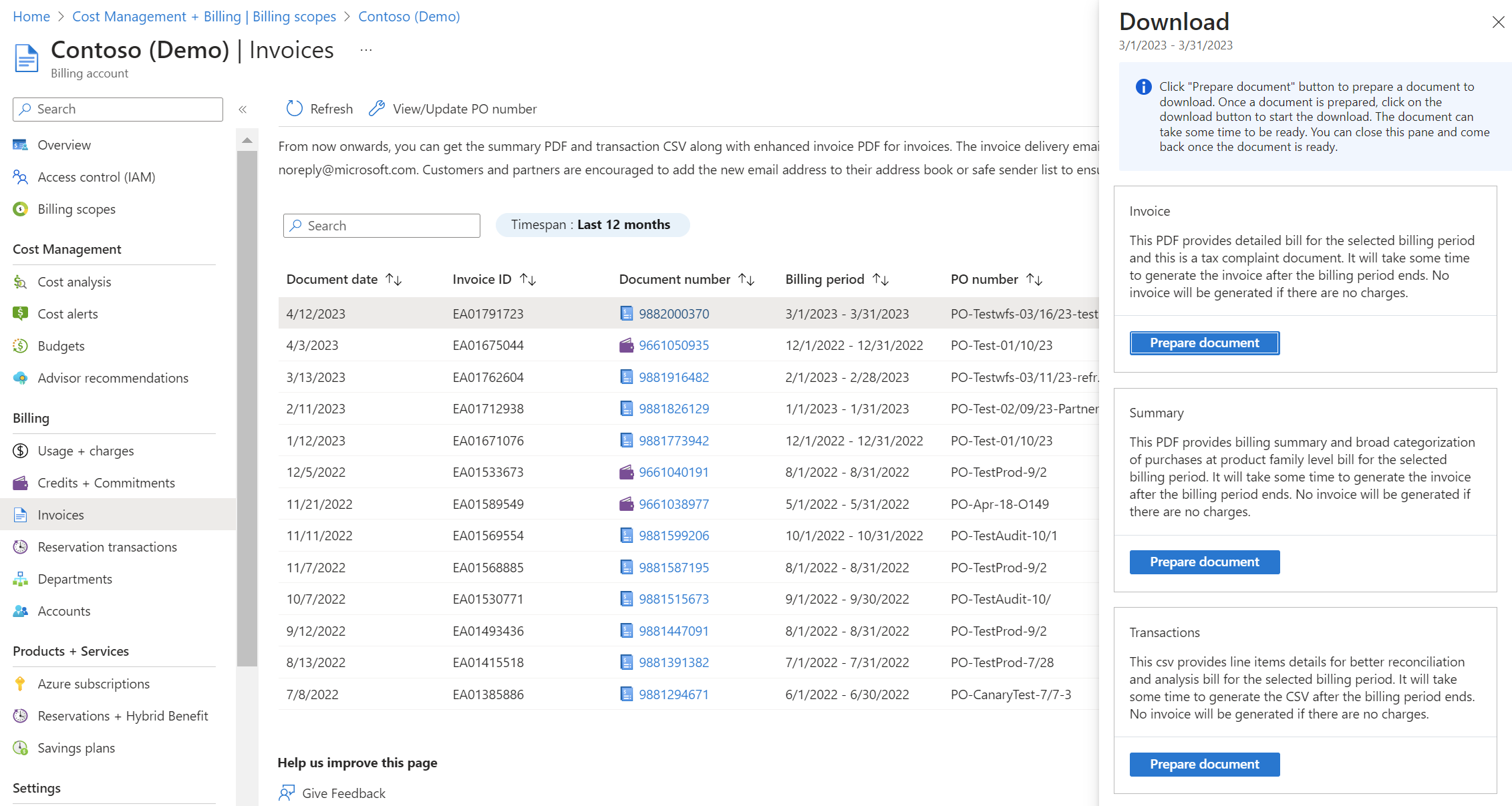
- Quando o documento estiver preparado, selecione Baixar.
Você pode selecionar um intervalo de tempo para exibir até os últimos três anos de detalhes da fatura.
Se a fatura tiver vários itens de linha que excedam 40 páginas para um arquivo PDF, ele será dividido em vários números de documento.
A tabela a seguir lista os termos e as descrições mostradas na página de Faturas:
| Termo | Descrição |
|---|---|
| Data do documento | Data em que a fatura ou o memorando de crédito foi gerado. |
| Número do documento | Número do memorando de crédito ou fatura. |
| Período de Cobrança | Período de cobrança da fatura ou do memorando de crédito. |
| Número da OC | Número da OC para a fatura ou memorando de crédito. |
| Valor total | Valor total da fatura ou do crédito. |
Documentos de fatura de cobrança do EA direto atualizados
O Azure está aprimorando a experiência de faturamento. A experiência aprimorada inclui um arquivo PDF de fatura aprimorado, um PDF de resumo e um arquivo de transações.
Não há alterações nas faturas geradas antes de 18 de novembro de 2022.
O endereço de email de notificação de fatura está mudando de msftinv@microsoft.com para microsoft-noreply@microsoft.com para clientes e parceiros que usam a experiência de faturamento aprimorada.
Recomendamos que você adicione o novo endereço de email ao catálogo de endereços ou à lista de remetentes seguros para garantir o recebimento dos emails.
Para obter mais informações sobre documentos de fatura, confira Documentos de fatura de cobrança do EA direto.
Atualizar o número da OC da próxima fatura de excedente
No portal do Azure, um Administrador da Empresa com uma inscrição direta do Contrato Enterprise e um administrador de parceiro com uma inscrição indireta podem atualizar a Ordem de Compra (OC) para as próximas faturas do Marketplace/Excedentes do Azure. O número da OC pode ser atualizado a qualquer momento, antes que a fatura seja criada durante o período de cobrança atual.
Para um novo registro, o número da OC padrão é o número de registro.
Se você não alterar o número da OC, o mesmo número da OC será usado para todas as próximas faturas. O número da OC não é incrementado automaticamente. Se quiser obter um novo número de OC para cada mês, você deve atualizá-lo no portal do Azure.
O administrador do EA recebe um email de notificação de fatura, após o fim do período de cobrança para atualizar o número da OC. Você pode atualizar o número da OC até sete dias após o recebimento de uma notificação por email.
Se você quiser atualizar o número da OC depois que a fatura for gerada, entre em contato com Suporte do Azure no portal do Azure.
Observação
A atualização de número de OC é usada apenas para faturas excedentes/marketplace. Para atualizar um número de OC para outras faturas, como a fatura de uma compra de pagamento antecipado, entre em contato com seu Assistente de Software (cliente direto) ou seu parceiro (cliente indireto). Eles, por sua vez, podem entrar em contato com o Centro de Operações Regionais para atualizar um número de OC usando o Casos e Suporte no portal do Centro de Licenciamento por Volume. Confira o vídeo Gerenciar número do pedido de compra no portal do Azure.
O administrador do EA pode atualizar o número da OC para uma conta de cobrança:
- Entre no portal do Azure.
- Procure Gerenciamento de custo + cobrança e selecione Escopos do orçamento.
- Selecione o escopo de cobrança e, no menu à esquerda, em Configurações, selecione Propriedades.
- Selecione Atualizar o número da OC.
- Insira um número da OC e selecione Atualizar.
Ou o administrador do EA pode atualizar o número da OC na área de Faturas para a próxima fatura:
- Entre no portal do Azure.
- Procure Gerenciamento de custo + cobrança e selecione Escopos do orçamento.
- Selecione o escopo de cobrança e, no menu à esquerda, em Cobrança, selecione Faturas.
- Selecione Atualizar o número da OC.
- Insira um número da OC e selecione Atualizar.
Como um administrador de parceiro, você pode atualizar o número da OC de uma conta de cobrança:
- Entre no portal do Azure.
- Procure Gerenciamento de Custos + Cobrança e, a seguir, selecione-o.
- Selecione Escopos de cobrança no menu de navegação e, em seguida, selecione a conta de cobrança com a qual você deseja trabalhar.
- No menu de navegação à esquerda, selecione Perfis de Cobrança e, em seguida, selecione o perfil de cobrança com o qual você quer trabalhar.
- No menu de navegação esquerdo, selecione Propriedades.
- Ao lado do Número da OC, selecione Editar.
- Insira um número da OC e selecione Atualizar.
Revisar encargos de crédito
As informações nesta seção descrevem como um administrador de EA ou um administrador de parceiro podem ver o saldo inicial, o saldo final e os ajustes de crédito para o respectivo Pagamento Antecipado do Azure (anteriormente chamado de compromisso monetário).
- Entre no portal do Azure.
- Procure Gerenciamento de Custos e Cobrança e selecione-o.
- Para administradores de EA, selecione Escopos de cobrança no menu de navegação e, em seguida, selecione a conta de cobrança com a qual você quer trabalhar.
- Para administradores de parceiros: selecione Escopos de cobrança no menu de navegação e, em seguida, selecione a conta de cobrança com a qual você quer trabalhar. Navegue até Perfil de cobrança e selecione o perfil de cobrança com o qual você quer trabalhar.
- No menu de navegação, escolha Créditos e Compromissos.
- A guia Créditos mostra um detalhamento de seus créditos e um gráfico mostrando seu saldo ao longo do tempo.

A tabela a seguir lista os termos e as descrições mostradas na página de Créditos.
| Termo | Descrição |
|---|---|
| Mês | Mês do crédito |
| Crédito inicial | Crédito inicial para esse mês |
| Novo crédito | Novos créditos adicionados |
| Ajustes | Ajustes feitos no mês |
| Crédito aplicado para encargos | Valor total da fatura ou do crédito gerado |
| Crédito expirando | Saldo final do crédito |
Os itens a seguir são os códigos de contabilidade e a descrição para os ajustes.
| Código de contabilidade | Descrição |
|---|---|
| F2 | Crédito contratual |
| F3 | Crédito de investimento estratégico: crédito de utilização futura |
| O1 | Crédito de conversão de oferta |
| O2 | Preço ou crédito de cobrança |
| O3 | Crédito de implantação |
| O4 | Crédito de serviço de deslocamento |
| O5 | Crédito de lacuna de cobertura |
| O6 | Crédito de interrupção de assinatura |
| O7 | Crédito de concessão técnica |
| O8 | Crédito de emissão de uso |
| O9 | Crédito falso positivo de fraude |
| O10 | Crédito de alinhamento de preço |
| O11 | Crédito de continuidade de patrocínio |
| O12 | crédito de reconciliação de taxa de câmbio |
| O13 | Crédito interno da Microsoft |
| O14 | Crédito da documentação de suporte |
| O15 | Crédito da solução de problemas |
| O16 | Crédito do data center |
| O17 | Crédito de preço com suporte de dados |
| O18 | Crédito de investimento estratégico: deslocamento da utilização passada |
| O19 | Crédito de benefício de licenciamento |
| O20 | Crédito de devolução de reserva |
| O21 | Crédito do Contrato de nível de serviço |
| P1 | Crédito de cobrança personalizado |
| P2 | Crédito de investimento estratégico: crédito de uso planejado |
| T1 | Transferência de fundos contratuais |
| T2 | Crédito de investimento estratégico: transferência de fundos |
| T3 | Crédito de reconciliação de licenciamento por volume |
| T4 | Transferência de saldo de canal separada |
| T5 | Ajuste cambial para reserva do Azure |
| U1 | Crédito de integração latente |
| U2 | Transferência de financiamento |
| U3 | Transferência de termo de contrato |
| U4 | Crédito de investimento estratégico: transferência de utilização |
Revisar detalhes da transação de reserva
Você pode exibir todas as reservas colocadas para um Contrato Enterprise no portal do Azure.
- Entre no portal do Azure.
- Procure Gerenciamento de custo + cobrança e selecione-o.
- Selecione Escopos de cobrança no menu de navegação e, em seguida, selecione a conta de cobrança com a qual você deseja trabalhar.
- Para um administrador de parceiros, após selecionar uma conta de cobrança, selecione o perfil de cobrança com o qual você quer trabalhar.
- No menu de navegação, selecione Transações de reserva. Os preços exibidos na imagem a seguir são apenas exemplos.
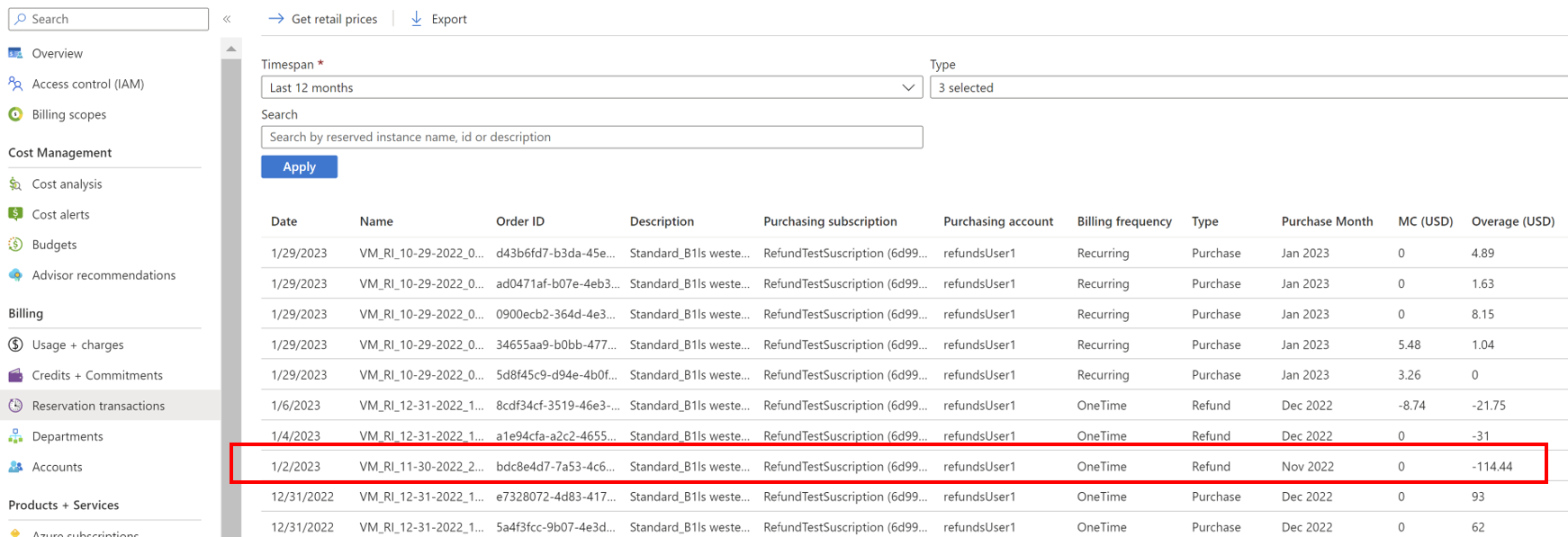
A tabela a seguir lista os termos e descrições mostrados na página Transações de reserva.
| Termo | Descrição |
|---|---|
| Data | Data em que a reserva foi feita |
| Nome | Nome da reserva |
| Descrição | Descrição da regra |
| Aquisição de assinatura | Assinatura sob a qual a reserva foi feita |
| Conta de compra | A conta de compra na qual a reserva foi feita |
| Frequência de cobrança | Frequência de cobrança da reserva |
| Tipo | Tipo da transação. Por exemplo, Compra ou Reembolso. |
| Mês de compra | Mês da compra |
| MC (USD) | Indica o valor do compromisso monetário |
| Excedente (USD) | Indica o valor de excedente do serviço |
| Quantidade | Quantidade de reserva que foi comprada |
| Valor (USD) | Custo da reserva |
Observação
A coluna Mês de Compra recém-adicionada ajudará a identificar em qual mês os reembolsos são atualizados e a reconciliar os reembolsos de reserva.
Problemas de formatação do relatório em CSV
Ao exibir relatórios CSV no Excel sua moeda de cobrança é o Euro; você pode ter problemas de formatação que envolvem vírgulas e pontos.
Os custos mostrados são apenas exemplos.
Por exemplo, é possível ver:
| ServiceResource | ResourceQtyConsumed | ResourceRate | ExtendedCost |
|---|---|---|---|
| Horas | 24 | 0,0535960591133005 | 12,863,054,187,192,100,000,000 |
No entanto, você deverá ver:
| ServiceResource | ResourceQtyConsumed | ResourceRate | ExtendedCost |
|---|---|---|---|
| Horas | 24 | 0,0535960591133005 | 1,2863054187192120000000 |
Esse problema de formatação ocorre devido às configurações padrão na funcionalidade de importação do Excel. O Excel importa todos os campos como texto Geral e supõe que um número seja separado no padrão matemático. Por exemplo: 1,000.00.
Se sua moeda usar ponto (.) para o separador de milhar e vírgula para o separador de casas decimais (,), a exibição será incorreta. Por exemplo: 1.000,00. Os resultados da importação podem variar dependendo da configuração de idioma regional.
Para importar o arquivo CSV sem problemas de formatação:
- No Microsoft Excel, vá para Arquivo>Abrir. O assistente de importação de texto será exibido.
- Em Tipo de dados originais, escolha delimitado. O padrão é Largura Fixa.
- Selecione Avançar.
- Em Delimitadores, marque a caixa de seleção para Vírgula. Desmarque Guia se ela estiver selecionada.
- Selecione Avançar.
- Role até as colunas ResourceRate e ExtendedCost.
- Selecione a coluna ResourceRate. Ela aparece realçada em preto.
- Na seção Formato de dados da coluna, selecione Texto em vez de Geral. O cabeçalho da coluna muda de Geral para Texto.
- Repita as etapas 8 e 9 para a coluna Custo Estendido e selecione Concluir.
Dica
Se você tiver arquivos CSV definidos para abrir automaticamente no Excel, use a função Abrir no Excel. No Excel, vá para Arquivo>Abrir.
Próximas etapas
- Para saber mais sobre as tarefas comuns que um administrador corporativo realiza no portal do Azure, confira Administração de cobrança do EA no portal do Azure.