Personalizar cartões em um quadro Kanban
Azure DevOps Services | Azure DevOps Server 2022 - Azure DevOps Server 2019
O quadro Kanban apresenta itens de trabalho na forma de cartões, com cada cartão representando um item de trabalho que facilita o compartilhamento de informações, o acompanhamento de progresso e a atribuição de tarefas. Esses cartões fornecem percepções rápidas para você e sua equipe. Você pode atualizar um campo em um cartão sem precisar abrir o item de trabalho correspondente. Você também pode aplicar regras de estilo para realçar cartões e tarefas específicos com base nos critérios definidos.
Se não estiver familiarizado com o quadro Kanban, confira Visão geral sobre o Kanban.
Observação
Este artigo aborda a personalização de um quadro Kanban. Para obter informações sobre como personalizar um Quadro de Tarefas, confira Personalizar quadros de tarefas de sprint.
Pré-requisitos
- Para definir as configurações de equipe, você deve ser adicionado à função administrador de equipe ou ser membro do grupo de segurança Administradores do Projeto. Para ser adicionado, confira Adicionar um administrador de equipe ou Alterar permissões no nível do projeto.
- Você deve receber acesso Básico ou superior para exercer todos os recursos de lista de pendências e quadros. Os usuários com acesso de Stakeholder só podem editar itens de trabalho no quadro e adicionar marcas existentes a um item de trabalho. Os stakeholders não podem adicionar itens de trabalho ou atualizar campos exibidos em cartões. Saiba mais em Sobre nível de acesso.
- Para definir as configurações de equipe, você deve ser adicionado à função administrador de equipe ou ser membro do grupo de segurança Administradores do Projeto. Para ser adicionado, confira Adicionar um administrador de equipe ou Alterar permissões no nível do projeto.
- Você deve receber acesso Básico ou superior para exercer todos os recursos de lista de pendências e quadros. Os usuários com acesso de Stakeholder só podem editar itens de trabalho no quadro e adicionar marcas existentes a um item de trabalho. Os stakeholders não podem realizar as tarefas a seguir. Saiba mais em Sobre nível de acesso.
- Adicione itens de trabalho a um quadro
- Itens de trabalho de arrastar e soltar para atualizar status ou reordenar cartões
- Atualize campos exibidos em cartões
- Consulte a seção, Sequência de personalização de cartões
Opções de personalização de cartão
Você pode mostrar campos nos cartões com base no que sua equipe consulta ou atualiza frequentemente ao usar o quadro Kanban. Você também pode adicionar campos com informações que você pode usar para filtrar o quadro.
Observação
Você pode personalizar um tipo de item de trabalho, o que é diferente de personalizar o cartão exibido no quadro Kanban. Você personaliza um tipo de item de trabalho adicionando campos, alterando o fluxo de trabalho, adicionando regras personalizadas e muito mais. Você também pode adicionar tipos de item de trabalho e níveis de lista de pendências personalizados. Para obter mais informações, consulte Personalizar um processo de herança.
Na caixa de diálogo Configurações do quadro Kanban, você tem as seguintes opções de personalização.
| Configuração | Ação de personalização |
|---|---|
| Campos | Adicionar ou remover campos dos cartões. Inclui a adição do campo Pai aos cartões. |
| Estilos | Adicione regras de estilo para alterar a cor e estilo de título do cartão com base em critérios de campo. |
| Cores de marca | Especifique e habilite ou desabilite uma cor de marca. |
| Anotações | Habilite ou desabilite a exibição de anotações em cartões. |
| Testes | Configure como você deseja que os testes apareçam e se comportem nos cartões. |
| Reordenação de cartão | Escolha o comportamento esperado ao reordenar cartões no quadro. |
| Configuração | Ação de personalização |
|---|---|
| Campos | Adicionar ou remover campos dos cartões. |
| Estilos | Adicione regras de estilo para alterar a cor e estilo de título do cartão com base em critérios de campo. |
| Cores de marca | Especifique e habilite ou desabilite uma cor de marca. |
| Anotações | Habilite ou desabilite a exibição de anotações em cartões. |
| Testes | Configure como você deseja que os testes apareçam e se comportem nos cartões. |
| Reordenação de cartão | Escolha o comportamento esperado ao reordenar cartões no quadro. |
Observação
Cada equipe pode personalizar os cartões de seu quadro Kanban. As configurações do quadro não são herdadas de outras equipes que podem compartilhar partes de caminhos de área.
Sequência de personalização de cartão
Antes de configurar os cartões, verifique se as tarefas a seguir foram concluídas, ou poderá ser necessário revisitar sua configuração.
Administrador de Processos:
- Adicione tipos de item de trabalho personalizados que você deseja que apareçam em sua lista de pendências ou quadro. Para obter mais informações, confira Adicionar e gerenciar tipos de item de trabalho.
- Personalize suas listas de pendências do produto e do portfólio para garantir que todos os tipos de item de trabalho que você deseja aparecem nas listas de pendências e quadros. Para obter detalhes, confira Personalizar listas de pendências e painéis.
- Personalize cada tipo de item de trabalho para ter todos os campos personalizados que você deseja apresentar. Para obter mais informações, confira Personalizar um fluxo de trabalho.
Administrador de Equipe:
- Reúna-se com sua equipe e determine como ela deseja gerenciar bugs, de forma semelhante aos requisitos ou às tarefas.
- Adicione as marcas que você deseja personalizar nos cartões aos itens de trabalho.
- Reúna-se com sua equipe e determine quais anotações devem aparecer nos cartões e como eles desejam configurar testes embutidos.
Abrir as configurações do quadro Kanban
Se você não for um administrador de equipe, seja adicionado como um. Somente os administradores de equipe e projeto podem personalizar o quadro Kanban.
Você pode personalizar cartões que aparecem no quadro Kanban de sua lista de pendências do produto ou lista de pendências do portfólio, como recursos e épicos. Você segue etapas semelhantes, mas começa na lista de pendências do portfólio correspondente.
Entrar em sua organização (
https://dev.azure.com/{yourorganization}).Escolha o nível da lista de pendências que você deseja personalizar.

Escolha o ícone de engrenagem
 para configurar o quadro e definir as configurações gerais da equipe.
para configurar o quadro e definir as configurações gerais da equipe.
Escolher quais campos aparecem nos cartões
Você pode editar um campo de cartão do quadro Kanban, exceto para campos somente leitura, como Alterado por e Data de alteração. Esse recurso de atualização rápida é útil quando você precisa atualizar muitos itens de trabalho ao mesmo tempo.
Execute as etapas a seguir para atualizar os campos. Para adicionar um campo personalizado, primeiro você precisa adicioná-lo ao processo usado para personalizar o projeto.
Na página de configurações do quadro, escolha Campos e, em seguida, escolha um tipo de item de trabalho para ver todas as configurações que você pode modificar. As configurações de coluna iniciais são semelhantes à imagem a seguir.
Suas escolhas variam com base no processo usado para criar seu projeto e se sua equipe optou por tratar bugs como requisitos ou tarefas.
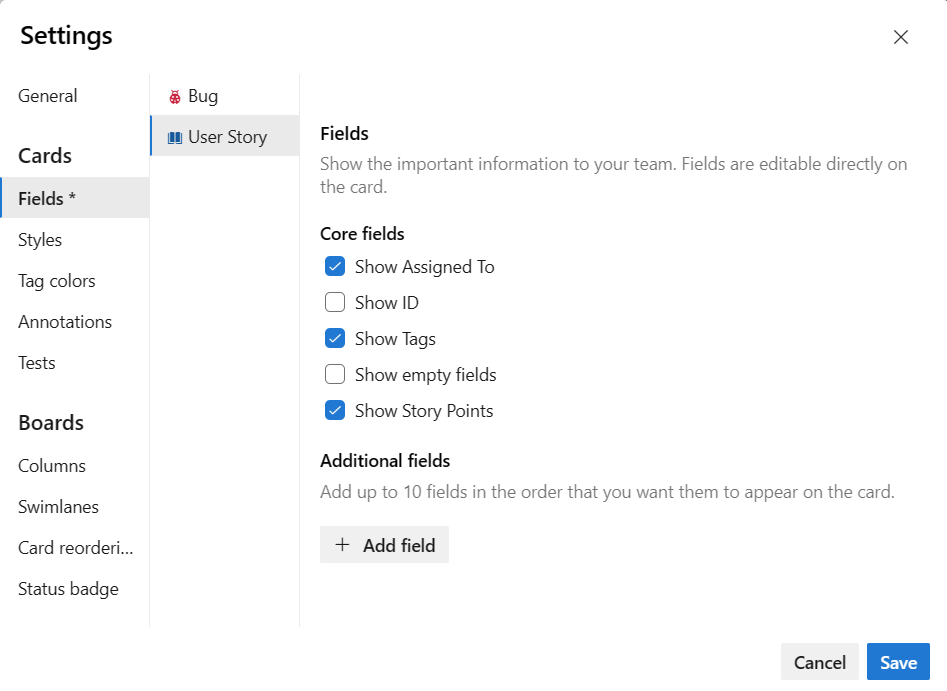
Adicione uma marca de seleção na caixa ao lado dos campos que você deseja que apareçam no quadro.
Se quiser que estimativas de trabalho sejam exibidas, marque Mostrar esforço, que corresponde aos seguintes campos: Esforço (Scrum), Story Points (Agile) e Tamanho (CMMI).
Para adicionar um campo, selecione o ícone de adição
 e insira o nome do campo que você deseja adicionar.
e insira o nome do campo que você deseja adicionar.Para remover um campo, selecione o ícone de excluir
 ao lado do campo.
ao lado do campo.Quando terminar, selecione Salvar.
Observação
Para mostrar o Título do item de trabalho pai, escolha o campo Pai. Escolher o título Pai de um cartão abre o item de trabalho pai. Para alterar o item de trabalho pai, abra o item de trabalho filho e remova o link e adicione outro item de trabalho pai. Você pode filtrar o quadro com base nos itens de trabalho pai, seja o campo Pai adicionado aos cartões ou não.
Definir regras de estilo para realçar cartões
Com as regras de estilo, você pode fazer com que os cartões alterem a cor quando os itens de trabalho correspondentes atenderem aos critérios definidos. Aqui, realçamos os bugs de gravidade 1 fazendo com que os cartões sejam exibidos em amarelo.

Exemplos de regras de estilo
Quais regras você deve aplicar para realçar itens de trabalho? Aqui estão alguns exemplos e seus critérios associados.
| Itens de trabalho | Critérios |
|---|---|
| Itens de alta prioridade | Priority = 1 |
| Itens de alto esforço | Effort 20 ou Story Points 20 |
| Itens obsoletos inalterados nos últimos 5 dias | Changed Date @Today-5 |
| O título contém uma palavra-chave | Title Contains Yes |
| Bugs de gravidade 1 | Severity = 1 - Critical AND Work Item Type = Bug |
| Itens de negócios de alto valor | Business Value 50 |
| Itens atribuídos a uma área de recurso específica | Area Path Under Fabrikam Fiber\Phone |
| Contém uma marca específica | Tags Contain RTM |
| Tarefas bloqueadas (somente processo do Scrum) | Blocked = Yes |
Você pode aplicar regras de estilo para alterar a cor dos cartões em quadros kanban e Quadros de tarefas.
Na página de configurações do quadro, selecione Estilos para especificar uma regra de estilo.
Selecione + Adicionar regra de estilo. Selecione a cor a ser aplicada ao cartão e defina os critérios para a regra de estilo.
No exemplo a seguir, mostramos a página Estilos do Painel.
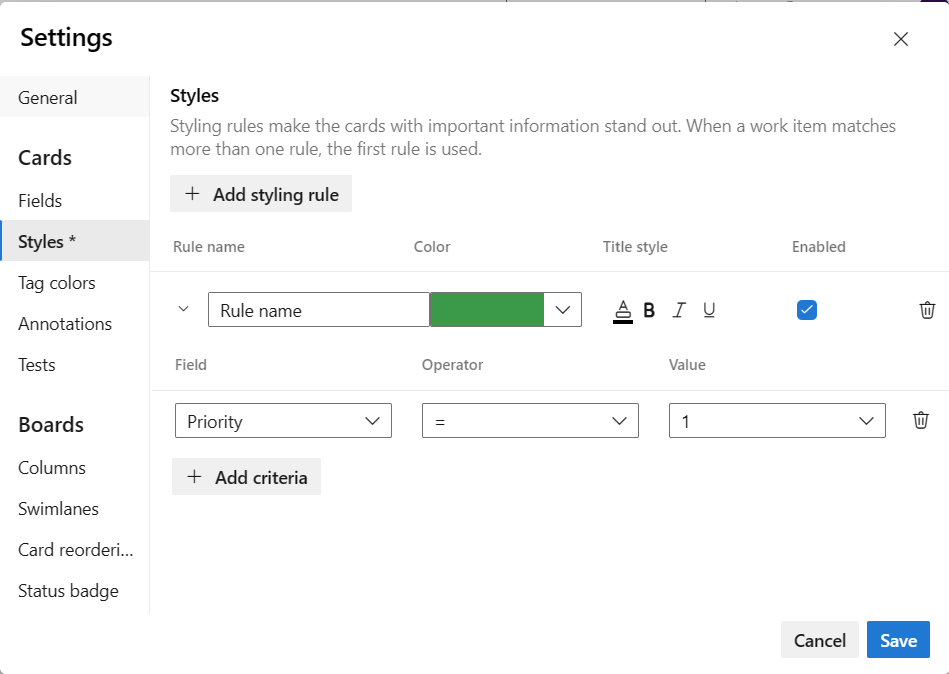
Dica
Observe as seguintes informações sobre regras de estilo:
- Os critérios especificados funcionam de maneira semelhante à criação de uma consulta.
- Todas as cláusulas são consideradas cláusulas AND, não há suporte para cláusulas de agrupamento.
- As regras de cartão se aplicam a todos os itens de trabalho que atendem aos critérios da regra.
- A cor da regra se aplica aos itens de trabalho com base na ordem em que as regras são listadas. Se você adicionar mais de uma regra de estilo, garanta que você colocou-as na ordem de maior importância. Arraste-as para a ordem que você deseja que sejam aplicadas.
- Você pode habilitar e desabilitar rapidamente uma regra de estilo.
No exemplo a seguir, adicionamos uma regra de Tarefas obsoletas, que realça as tarefas que não foram alteradas nos últimos cinco dias.
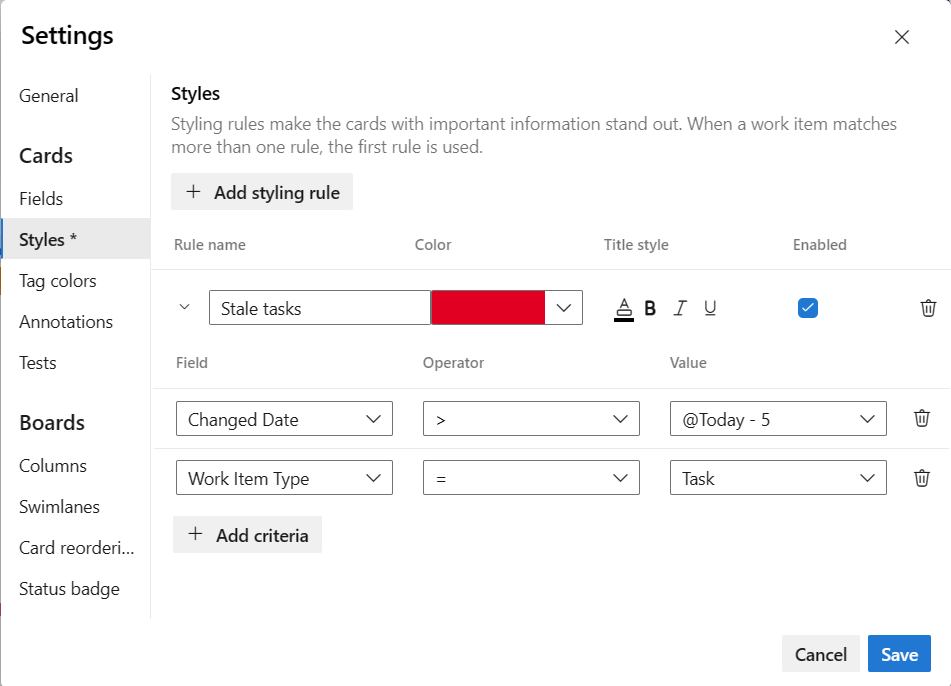
Para copiar ou excluir uma regra de estilo, escolha o ícone de ações
 e selecione Clonar ou Excluir.
e selecione Clonar ou Excluir.Quando terminar, selecione Salvar.
Atribuir cores de tags
Antes de definir as cores da marca, adicione marcas aos itens da lista de pendências que você deseja realçar usando uma cor.
Na caixa de diálogo Configurações, selecione Cores da marca e depois + Adicionar cor da marca. Em seguida, selecione a marca e a cor que deseja exibir nos cartões.
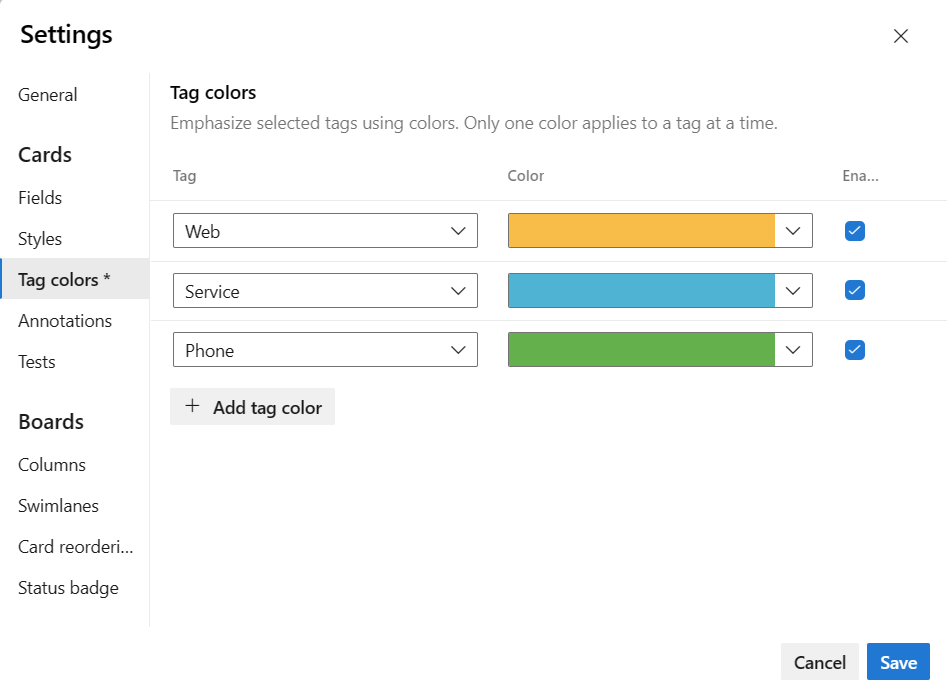
Dica
Se as marcas não forem exibidas nos cartões, selecione Campos e verifique se você verificou Mostrar Marcas.
Quando terminar, selecione Salvar.
Habilitar ou desabilitar anotações
Todas as anotações aplicáveis ao quadro selecionado são habilitadas por padrão. Essas anotações incluem todos os tipos de item de trabalho adicionados à lista de pendências do próximo nível, ao GitHub e aos Testes. Desabilite as anotações não utilizadas ou as que você deseja restringir para um nível específico da lista de pendências.
Ao desabilitar uma anotação, você também desabilita o recurso para adicionar o objeto associado do quadro Kanban. Por exemplo, se desabilitar a anotação Testes, você desabilita a capacidade de adicionar testes do quadro Kanban selecionado no momento.
Conclua as etapas a seguir para gerenciar anotações.
Na página de configurações do quadro, selecione Anotações.
Verifique as anotações que deseja habilitar. Por exemplo, para habilitar tarefas, mas desabilitar testes, marque as caixas a seguir.
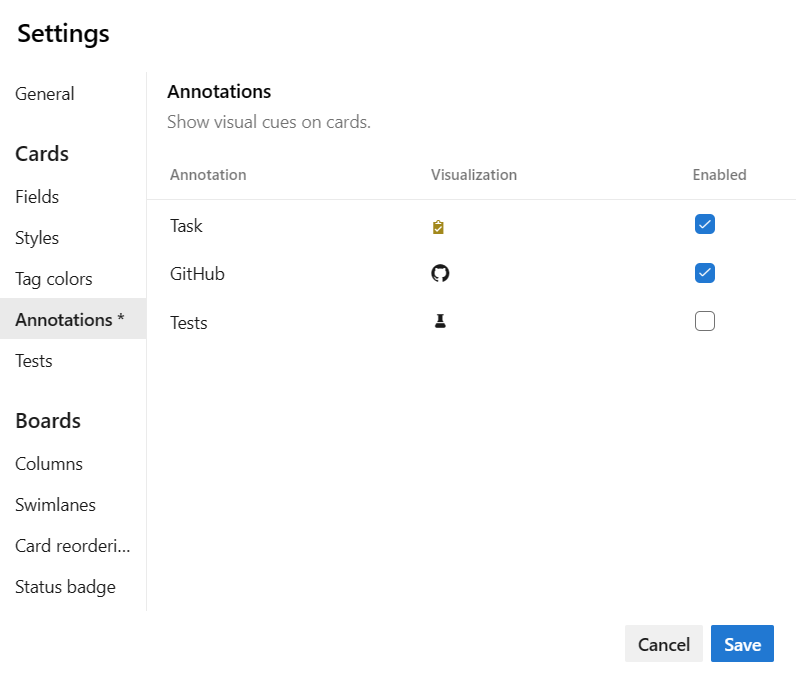
Observação
As anotações do GitHub exigem o Azure DevOps Server 2019 Atualização 1 ou versão posterior. Para obter mais informações, consulte Vincular commits, pull requests e problemas do GitHub a itens de trabalho.
Quando terminar, selecione Salvar.
Conforme mostrado nos exemplos a seguir, as anotações de Tarefa e Teste indicam que duas tarefas e dois testes foram definidos para o item de trabalho.
| Anotações de tarefa | Testar anotações | Não há anotações |
|---|---|---|
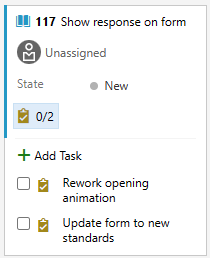 |
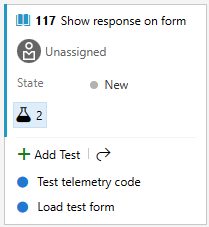 |
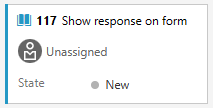 |
Para saber mais, confira Adicionar tarefas ou itens filho como listas de verificação e Adicionar, executar e atualizar testes embutidos.
Observação
Se a coleção de projetos usar o modelo de processo XML local para personalizar o acompanhamento de trabalho, você poderá habilitar os tipos de item de trabalho adicionados à Categoria de Tarefa para aparecerem como uma lista de verificação no quadro Kanban do produto. Para saber como, veja Configurar suas listas de pendências e quadros, Personalize seus itens de lista de verificação do quadro Kanban.
Configurar testes embutidos
Você pode controlar o plano de teste em que cria testes embutidos por meio do quadro Kanban. Escolha criar um novo plano de teste para cada novo teste adicionado ou adicionar todos os novos testes a um plano de teste selecionado.
Na página de configurações do quadro (somente na Lista de Pendências do Produto), escolha Anotações. Verifique se a anotação de Teste está habilitada, que é um requisito para configurar testes embutidos.
Selecione Testes e selecione as opções desejadas. Escolha um plano de teste existente nos resultados do ícone de ações
 .
.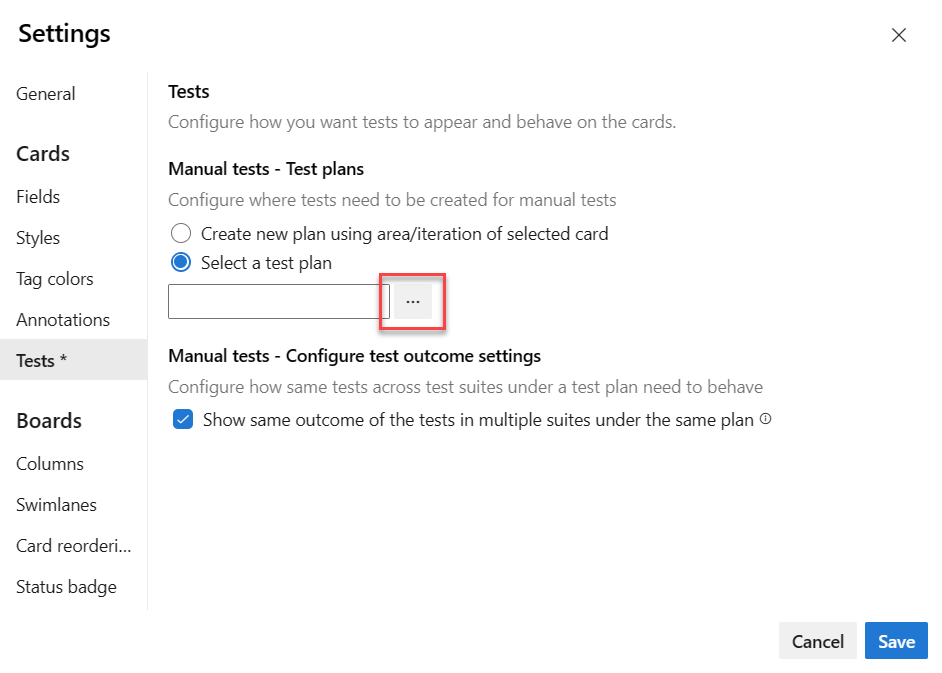
Dica
Em um plano de teste, um caso de teste pode existir em vários conjuntos de testes. Por exemplo, você pode definir vários conjuntos de testes para cada recurso de produto e os cenários de teste dos casos de teste entre recursos. O caso de teste pode existir no conjunto de testes do recurso com as mesmas configurações e etapas de teste. Devido a essa configuração, o responsável pelo teste pode executar o mesmo caso de teste várias vezes para a mesma versão do produto. Para evitar as redundâncias que podem ocorrer nesse cenário, marque a caixa de seleção Mostrar o mesmo resultado dos testes em vários conjuntos no mesmo plano. Quando essa opção é marcada, os Pontos de Teste com o mesmo Caso de Teste e configuração mostram o mesmo resultado mais recente. Quando o responsável pelo teste executa qualquer teste, a saída é sincronizada com todos os outros pontos de teste (que têm o mesmo item de trabalho de Caso de Teste e a mesma configuração) no nos Planos de Teste. O responsável pelo teste pode usar o resultado e optar por não executar o teste novamente.
Selecione Salvar.
Abrir o plano de teste e o conjunto de testes de um cartão
Em um cartão no quadro Kanban, você pode ir para o plano de teste e o conjunto de testes subjacentes em que os testes são criados. Escolha o ícone de abrir ![]() para abrir outra guia do navegador mostrando Teste e o plano de teste e o conjunto de testes associados que controlam os testes embutidos.
para abrir outra guia do navegador mostrando Teste e o plano de teste e o conjunto de testes associados que controlam os testes embutidos.
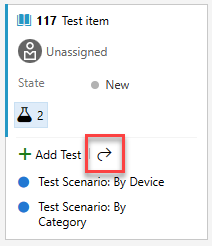
Reordenar cartões
Você pode arrastar qualquer item de trabalho para qualquer coluna ou raia no quadro Kanban. Você pode até mesmo alterar a ordem dos itens conforme move um cartão para uma nova coluna.
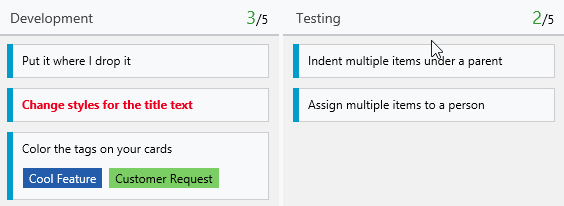
Além da reordenação dinâmica dos cartões, você também pode mover um cartão para uma posição de coluna específica.
Observação
A última coluna, normalmente a coluna Fechado ou Concluído, sempre é ordenada pela Data de Fechamento com os itens fechados mais recentemente aparecendo na parte superior da coluna. Em todas as outras colunas, os cartões são ordenados pela ordem da lista de pendências ou com base na configuração de reordenação de cartão selecionada.
Mover um cartão para uma posição de coluna específica
Você pode reordenar os itens de trabalho em uma coluna de quadro Kanban escolhendo o Menu de ação de itens de trabalho, selecionando Mover para posição e especificando um valor na caixa de diálogo.
Observação
O recurso Mover para a posição da coluna exige que você habilite a versão prévia do recurso Hub de Novos Quadros. Para habilitar esse recurso, confira Gerenciar ou habilitar recursos.
Especifique um valor dentro do intervalo listado que corresponda ao número de itens na coluna.
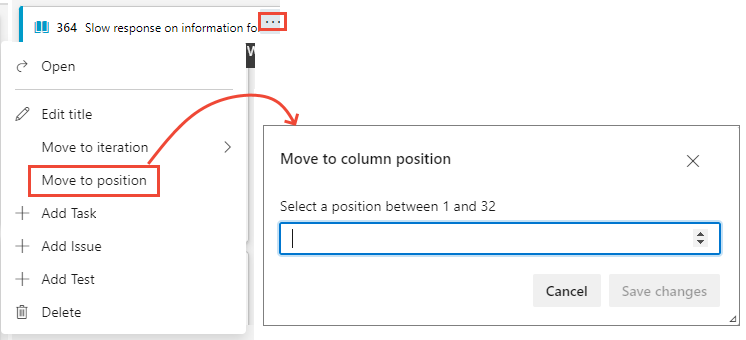
Definir a preferência da equipe para reordenar cartões
Se você quiser preservar a prioridade da lista de pendências ao mover um cartão para uma nova coluna, poderá alterar a configuração de reordenação de cartões no quadro Kanban para sua equipe.
Abrir seu quadro Kanban. Se você não for um administrador de equipe, seja adicionado como um. Somente os administradores de equipe e projeto podem personalizar o quadro Kanban.
Selecione o ícone de engrenagem
 para configurar o quadro e definir as configurações gerais da equipe.
para configurar o quadro e definir as configurações gerais da equipe.
Selecione Reordenação de cartão e selecione entre os dois comportamentos de reordenação listados.
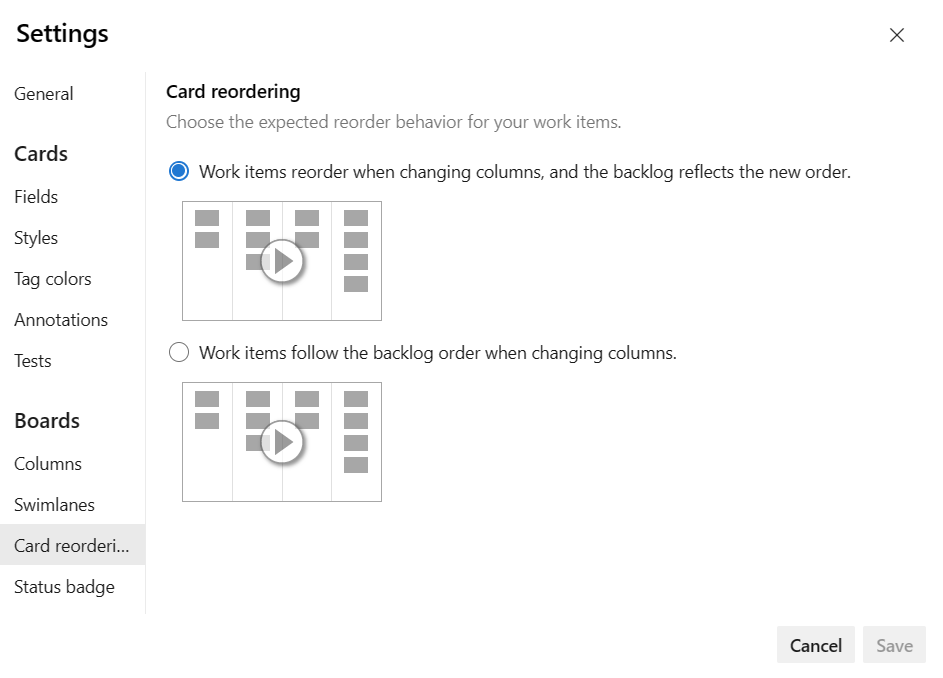
A configuração escolhida aplica-se a todos os quadros Kanban ativos para a equipe.
Quando terminar as alterações, selecione Salvar.
Artigos relacionados
Comentários
Em breve: Ao longo de 2024, eliminaremos os problemas do GitHub como o mecanismo de comentários para conteúdo e o substituiremos por um novo sistema de comentários. Para obter mais informações, consulte https://aka.ms/ContentUserFeedback.
Enviar e exibir comentários de