Gerenciar os tipos de itens de trabalho e o fluxo de trabalho do processo Scrum
Azure DevOps Services | Azure DevOps Server 2022 - Azure DevOps Server 2019
Para planejar um projeto de software e controlar defeitos do software usando o Scrum, as equipes usam o PBI (item de lista de pendências de produto) e os WITs (tipos de item de trabalho de bug). Para obter informações sobre um portfólio de recursos, cenários ou experiência do usuário, proprietários de produtos e gerentes de programas podem mapear PBIs e bugs de recursos. Quando as equipes trabalham em sprints, elas definem tarefas que são vinculadas automaticamente a PBIs e bugs.

Observação
Se você não estiver familiarizado com o processo do Scrum, examine Sobre Sprints, Scrum e gerenciamento de projetos.
Os testadores podem criar e executar casos de teste e criar bugs para rastrear defeitos de código usando o portal da Web ou o Microsoft Test Manager. Os impedimentos acompanham problemas de bloqueio.
Defina PBIs e bugs
Quando você define um item de lista de pendências do produto, concentre-se no valor que seus clientes ganham e evite descrições de como sua equipe desenvolve o recurso. O proprietário do produto pode priorizar sua lista de pendências de produtos com base no valor de negócios, esforço e dependência relativa de cada item em outros itens de lista de pendências. Conforme seus requisitos de negócios evoluem, sua lista de pendências de produto também evolui. Geralmente, as equipes especificam detalhes somente para os itens com prioridade mais alta ou aqueles atribuídos ao sprint atual ou o próximo.
Você pode criar PBIs e bugs do painel de adição rápida, na página de lista de pendências de produto.
Posteriormente, você pode abrir cada PBI ou bug para fornecer mais detalhes e estimar o esforço. Além disso, ao priorizar PBIs e bugs na página de lista de pendências (que é capturada no campo Prioridade de Lista de Pendências), os proprietários de produtos podem indicar quais itens devem ter prioridade mais alta.

Ao definir o Esforço para PBIs e bugs, você pode usar o recurso de previsão e os gráficos de velocidade para estimar sprints futuros ou esforços de trabalho. Quando você define o Valor Comercial, os proprietários de produtos podem especificar prioridades separadas da classificação de pilha de backlogs alterável.
Use os campos e campos a seguir usados em comum entre tipos de item de trabalho ao concluir o formulário do item de trabalho. Para obter mais informações, consulte Gerenciar bugs.
Campo/guia
Usage
Faça a estimativa da quantidade de trabalho necessária para concluir um PBI usando qualquer unidade de medida que sua equipe preferir, como os pontos da história ou o tempo. Um valor numérico é necessário.
Os gráficos de velocidade e as ferramentas de previsão do Agile referenciam os valores nesse campo. Para obter mais informações, confira o white paper Estimativa.
Especifique um número que capture o valor relativo de um PBI comparado a outros PBIs. Quanto maior for o número, maior será o valor comercial.
Forneça detalhes suficientes para estimar quanto trabalho é necessário para implementar o item. Foque no objetivo do recurso, no que os usuários desejam fazer e por quê. Não descreva como o recurso deve ser desenvolvido. Forneça detalhes suficientes para que sua equipe possa escrever tarefas e casos de teste para implementar o item.
Defina o que “Concluído” significa descrevendo os critérios que a equipe deve usar para verificar se o PBI ou a correção de bug foi implantada com sucesso.
Antes de começar a trabalhar em um PBI ou bug, descreva os critérios para aceitação do cliente da maneira mais clara possível. Conversas entre a equipe e os clientes para determinar os critérios de aceitação ajudam a assegurar um entendimento comum dentro da equipe e atender às expectativas dos clientes. Os critérios de aceitação podem ser usados como base para os testes de aceitação para que a equipe avalie de maneira mais eficiente se um item foi concluído de maneira satisfatória.
Capturar comentários na seção Discussão
Use a seção Discussão para adicionar e revisar comentários feitos sobre o trabalho que está sendo executado.
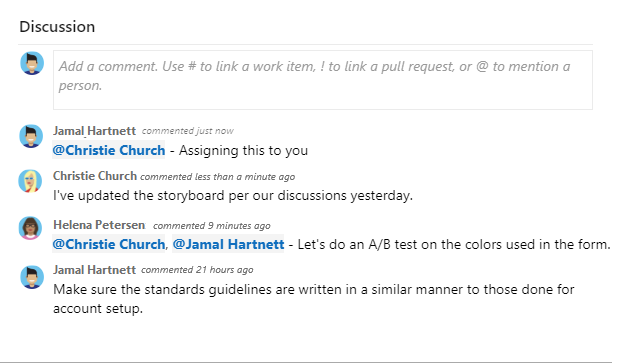
A barra de ferramentas do editor de rich text é exibida abaixo da área de entrada de texto. Ela aparece quando você seleciona cada caixa de texto que dá suporte à formatação de texto.
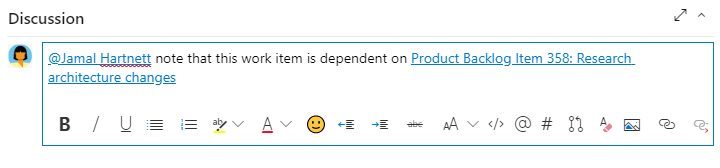
Observação
Não há um campo de item de trabalho chamado Discussão. Para consultar itens de trabalho com comentários inseridos na área Discussão, você precisará filtrá-los no campo Histórico. O conteúdo completo do texto inserido na caixa de texto de Discussão é adicionado ao campo Histórico.
Mencionar alguém, um grupo, um item de trabalho ou uma solicitação de pull
Para abrir um menu de entradas recentes que você fez para mencionar alguém, vincular a um item de trabalho ou vincular a uma solicitação de pull, selecionar ![]() ou
ou ![]() , ou inserir
, ou inserir @, # ou !.

Insira um nome ou número e os filtros da lista de menus para corresponder à sua entrada. Escolha a entrada que você deseja adicionar. Para colocar um grupo na discussão, insira @ e o nome do grupo, como uma equipe ou um grupo de segurança.
Editar ou excluir comentários
Para editar ou excluir qualquer um dos seus comentários de discussão, escolha ![]() Editar ou escolha o ícone de ações
Editar ou escolha o ícone de ações ![]() e escolha Excluir.
e escolha Excluir.

Observação
Editar e excluir comentários requer o Azure DevOps Server Atualização 1 de 2019 ou versão posterior.
Depois de atualizar o comentário, escolha Atualizar. Para excluir o comentário, confirme se você deseja excluí-lo.
Uma trilha de auditoria completa de todos os comentários editados e excluídos é mantida na guia Histórico no formulário do item de trabalho.
Importante
Para Azure DevOps Server locais, você deve configurar um servidor SMTP para que os membros da equipe recebam notificações.
Adicionar uma reação a um comentário
Adicione uma ou mais reações a um comentário escolhendo um ícone sorridente no canto superior direito de qualquer comentário. Ou escolha entre os ícones na parte inferior de um comentário ao lado de qualquer reação existente. Para remover sua reação, escolha a reação na parte inferior do seu comentário. A imagem a seguir mostra um exemplo da experiência de adicionar uma reação e a exibição de reações em um comentário.
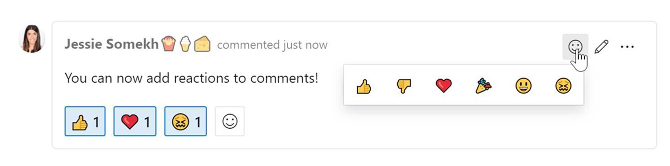
Salvar um comentário sem salvar o item de trabalho
Observação
Esse recurso está disponível a partir do Azure DevOps Server 2022.1.
Se você só tiver permissões para adicionar à Discussão de um item de trabalho, poderá fazer isso salvando comentários. Essa permissão é controlada por nós de Caminho de Área e pela permissão Editar comentários de item de trabalho neste nó. Para obter mais informações, confira Definir permissões de acompanhamento de trabalho, Criar nós filho, modificar itens de trabalho em um caminho de iteração ou área.
Depois de salvar os comentários, você não precisará salvar o item de trabalho.
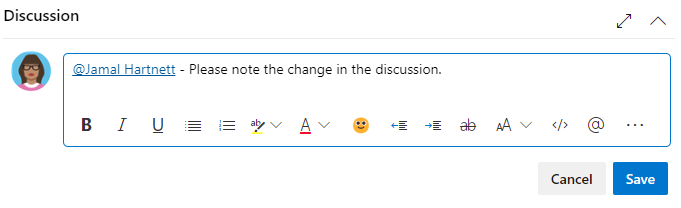
Observação
Quando você salva as alterações feitas no controle Discussão, somente o comentário é salvo. Nenhuma regra de item de trabalho definida para o tipo de item de trabalho é executada.
Controlar o progresso
À medida que o trabalho progride, você altera o campo Estado para atualizar o status. Opcionalmente, você pode especificar um motivo. Os campos estado e motivo aparecem no formulário do item de trabalho na área de cabeçalho.
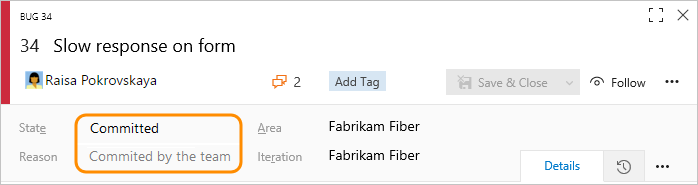
Estados de fluxo de trabalho Scrum
Quando você atualiza o Estado, as equipes sabem quais itens são novos, em andamento ou concluídos. A maioria dos WITs oferece suporte à transição progressiva e regressiva de cada estado do fluxo de trabalho. Esses diagramas mostram os principais estados de progressão e regressão dos WITs de PBI, bug e tarefa.
| Item da lista de pendências do produto | Bug | Tarefa |
|---|---|---|
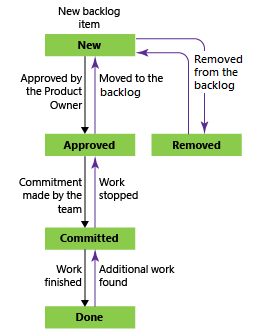
|

|

|
PBIs e bugs seguem essa progressão típica de fluxo de trabalho:
- O proprietário do produto cria um PBI ou um testador cria um bug no estado Novo com o motivo padrão, Novo item de lista de pendências
- O proprietário do produto move o item para Aprovado após ele ser descrito de maneira suficiente e estar pronto para que a equipe estime o nível de esforço. Na maioria das vezes, os itens próximos ao topo da Lista de Pendências de Produto estão no estado Aprovado, enquanto que os itens mais para o meio e final estão no estado Novo
- A equipe atualiza o status para Confirmado quando decide confirmar o trabalho durante o sprint
- O item é movido para o estado Concluído quando a equipe conclui todas as suas tarefas associadas e o proprietário do produto concorda que ele foi implementado de acordo com os Critérios de Aceitação.
Atualizar status com Kanban ou quadros de tarefas
As equipes podem usar o quadro Kanban para atualizar o status de PBIs e o quadro de tarefas de sprint para atualizar o status das tarefas. Arrastar itens para uma nova coluna de estado atualiza os campos Estado e Motivo.
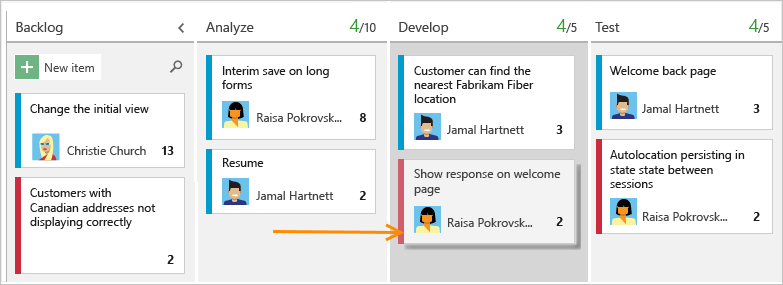
Você pode personalizar o bloco Kanban para dar suporte a mais raias ou colunas. Para ver outras opções de personalização, confira Personalizar a experiência de acompanhamento do seu trabalho.
Mapear PBIs para recursos
Ao gerenciar um pacote de produtos ou de experiências do usuário, você talvez queira exibir o escopo e o andamento do trabalho no portfólio do produto. Para fazer isso, definir recursos e mapear PBIs para recursos.
Usando as listas de pendências do portfólio, você pode fazer uma pesquisa detalhada de uma lista de pendências para outra para ver o nível de detalhes que desejar. Além disso, você pode usar as listas de pendências do portfólio para ver um rollup do trabalho em andamento de várias equipes ao configurar uma hierarquia de equipes.
Definir tarefas
Quando sua equipe gerencia seu trabalho em sprints, ela pode usar a página da lista de pendências de sprint para dividir o trabalho a ser feito em tarefas diferentes.

Nomeie a tarefa e estime o trabalho necessário.

As equipes podem prever o trabalho e definir tarefas no início de cada sprint, e cada membro da equipe conclui um subconjunto dessas tarefas. As tarefas podem incluir desenvolvimento, testes e outros tipos de trabalho. Por exemplo, um desenvolvedor pode definir tarefas para implementar PBIs, e um testador pode definir tarefas para escrever e executar casos de teste.
Quando as equipes estimam o trabalho usando horas ou dias, elas definem as tarefas e os campos Trabalho Restante e Atividade (opcional).
Campo/guia
Usage
Indica quantas horas ou dias de trabalho restam para concluir uma tarefa. Conforme o trabalho progride, atualize esse campo. Usado para calcular gráficos de capacidade, o gráfico de burndown de sprint e o relatório Burndown de Sprint (Scrum).
Se você dividir uma tarefa em subtarefas, especifique o Trabalho Restante somente para as subtarefas. Você pode especificar o trabalho em qualquer unidade de medida que sua equipe escolher.
Selecione o tipo de atividade que essa tarefa representa quando sua equipe fizer a estimativa da capacidade do sprint por atividade.
Acompanhar o andamento do teste
Testar PBIs
No portal da Web ou Test Manager, você pode criar casos de teste que vinculem automaticamente a um PBI ou bug. Ou você pode vincular um PBI ou bug a um caso de teste na ![]() (guia Links).
(guia Links).
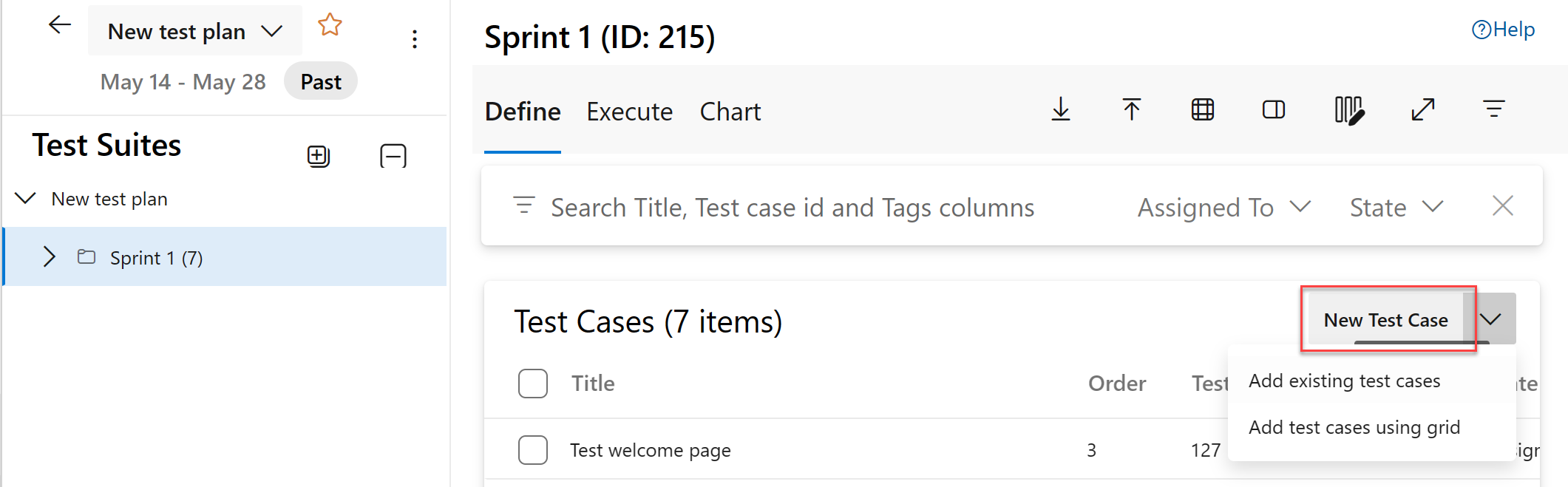
O caso de teste contém muitos campos, muitos dos quais são automatizados e integrados com o Test Manager e o processo de compilação. Para obter uma descrição de cada campo, confira Consulta com base nos campos de integração de build e teste.

A ![]() (guia links) captura os links para todos os PVBIs e bugs em um caso de teste. Vinculando PBIs e bugs a casos de teste, a equipe pode acompanhar o progresso feito nos testes de cada item.
(guia links) captura os links para todos os PVBIs e bugs em um caso de teste. Vinculando PBIs e bugs a casos de teste, a equipe pode acompanhar o progresso feito nos testes de cada item.
Rastrear defeitos de código
Você pode criar bugs no portal da Web, Visual Studio, ou quando testar com o Test Manager.
Definições para campos comuns de acompanhamento de trabalho
Os campos e guias a seguir aparecem na maioria dos itens de trabalho. Cada guia é usada para acompanhar informações específicas, como ![]() Histórico,
Histórico, ![]() Links ou
Links ou ![]() Anexos. Essas três guias fornecem um histórico de alterações, exibição de itens de trabalho vinculados e a capacidade de exibir e anexar arquivos.
Anexos. Essas três guias fornecem um histórico de alterações, exibição de itens de trabalho vinculados e a capacidade de exibir e anexar arquivos.
O único campo obrigatório para todos os tipos de item de trabalho é Título. Quando você salva um item de trabalho, o sistema atribui a ele uma ID exclusiva. O formulário realça o campo obrigatório em amarelo. Para obter informações sobre outros campos, confira Índice de campo de item de trabalho.
Observação
Campos adicionais podem ser necessários dependendo das personalizações feitas em seu processo e projeto.
Campo/guia
Usage
Digite uma descrição de 255 caracteres ou menos. Você pode alterar o título quando quiser.
Atribua o item de trabalho ao membro da equipe responsável pela execução do trabalho.
Quando o item de trabalho é criado, o Estado assume como padrão o primeiro estado no fluxo de trabalho. Conforme o trabalho progride, atualize-o para refletir o estado atual.
Use primeiro o padrão. Atualize-o quando você alterar o estado. Cada estado é associado a um motivo padrão.
Escolha o caminho de área associado ao produto ou à equipe, ou deixe em branco até ser atribuído durante uma reunião de planejamento. Para alterar a lista suspensa de áreas, confira Definir caminhos de área e atribuir a uma equipe.
Escolha o sprint ou a iteração em que o trabalho deve ser concluído, ou deixe em branco e atribua posteriormente, durante uma reunião de planejamento. Para alterar a lista suspensa de iterações, confira Definir caminhos de iteração (sprints) e configurar iterações de equipe.
Examine a trilha de auditoria que o sistema captura e as informações adicionais da captura.
Cada vez que o item de trabalho é atualizado, as informações são acrescentadas ao histórico. O histórico inclui a data da alteração, quem fez a alteração e os campos que foram modificados. Você também pode adicionar texto formatado ao campo do histórico.
Adicione todos os tipos de links, como hiperlinks, conjuntos de alterações, arquivos de origem e assim por diante.
Essa guia também lista todos os links definidos para o item de trabalho.
Compartilhe informações mais detalhadas adicionando arquivos ao item de trabalho, como threads de email, documentos, imagens, arquivos de log ou outros tipos de arquivo.
Personalizar os tipos de item de trabalho
Para a maioria dos tipos de item de trabalho, você pode adicionar campos, alterar o fluxo de trabalho, adicionar regras personalizadas e adicionar páginas personalizadas ao formulário do item de trabalho. Você também pode adicionar tipos de item de trabalho personalizados. Para obter mais informações, consulte Personalizar um processo de herança.
Para a maioria dos tipos de item de trabalho, você pode adicionar campos, alterar o fluxo de trabalho, adicionar regras personalizadas e adicionar páginas personalizadas ao formulário do item de trabalho. Você também pode adicionar tipos de item de trabalho personalizados. Para obter mais informações, consulte Personalizar um processo de herança ou personalizar o modelo de processo XML local, dependendo do modelo de processo usado pelo seu projeto.
Rastrear impedimentos
Use o tipo de item de trabalho Impedimento para rastrear eventos que podem bloquear o progresso ou enviar um PBI. Use o tipo de item de trabalho Bug exclusivamente para rastrear defeitos de código.
Você pode adicionar um impedimento do widget Novo item de trabalho adicionado a um dashboard de equipe ou no menu Novo na página Consultas.
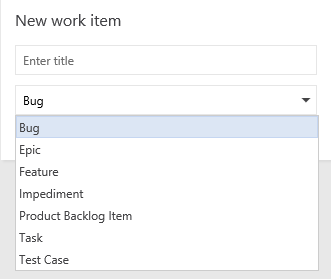
Os itens de trabalho adicionados por meio do widget são automaticamente definidos para a área padrão da sua equipe e os caminhos de iteração. Para alterar o contexto da equipe, confira Alternar contexto de equipe.
Ordem de lista de pendências
O campo Prioridade de Lista de Pendências é usado para acompanhar a classificação relativa de PBIs, bugs, recursos ou épicos. No entanto, por padrão, ele não aparece no formulário do item de trabalho. A sequência de itens na página da lista de pendências é determinada de acordo com o local onde você adicionou os itens ou moveu os itens na página. À medida que você arrasta itens, um processo em segundo plano atualiza esse campo.
Artigos relacionados
Comentários
Em breve: Ao longo de 2024, eliminaremos os problemas do GitHub como o mecanismo de comentários para conteúdo e o substituiremos por um novo sistema de comentários. Para obter mais informações, consulte https://aka.ms/ContentUserFeedback.
Enviar e exibir comentários de