Criar e gerenciar VMs requisitáveis no Azure DevTest Labs
Você adiciona uma VM declarável a um laboratório de maneira semelhante a como adiciona uma VM padrão – de uma base que é uma imagem personalizada, fórmula, ou imagem do Marketplace. Este tutorial explica como usar o Portal do Azure para adicionar uma VM requisitável a um laboratório no DevTest Labs e mostra o processo que um usuário segue para declarar a VM e cancelar sua declaração.
Etapas para adicionar uma VM declarável a um laboratório no Azure DevTest Labs
Entre no portal do Azure.
Selecione Todos os Serviços na seção DEVOPS e, em seguida, selecione DevTest Labs. Se você selecionar * (estrela) próximo a DevTest Labs na seção DEVOPS. Essa ação adicionará o DevTest Labs no menu de navegação esquerdo para que você possa acessá-lo facilmente da próxima vez. Em seguida, será possível selecionar DevTest Labs no menu de navegação esquerdo.
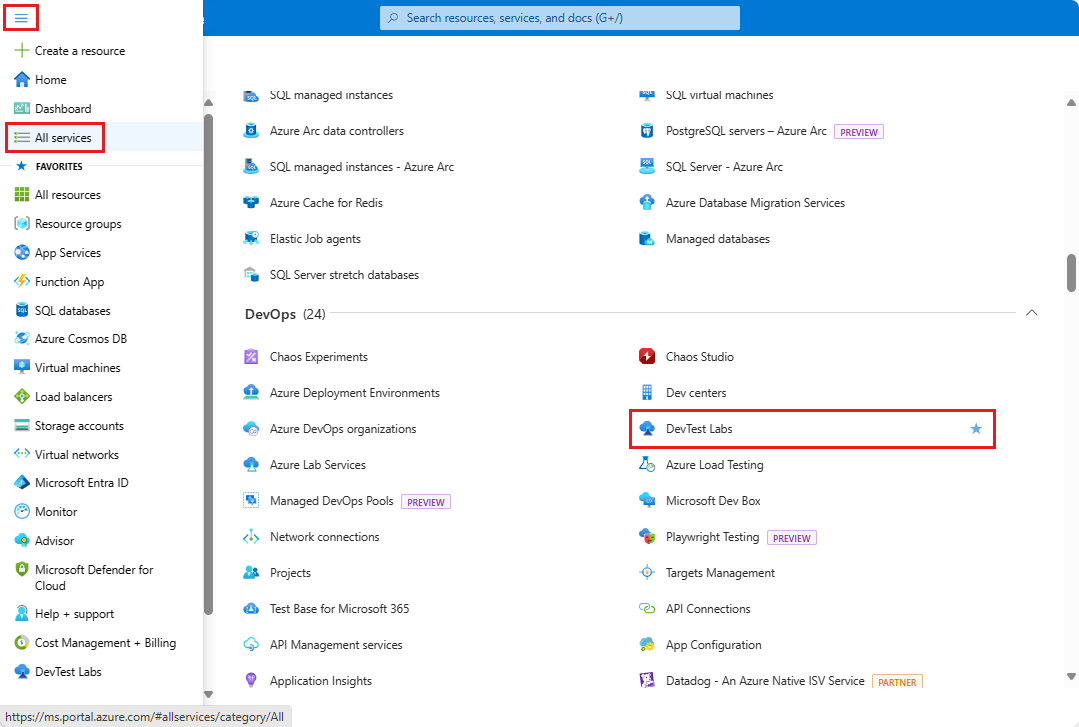
Na lista de laboratórios, selecione o laboratório no qual você deseja criar a VM.
Na página de Visão Geral do laboratório, selecione + Adicionar.
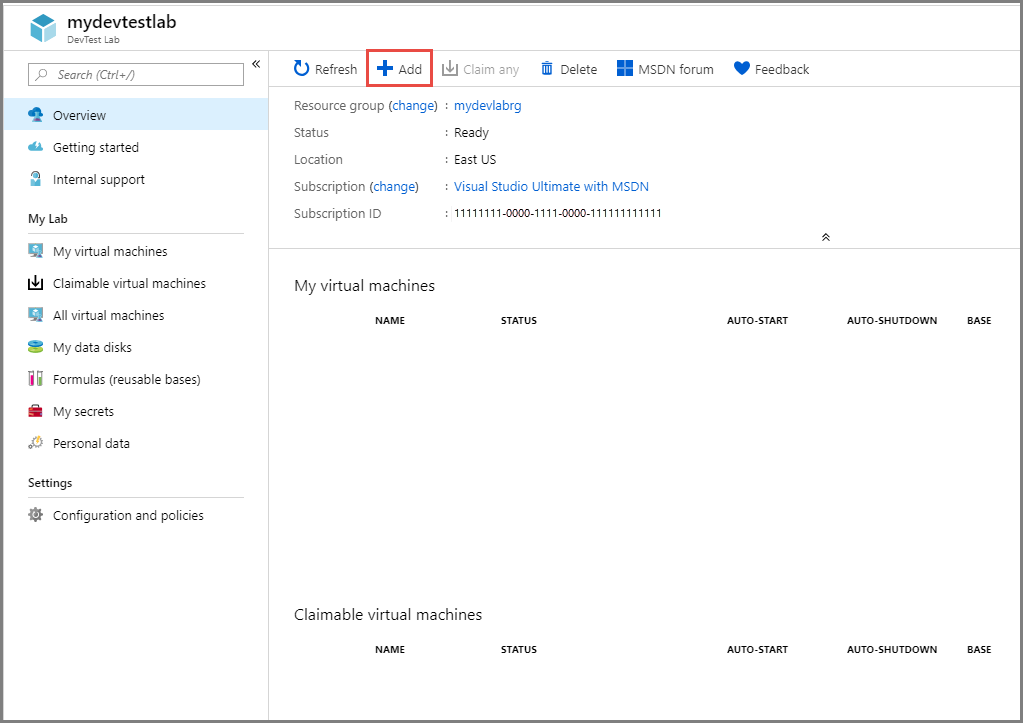
Na página Escolher uma base, selecione uma imagem do Marketplace para a VM.
Na guia Configurações Básicas da Máquina Virtual, execute as seguintes ações:
Insira um nome para a VM na caixa de texto nome da Máquina Virtual. A caixa de texto é preenchida previamente para você, com um nome exclusivo que é gerado automaticamente. O nome corresponde ao nome de usuário no seu endereço de email, seguido por um número exclusivo de três dígitos. Esse recurso poupa o tempo de pensar em um nome de computador e digitá-lo sempre que você criar um computador. Você pode substituir esse campo preenchido automaticamente por um nome de sua escolha, caso desejado. Para substituir o nome preenchido automaticamente para a VM, insira um nome na caixa de texto Nome da máquina virtual.
Insira um Nome de Usuário que receberá privilégios de administrador na máquina virtual. O nome de usuário do computador é preenchido previamente com um nome exclusivo e gerado automaticamente. O nome corresponde ao nome de usuário no seu endereço de email. Esse recurso poupa o tempo de escolher um nome de usuário sempre que você cria um novo computador. Novamente, é possível substituir esse campo preenchido automaticamente por um nome de sua escolha. Para substituir o valor preenchido automaticamente para o nome de usuário, insira um valor na caixa de texto Nome de usuário. Esse usuário recebe privilégios de administrador na máquina virtual.
Caso esteja criando a primeira VM no laboratório, insira uma senha para o usuário. Para salvar essa senha como uma senha padrão no Azure Key Vault associado ao laboratório, selecione Salvar como senha padrão. A senha padrão é salva no cofre de chaves com o nome: VmPassword. Quando você tenta criar VMs subsequentes no laboratório, VmPassword é selecionada automaticamente para a senha. Para substituir o valor, desmarque a caixa de seleção Usar um segredo salvo e digite uma senha.
Você também pode salvar segredos no cofre de chaves primeiro e, em seguida, usá-lo ao criar uma VM no laboratório. Para obter mais informações, veja Armazenar segredos em um cofre de chaves. Para usar uma senha armazenada em um cofre de chaves, selecione Usar um segredo salvo e especifique um valor de chave que corresponda ao seu segredo (senha).
Na seção Mais opções, selecione Alterar tamanho. Selecione um dos itens predefinidos que especificam os núcleos do processador, o tamanho da RAM e o tamanho do disco rígido da VM a ser criada.
Selecione o tipo de disco do sistema operacional.
- Os discos SSD Premium dão suporte a discos de alto desempenho e baixa latência para aplicativos com uso intensivo de E/S e cargas de trabalho de produção.
- Os discos SSD Standard são uma opção econômica de armazenamento otimizado para cargas de trabalho que necessitam de desempenho consistente em níveis de IOPS mais baixos.
- Use discos HDD Standard para cenários de Desenvolvimento/Teste e cargas de trabalho menos críticas com o menor custo.
Selecione Adicionar ou Remover Artefatos. Selecione e configure os artefatos que você quer adicionar à imagem base.
Observação
Caso seja iniciante no DevTest Labs ou na configuração de artefatos, consulte a seção Adicionar artefatos às VMs do DevTest Labs e retorne aqui quando terminar.
Alterne para a guia Configurações Avançadas na parte superior e execute as seguintes ações:
- Para alterar a rede virtual na qual está a VM, selecione Alterar VNet.
- Para alterar a sub-rede, selecione Alterar sub-rede.
- Especifique se o endereço IP da VM é público, privado ou compartilhado.
- Para excluir automaticamente a VM, especifique a data e hora de validade.
- Para tornar a VM requisitável por um usuário do laboratório, selecione Sim para a opção Tornar esta máquina requisitável.
- Especifique o número de instâncias da VM que você quer disponibilizar aos usuários do laboratório.
Selecione Criar para adicionar a VM especificada ao laboratório.
A página do laboratório exibirá o status da criação da VM - primeiro como Criando e, em seguida, como Em execução, depois que a VM for iniciada.
Observação
Se você implantar VMs de laboratório por meio de modelos do Azure Resource Manager, poderá criar VMs declaráveis definindo a propriedade allowClaim como verdadeiro na seção de propriedades.
Usar uma VM requisitável
Um usuário pode declarar qualquer VM na lista de Máquinas virtuais declaráveis usando uma destas opções:
Declaração de uma VM específica
Na página Visão geral do laboratório, no menu à esquerda, selecione Máquinas virtuais requisitar.
Clique com o botão direito do mouse na VM que você deseja fazer a declaração e selecione Computador de declaração.
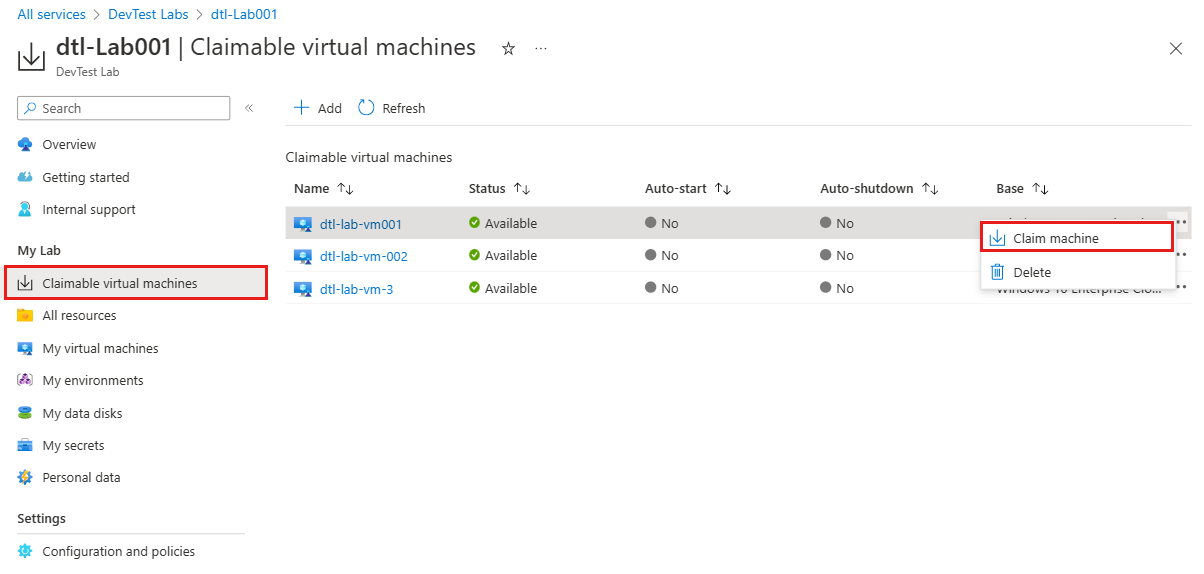
Declaração de qualquer VM disponível
Na página de Visão Geral do laboratório, selecione Declaração de qualquer. Uma máquina virtual aleatória é atribuída da lista de VMs declaráveis.
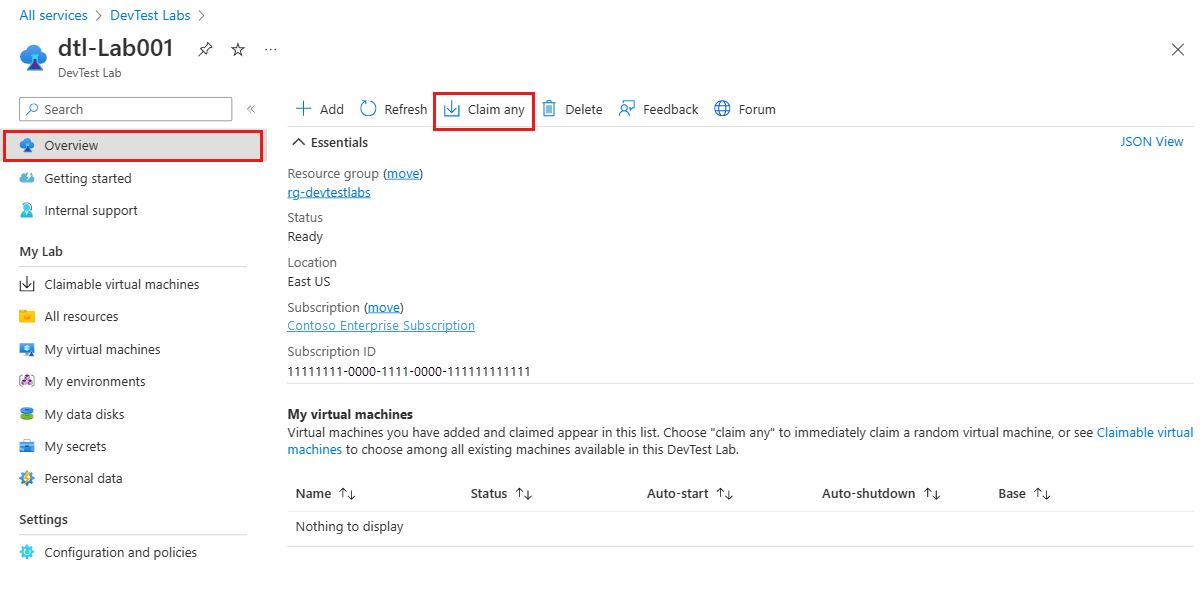
Depois que um usuário requisita uma VM, o DevTest Labs a inicia e move para a lista Minhas máquinas virtuais do usuário do laboratório. O usuário do laboratório agora terá privilégios de proprietário neste computador. O tempo necessário para esta etapa pode variar dependendo do tempo de inicialização, bem como de quaisquer outras ações personalizadas sendo executadas durante o evento de requisição. Depois de reivindicado, o computador não está mais disponível no pool de declaração.
Cancelar a declaração de uma VM
Quando um usuário termina de usar uma VM declarada e deseja disponibilizá-la para outra pessoa, ele pode retornar a VM declarada à lista de máquinas virtuais requisitáveis usando uma destas opções:
Cancelar a declaração de uma VM de uma lista de VMs
Na lista Minhas máquinas virtuais, clique com o botão direito do mouse em uma das VMs ou selecione o botão de reticências ... e escolha Cancelar requisição.
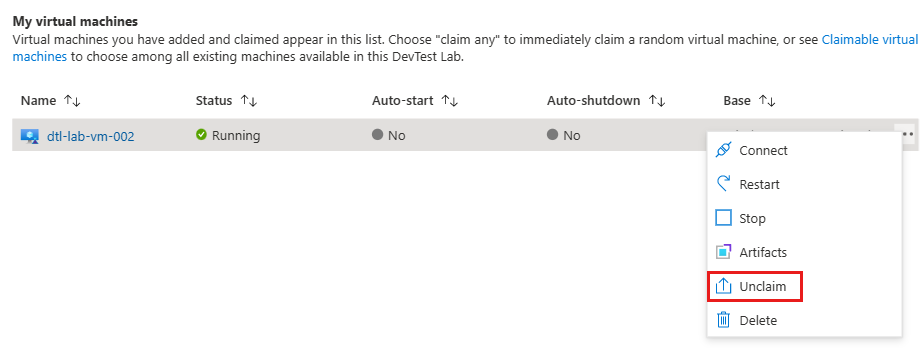
Cancelar a declaração de uma VM de seu painel de gerenciamento
Na lista Minhas máquinas virtuais, selecione uma VM para abrir o painel de gerenciamento dela e, em seguida, selecione Cancelar requisição na barra de menus superior.
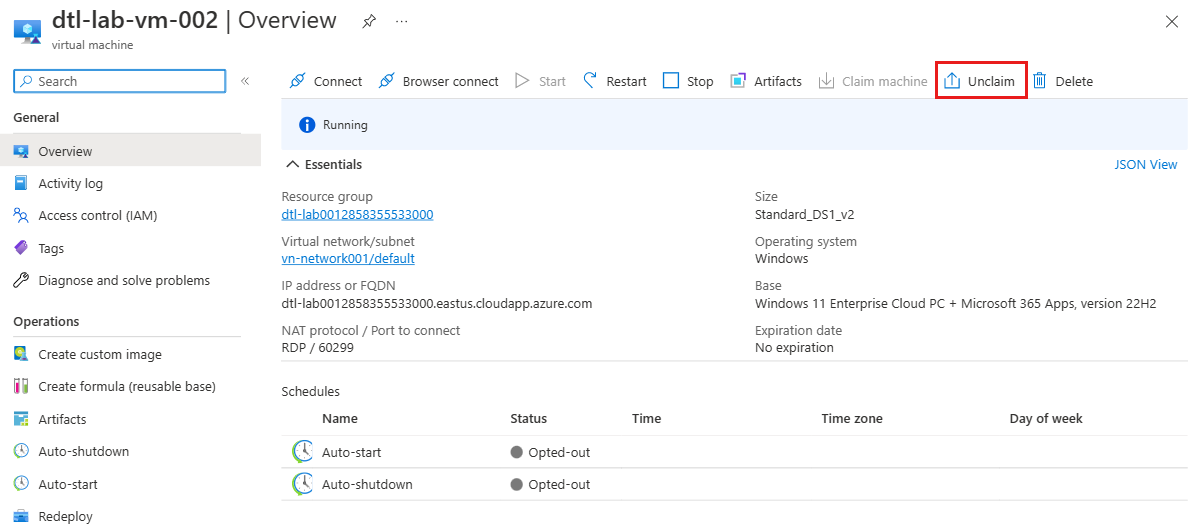
Quando um usuário devolve uma VM, ele não tem mais permissões de proprietário sobre essa VM de laboratório específica e ela fica disponível para ser reivindicada por qualquer outro usuário de laboratório no estado que foi retornado ao pool.
Transferir o disco de dados
Se uma VM requisitável tiver um disco de dados anexado a ela e um usuário cancelar a sua requisição, o disco de dados permanecerá com a VM. Em seguida, quando outro usuário requisitar essa VM, requisitará tanto a VM quanto o disco de dados.
Essa ação é chamada de transferência do disco de dados. O disco de dados torna-se disponível na lista Meus discos de dados do novo usuário para que ele o gerencie.
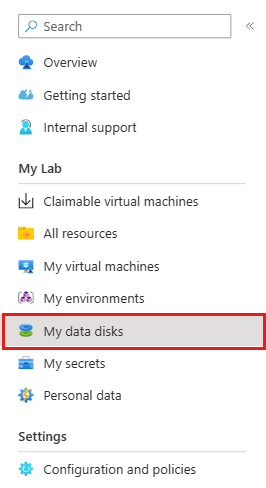
Próximas etapas
- Após sua criação, é possível conectar-se à VM selecionando Conectar em seu painel de gerenciamento.
- Explore a galeria de modelos de início rápido do Azure Resource Manager do DevTest Labs.
Comentários
Em breve: Ao longo de 2024, eliminaremos os problemas do GitHub como o mecanismo de comentários para conteúdo e o substituiremos por um novo sistema de comentários. Para obter mais informações, consulte https://aka.ms/ContentUserFeedback.
Enviar e exibir comentários de