Configurar o Microsoft Teams como ponto de extremidade do aluno para a plataforma
O Treinamento da Comunidade permite que as organizações habilitem o aprendizado online dentro do Microsoft Teams em aplicativos Web, móveis e de desktop. Para obter mais detalhes sobre a integração da plataforma de treinamento da comunidade com o Microsoft Teams, visite nosso site.
Neste artigo, descreveremos as etapas necessárias para configurar sua instância com o Microsoft Teams.
Antes de começar
Este artigo pressupõe que você seguiu as etapas descritas no artigo de instalação e habilitou o Microsoft Teams como um ponto de extremidade durante a implantação do marketplace.
Caso contrário, siga as etapas de instalação primeiro e, depois, consulte este artigo para configurar o Microsoft Teams para sua instância. Verifique se você tem o pacote do aplicativo do Teams.
Etapas para habilitar o aprendizado dentro do Microsoft Teams
Etapa 1 - Delegar permissões na configuração do aplicativo do Azure AD para o Treinamento da Comunidade
Faça logon no Portal do Azure com credenciais de administrador.
Selecione Diretório + Assinatura na barra de ferramentas do portal e, em seguida, o diretório que contém seu locatário do Azure AD ou procure e selecione Azure Active Directory.
Selecione a opção Registro de aplicativo no painel esquerdo.
.png)
Na página Registros de aplicativo, pesquise e selecione o aplicativo do Azure AD criado para a instância de Treinamento da Comunidade durante o processo de instalação.
.png)
Nos detalhes do aplicativo, selecione a opção Permissões de API no painel esquerdo.
Selecione Adicionar permissão e selecione Microsoft Graph no painel direito.
.png)
Depois, em Permissões delegadas e Permissões do aplicativo maque as seguintes opções:
- Em Permissões delegadas – Directory.Read.All, Group.Read.All, User.Read.All, Member.Read.Hidden
- Nas Permissões de aplicativo – Directory.Read.All, Group.Read.All, User.Read.All, Member.Read.Hidden
.png)
Selecione Conceder consentimento do administrador e, em seguida, Sim para confirmar.
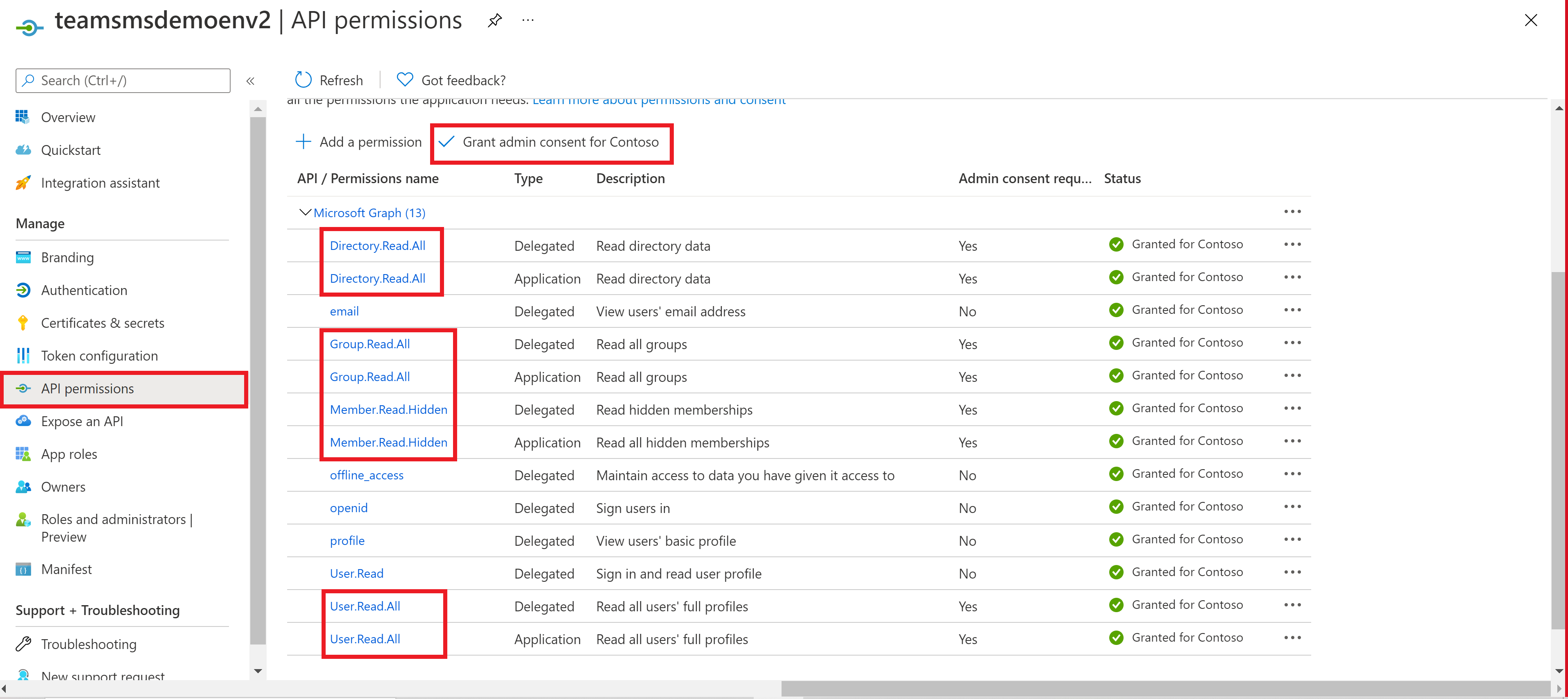
Observação
Certifique-se de que todos os valores marcados com um retângulo vermelho estão definidos corretamente.
Etapa 2 - Gerar um arquivo de manifesto do Teams (aplicativo Microsoft Teams) para sua instância de treinamento da comunidade
Descompacte o arquivo steps_to_create_manifest_file.zip.
Abra o documento PDF "Etapas para criar um arquivo.pdf do MS Teams ".
Siga as etapas no arquivo do Word e faça as alterações necessárias (conforme sugerido no documento) com referência à sua instância de TC.
Observação
Os arquivos color.png e outline.png a serem anexados ao seguir a documentação do Word podem ser obtidos do mesmo arquivo zip Arquivo manifesto setup.zip.
Etapa 3 – Instalar o aplicativo Microsoft Teams para sua organização
Observação
Se você já publicou o aplicativo na Etapa 2, pode pular para a Etapa 4.
Abra o aplicativo cliente do Microsoft Teams e entre usando suas credenciais de administrador de serviço global ou de equipes.
Carregue o arquivo de manifesto (arquivo .zip) criado na Etapa 2 acima como um aplicativo personalizado para organização no Teams.
.png)
Observação
Para obter mais detalhes sobre como publicar aplicativos no Catálogo de Aplicativos de Locatários do Microsoft Teams, consulte este artigo.
Etapa 4 – Configurar políticas de aplicativo para fixar o aplicativo de treinamento no Centro do administrador do Microsoft Team
Visite o portal de administração do Teams e selecione a opção Políticas de configuração em Aplicativos do Teams no painel de navegação esquerdo.
.png)
Em seguida, selecione o botão Adicionar aplicativos e procure o aplicativo de treinamento carregado na Etapa 3 - Instalar o aplicativo Microsoft Teams para sua organização.
Adicione o aplicativo de treinamento como um aplicativo fixo.
Agora, seus alunos podem fazer login no Microsoft Teams e acessar conteúdo de aprendizado em aplicativos da Web, móveis e de desktop.
Etapa 5 – Permitir a inserção do portal no MS Teams
Faça logon no portal do Azure.
Vá para Serviços de Aplicativo no menu à esquerda.
.png)
Selecione o serviço de aplicativo pertencente à sua instância de Treinamento da Comunidade.
Selecione Configuração em configurações no menu esquerdo.
.png)
Vá para a guia Configurações de aplicativos .
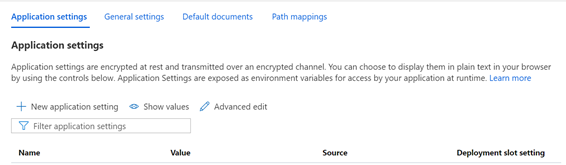
Selecione a configuração Features:AllowSiteEmbedding e atualize-a com o valor "true", selecione OK para confirmar.
.png)
Selecione Salvar.
.png)
Suporte multilocatário para a autenticação baseada no Azure Active Directory no Teams
A plataforma Community Training oferece suporte ao login por meio de vários locatários no Teams para instâncias de autenticação baseadas em AAD.
Neste artigo, você aprenderá sobre como configurar o SSO do Teams para oferecer suporte a vários locatários.
Etapas para habilitar o logon multilocatário no Teams para uma instância baseada no AAD
Fazer logon no Portal do Microsoft Azure.
Vá para Serviços de Aplicativo no menu esquerdo e selecione o serviço de aplicativo pertencente à sua instância de Treinamento da Comunidade.
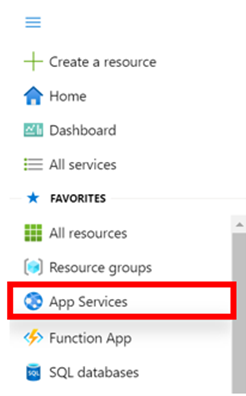
Selecione Configuração em configurações no menu esquerdo.

Vá para a guia Configurações de aplicativos
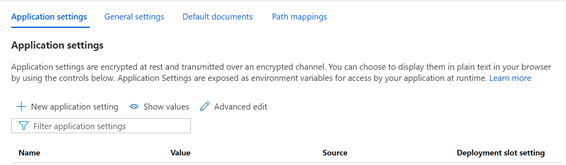
Features:IsMultiOrgDeploymentProcure , adicione-o se ele não existir, defina o valor como True e selecione Ok para confirmar.Em seguida, procure
idp:AzureADExternalAuthTenantId, adicione essa configuração de aplicativo se ela não existir usando a opção Nova configuração de aplicativo.Defina o valor como comum substituindo a ID do Locatário existente mantendo uma cópia do valor da ID do Locatário original como referência e selecione Ok.

Na seção Configurações, procure
idp:AzureADExternalAuthTenante anote o nome do locatário e, em seguida, procureidp:AzureADExternalAuthClientIde anote a ID do cliente.Navegue até o locatário (nome do locatário que você anotou na Etapa 9) onde seu AAD existe, selecione Registros de aplicativo e procure o aplicativo que corresponde à sua ID de cliente anotada na Etapa 10.

Selecione o aplicativo, navegue até 'Autenticação', selecione Contas em qualquer diretório organizacional (Qualquer diretório do Azure AD - Multilocatário) em Tipos de conta com suporte e selecione Salvar.

Para cada locatário, siga estas etapas:
Configure as políticas de aplicativo para fixar o aplicativo de treinamento no Centro do administrador do Microsoft Teams.
Depois que as etapas acima forem concluídas, para login pela primeira vez usando vários locatários, os administradores desses locatários precisam aprovar a ID do cliente do aplicativo CT usando a URL abaixo
https://login.microsoftonline.com/common/adminconsent?client_id=<client_ID_of_your_application>Os usuários pertencentes a vários locatários agora poderão acessar o Treinamento da Comunidade por meio do Teams.

Criação de organizações para cada locatário
Criar organizações para cada locatário é uma etapa importante. A menos que você crie uma organização para o locatário, os usuários desse locatário não poderão fazer logon.
Observação
Para habilitar conteúdo comum em vários locatários, consulte Habilitando conteúdo global entre organizações.
Etapas para criar uma organização para cada locatário
Na Visualização do administrador, vá para a guia Usuários.
Selecione Administradores da Organização e Gerenciar Organizações.
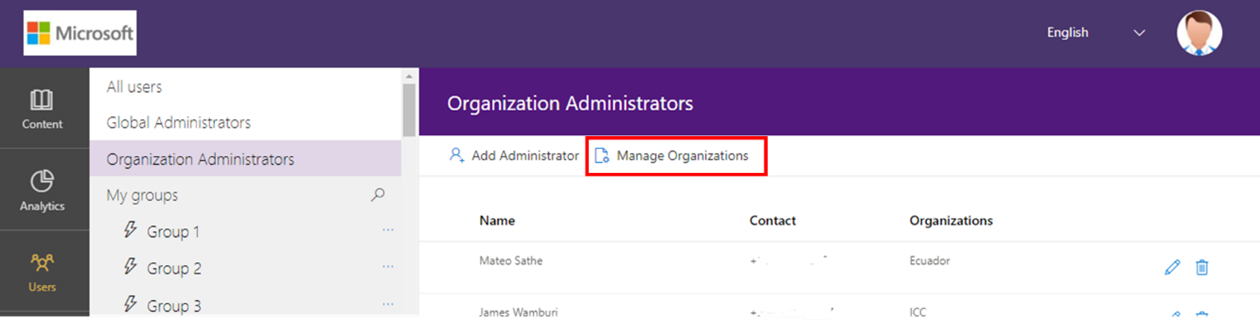
Selecione Adicionar Organização.

Insira Nome da Organização e Descrição da Organização e forneça o TenantId (Etapas para localizar TenantId) do respectivo locatário a ser adicionado.
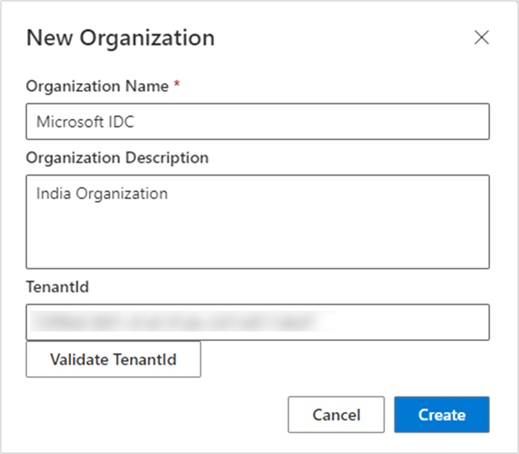
Selecione Criar.
Repita as etapas acima para criar organizações para todos os locatários que exigem acesso.
Agendar uma reunião do MS Teams para seus alunos
A plataforma de Treinamento da Comunidade permite que os administradores configurem e agende reuniões no MS Teams de dentro da plataforma. Essas reuniões podem ser para os alunos inscritos em um curso/roteiro específico de aprendizagem/ ou um grupo de usuários para melhorar sua curva de aprendizagem.
Neste artigo, você aprenderá a configurar sua instância para permitir que os administradores configurem uma reunião do Microsoft Teams para um curso, um roteiro de aprendizado e um grupo de usuários.
Etapas para configurar o Agendamento de Reuniões do Microsoft Teams no CT
Siga as etapas abaixo que se referem à identidade de login usada em sua instância.
- Conta Microsoft Work ou School.
- Login baseado em e-mail social por meio de sua conta da Microsoft, Google ou Facebook.
Observação
Você precisa de uma licença separada do MS Teams para integrar o MS Teams ao portal de treinamento da comunidade. Se você não tiver um, você pode consultar esta documentação para obtê-lo.
Conta Corporativa ou de Estudante da Microsoft
Pré-requisito:
- Para sua instância, configure a autenticação baseada em Conta corporativa ou de estudante.
Próximas etapas:
Depois de concluir o registro do Aplicativo AD, siga estas etapas:
- Configure
https://<instanceurl>/meetingcomo um URL de resposta de aplicativo de página única. Observe que você precisa adicionar o URL '.azurefd.net' e '.azurewebsites.net'. Por exemplo:- Se um domínio personalizado não estiver definido:
<instancename>.azurewebsites.net/meetinge<instancename>.azurefd.net/meeting - Se um domínio personalizado estiver definido:
<TeamsMeetingInstanceCustomURL>/meeting
- Se um domínio personalizado não estiver definido:
- Configure tipos de conta com suporte como contas em qualquer diretório organizacional (Qualquer Azure AD – Multilocatário).
- Vá para as configurações do aplicativo Commuinty Training e adicione as seguintes configurações:
- Nome:
Features:Meetings:EnableMeetingscom o Valor:True - Nome:
Features:Meetings:ClientIdcom o Valor da ID do cliente do aplicativo de locatário do AD que registrou a instância.
- Nome:
Login baseado em e-mail social
Etapa 1
O CT deve ser registrado no mesmo Active Directory do Azure que tem o MS Teams habilitado. As etapas para o registro do aplicativo são descritas nesta documentação.
Etapa 2
Siga apenas o Passo 1 neste link para configurar o Teams para a plataforma.
Etapa 3
Faça logon no portal do Azure com credenciais de administrador para o locatário que tem a licença do Teams.
Selecione o ícone Diretório e Assinatura na barra de ferramentas do portal e, em seguida, o diretório que contém seu locatário do Azure AD ou pesquise e selecione Azure Active Directory.
Clique na opção Registro de Aplicativo no painel à esquerda

Na página Registros de aplicativo, pesquise e selecione o aplicativo do Azure AD criado para a Instância de Treinamento da Comunidade durante o processo de instalação.

Selecione Autenticação no painel esquerdo

Na página Autenticação, pesquise e selecione Adicionar uma plataforma
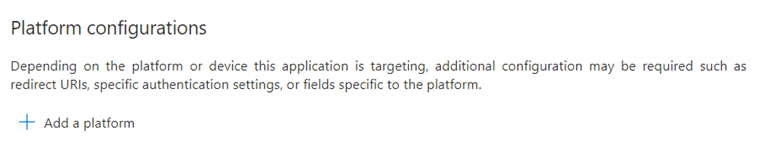
Selecione a opção Aplicativo de página única no painel Configurar plataformas apresentado.

Na página Configurar aplicativo de página única, insira
https://<yourinstanceurl>/meeting. Observe que é necessário adicionar os URLs .azurefd.net e .azurewebsites.net. Por exemplo:- Se um domínio personalizado não estiver definido:
<instancename>.azurewebsites.net/meetinge<instancename>.azurefd.net/meeting - Se um domínio personalizado estiver definido:
<TeamsMeetingInstanceCustomURL>/meeting
Selecione Configurar depois de digitar a URL.
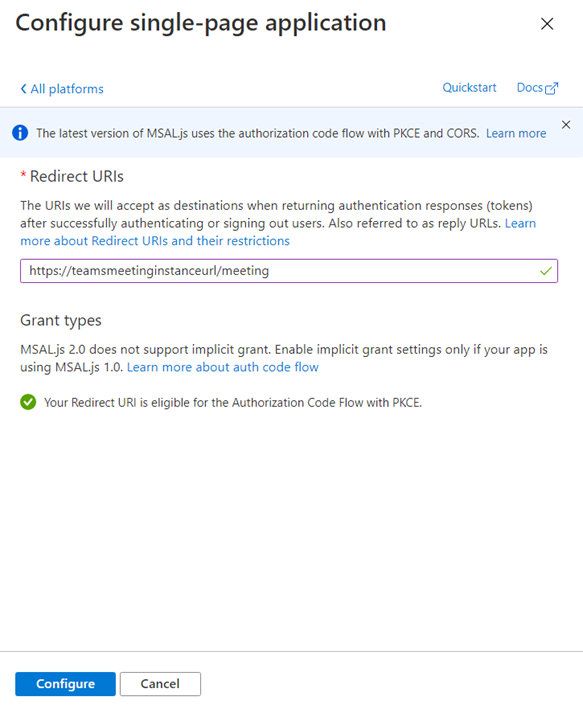
- Se um domínio personalizado não estiver definido:
Na página Autenticação do ponto 5 da lista, role para baixo até Tipos de conta com suporte. Selecione a opção Contas em qualquer diretório organizacional (Qualquer diretório do Azure AD – Multilocatário)
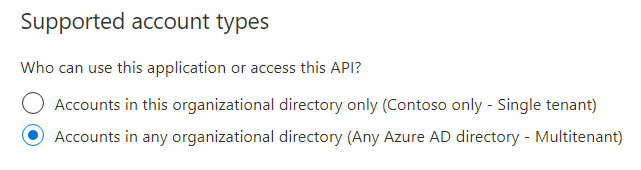
Selecione Salvar para confirmar a configuração.

Etapa 4
Configure as configurações a partir das configurações do aplicativo CT:
- Vá para as configurações do aplicativo CT e adicione as configurações:
- Nome: Features:Meetings:EnableMeetings
- Valor: True
- Adicione outra configuração com estes detalhes:
- Name: Features:Meetings:ClientId
- Valor da ID do cliente do aplicativo de locatário do AD que registrou a instância.
Etapas para agendar uma reunião do MS Teams
Depois de configurar o Agendamento de Reuniões do Microsoft Teams na CT, o administrador precisará seguir estas etapas para agendar uma reunião.
Aviso
O número de usuários é limitado a 500 e qualquer curso/roteiro de aprendizagem/grupo que criar uma reunião com um número maior de participantes não terá suporte.
Faça logon no portal de treinamento da comunidade e alterne para o modo de exibição de administrador.
Vá para o respectivo curso, roteiro de aprendizado ou grupo de usuários para o qual você deseja agendar uma reunião.
Selecione a opção MS Teams:
- Para Curso/Roteiro de Aprendizagem, clique ou toque no ícone do MS Teams no canto superior à direita da página de detalhes.

- Para Grupos de Usuários, clique no ícone Criar uma reunião, conforme mostrado abaixo.

- Para Curso/Roteiro de Aprendizagem, clique ou toque no ícone do MS Teams no canto superior à direita da página de detalhes.
Selecione Criar link de reunião Ton na janela pop-up.
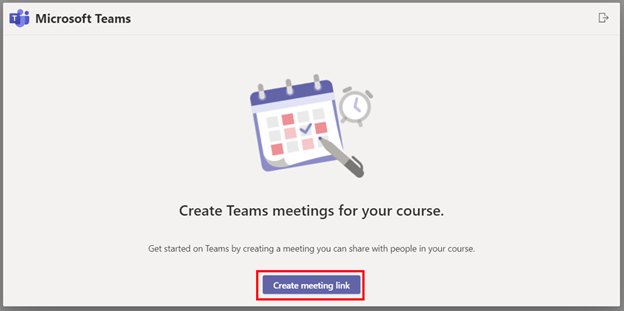
Na página "Nova Reunião" apresentada, insira os detalhes necessários para a reunião:
- Título da reunião.
- Os dados dos participantes serão preenchidos automaticamente a partir dos dados que você selecionou no portal do CT.
- Selecione um intervalo de tempo no calendário, ou seja, Data e Hora de Início e Fim da reunião.
- Insira os detalhes desta reunião como agenda etc.

Selecione Criar.
Uma nova janela pop-up será aberta compartilhando os detalhes da reunião junto com o link da reunião que pode ser compartilhado com os usuários.
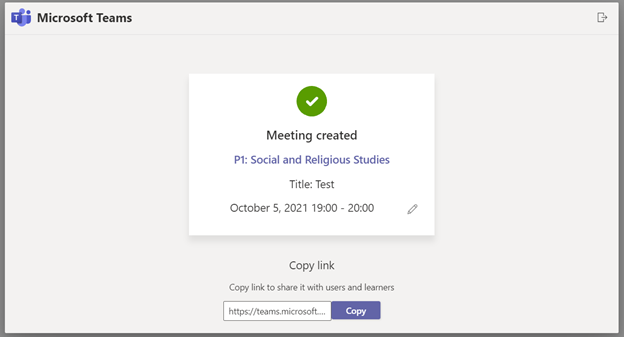
Observação
- Para a instância baseada corporativa ou de estudante e o logon baseado em email social, o aluno receberá um email, bem como a notificação de reunião em seu calendário.
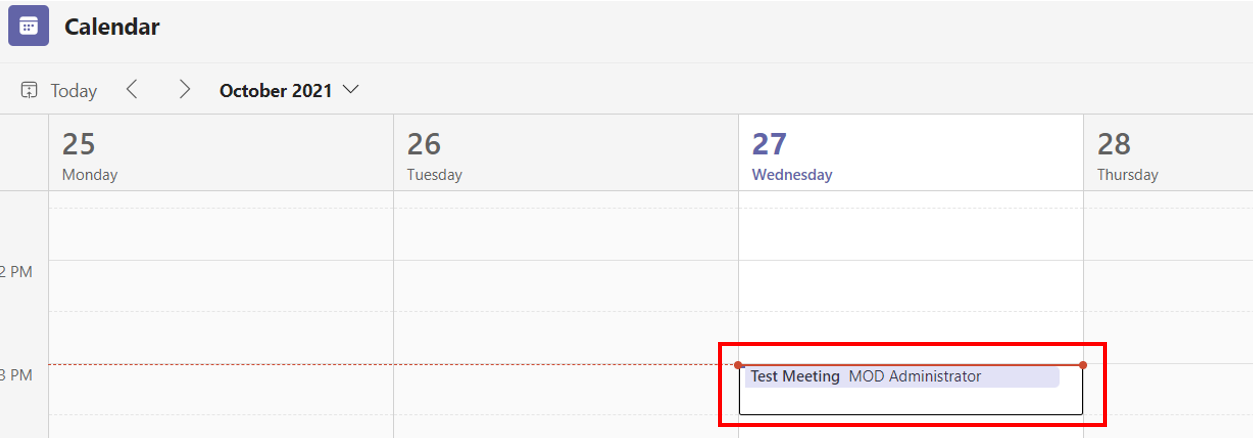
Editar reunião de equipes de EM agendada no CT
Você pode editar os detalhes da reunião organizada na plataforma CT de:
A partir da plataforma de TC
Depois que a reunião for criada, clique no ícone de lápis na janela pop-up (conforme mostrado abaixo).
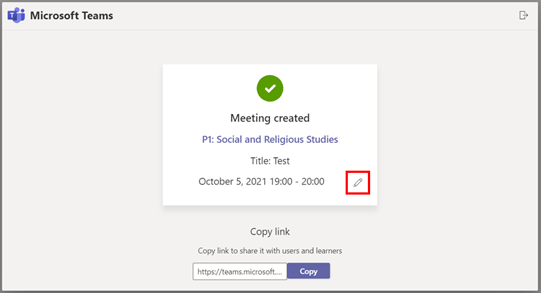
No pop-up Editar reunião, você pode modificar o título da reunião.
Observação
Você não poderá modificar a lista de convidados e os detalhes da reunião.
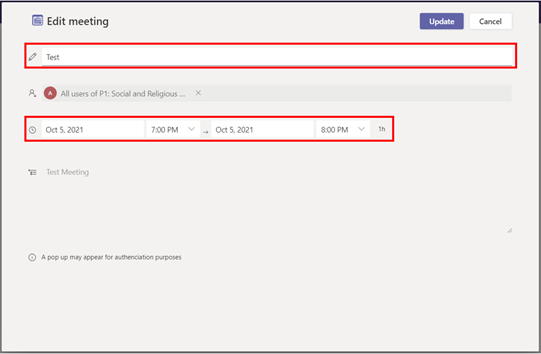
Para salvar suas alterações, escolha Atualizar.
Do Microsoft Teams
Depois que a reunião for criada, ela aparecerá no calendário do Microsoft Teams.
Abra o Microsoft Teams e selecione Calendário.
Clique uma vez no compromisso da reunião e selecione Editar.
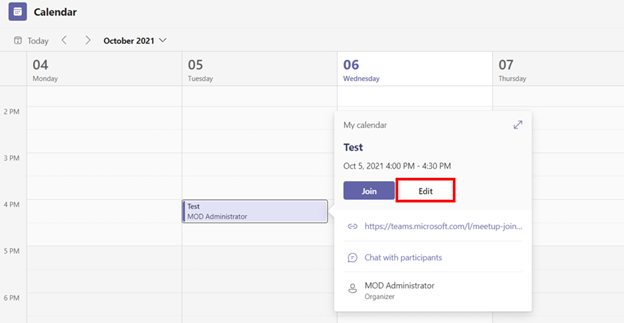
Selecione Mostrar informações da reunião.
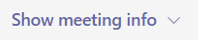
Edite os detalhes da página e selecione Enviar atualização.

Por favor, entre em contato conosco via HelpDesk se você tiver quaisquer outras perguntas.
Comentários
Em breve: Ao longo de 2024, eliminaremos os problemas do GitHub como o mecanismo de comentários para conteúdo e o substituiremos por um novo sistema de comentários. Para obter mais informações, consulte https://aka.ms/ContentUserFeedback.
Enviar e exibir comentários de