Como configurar um rótulo para a proteção do Rights Management
Você pode proteger seus documentos e emails mais confidenciais usando um serviço do Rights Management. Esse serviço usa políticas de criptografia, identidade e autorização para ajudar a evitar a perda de dados. A proteção é aplicada com um rótulo que está configurado para usar a proteção do Rights Management para documentos e emails e os usuários também podem selecionar o botão Não encaminhar no Outlook.
Quando seu rótulo é configurado com a definição de proteção do Azure (chave de nuvem), nos bastidores, essa ação cria e configura um modelo de proteção que pode então ser acessado por serviços e aplicativos que se integram com os modelos do Rights Management. Por exemplo, as regras de fluxo de email e do Exchange Online e o Outlook na web.
Como a proteção funciona
Quando um documento ou email é protegido por um serviço do Rights Management, ele é criptografado em repouso e em trânsito. Ele pode então ser descriptografado somente pelos usuários autorizados. Essa criptografia permanecerá no documento ou email, mesmo se ele for renomeado. Além disso, você pode configurar os direitos de uso e as restrições, como os exemplos a seguir:
Somente os usuários de sua organização podem abrir o documento ou email confidencial da empresa.
Somente os usuários no departamento de marketing podem editar e imprimir o documento ou email de comunicado de promoção, enquanto todos os outros usuários na sua organização podem somente ler este documento ou email.
Os usuários não podem encaminhar uma email ou copiar informações dele que contenham notícias sobre uma reorganização interna.
A lista de preços atual enviada aos parceiros de negócios não pode ser aberta após uma data especificada.
Para obter mais informações sobre a proteção do Azure Rights Management e como ela funciona, consulte O que é o Azure Rights Management?
Importante
Para configurar um rótulo para aplicar essa proteção, o serviço do Azure Rights Management deve ser ativado para sua organização. Para obter mais informações, confira Ativar o serviço de proteção da Proteção de Informações do Azure.
Quando o rótulo aplica a proteção, um documento protegido não é adequado para ser salvo no SharePoint ou no OneDrive. Esses locais não dão suporte aos seguintes recursos para arquivos protegidos: coautoria, Office para a Web, pesquisa, visualização de documentos, miniatura, Descoberta Eletrônica e DLP (prevenção contra perda de dados).
Dica
Quando você migra seus rótulos para rótulos de confidencialidade unificados e os publica do centro de conformidade do Microsoft 365, os rótulos que aplicam proteção são suportados para esses locais. Para obter mais informações, consulte Habilitar rótulos de confidencialidade para arquivos Office em SharePoint e OneDrive.
O Exchange não precisa ser configurado para a Proteção de Informações do Azure para que os usuários possam aplicar rótulos no Outlook a fim de proteger seus emails. No entanto, até que o Exchange esteja configurado para a Proteção de Informações do Azure, você não obtém a funcionalidade total da proteção do Azure Rights Management com o Exchange. Por exemplo, os usuários não podem exibir emails protegidos em telefones celulares ou com o Outlook na web, emails protegidos não podem ser indexados para pesquisa e você não pode configurar DLP do Exchange Online para proteção do Rights Management. Para garantir que o Exchange possa dar suporte a esses cenários adicionais, veja os seguintes recursos:
Para o Exchange Online, consulte as instruções para Exchange Online: configuração do IRM.
Para o Exchange local, você deve implantar o conector RMS e configurar os servidores Exchange.
Como configurar um rótulo para as definições de proteção
Se ainda não tiver feito isso, abra uma nova janela do navegador e entre no portal do Azure. Em seguida, navegue até o painel Proteção de Informações do Azure.
Por exemplo, na caixa de pesquisa para recursos, serviços e documentos: Comece a digitar Informações e selecione a Proteção de Informações do Azure.
Na opção de menuRótulos de Classificações>: no painel Proteção de Informações do Azure – Rótulos, selecione o rótulo que você deseja alterar.
No painel Rótulo, localize Definir permissões para documentos e emails contendo esse rótulo e selecione uma das seguintes opções:
Não configurado: selecione esta opção se o rótulo estiver configurado para aplicar a proteção e você não quiser mais que o rótulo selecionado aplique a proteção. Em seguida, vá para a etapa 11.
As configurações de proteção definidas anteriormente são retidas como um modelo de proteção arquivado e serão exibidas se a opção for alterada novamente para Proteger. Esse modelo não é exibido no Portal do Azure, mas, se necessário, ainda é possível gerenciá-lo por meio do PowerShell. Esse comportamento significa que o conteúdo ainda estará acessível se esse rótulo estiver presente nas configurações de proteção aplicadas anteriormente.
Quando um rótulo com essa configuração de proteção Não configurado é aplicado:
Se o conteúdo foi protegido anteriormente sem usar um rótulo, essa proteção é preservada.
Se o conteúdo tiver sido anteriormente protegido com um rótulo, essa proteção será removida caso o usuário aplicando o rótulo tenha permissões para remover a proteção do Rights Management. Esse requisito significa que o usuário deve ter o direito de usoExportar ou o Controle Total. Ou ele deve ser o proprietário do Rights Management (o que concede automaticamente o direito de uso Controle Total) ou ser um superusuário do Azure Rights Management.
Se o usuário não tiver permissões para remover a proteção, o rótulo não poderá ser aplicado e a seguinte mensagem será exibida: o Azure Proteção de Informações não poderá aplicar esse rótulo. Se esse problema persistir, contate o administrador.
Proteger: selecione esta opção para aplicar a proteção e, depois, vá para a etapa 4.
Remover proteção: selecione esta opção para remover a proteção se um documento ou email estiver protegido. Em seguida, vá para a etapa 11.
Se a proteção for aplicada com um rótulo ou modelo de proteção, as configurações de proteção serão retidas como um modelo de proteção arquivado e serão exibidas se a opção for alterada novamente para Proteger. Esse modelo não é exibido no Portal do Azure, mas, se necessário, ainda é possível gerenciá-lo por meio do PowerShell. Esse comportamento significa que o conteúdo ainda estará acessível se esse rótulo estiver presente nas configurações de proteção aplicadas anteriormente.
Observe que, para que um usuário aplique com êxito um rótulo que tenha essa opção, esse usuário precisam ter permissões para remover a proteção do Rights Management. Esse requisito significa que o usuário deve ter o direito de usoExportar ou o Controle Total. Ou ele deve ser o proprietário do Rights Management (o que concede automaticamente o direito de uso Controle Total) ou ser um superusuário do Azure Rights Management.
Se o usuário que aplica o rótulo com essa configuração não tiver permissões para remover Rights Management proteção, o rótulo não poderá ser aplicado e a seguinte mensagem será exibida: a Proteção de Informações do Azure não poderá aplicar esse rótulo. Se esse problema persistir, contate o administrador.
Se selecionar Proteger, o painel Proteção abrirá automaticamente caso uma das outras opções tenham sido selecionadas. Se o novo painel não for aberto automaticamente, selecione Proteção:
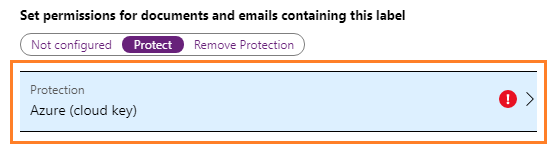
No painel Proteção, selecione Azure (chave de nuvem) ou HYOK (AD RMS).
Na maioria dos casos, selecione Azure (chave de nuvem) para suas configurações de permissão. Não selecione HYOK (AD RMS) a menos que você tenha lido e entendido os pré-requisitos e restrições que acompanham esta configuração de HYOK (mantenha sua própria chave). Para mais informações, consulte Requisitos e restrições de HYOK (Mantenha sua própria chave) para a proteção do AD RMS. Para continuar a configuração de HYOK (AD RMS), vá para a etapa 9.
Selecione uma das seguintes opções:
Definir permissões: para definir novas configurações de proteção neste portal.
Definir permissões definidas pelo usuário (versão prévia): para permitir aos usuários especificar quem deve receber permissões e quais são essas permissões. Você pode refinar essa opção e escolher somente o Outlook ou o Word, o Excel, o PowerPoint e o Explorador de Arquivos. Essa opção não tem suporte e não funciona, quando um rótulo é configurado para a classificação automática.
Se você escolher a opção para Outlook: o rótulo será exibido em Outlook e o comportamento resultante quando os usuários aplicarem o rótulo será o mesmo que a opção Não Encaminhar.
Se você escolher a opção para o Word, o Excel, o PowerPoint e o Explorador de Arquivos: quando esta opção for definida, o rótulo será exibido nesses aplicativos. O comportamento resultante quando os usuários aplicam o rótulo é exibir a caixa de diálogo para os usuários selecionarem permissões personalizadas. Nessa caixa de diálogo, os usuários escolhem um dos níveis predefinidos de permissões, procuram ou especificam os usuários ou grupos e, opcionalmente, definem uma data de expiração. Verifique se os usuários têm instruções e orientações sobre como fornecer esses valores.
Observação
O suporte Proteção de Informações do Azure para definir permissões definidas pelo usuário está atualmente em VERSÃO PRÉVIA. Os termos suplementares de versão prévia do Azure incluem termos legais adicionais que se aplicam aos recursos do Azure que estão em versão beta, versão prévia ou que, de outra forma, ainda não foram lançados em disponibilidade geral.
Selecione um modelo predefinido: para usar um dos modelos padrão ou um modelo personalizado que você configurou. Observe que essa opção não será exibida para novos rótulos ou se você estiver editando um rótulo que tenha usado anteriormente a opção Definir permissões.
Para selecionar um modelo predefinido, o modelo deve ser publicado (não arquivado) e ainda não deve estar vinculado a outro rótulo. Quando você seleciona essa opção, pode usar um botão Editar Modelo para converter o modelo em um rótulo.
se você está acostumado a criar e editar modelos personalizados, talvez seja útil fazer referência a Tarefas que você costumava fazer com o Portal Clássico do Azure.
Se selecionar Definir permissões para o Azure (chave de nuvem), esta opção permitirá selecionar usuários e direitos de uso.
Se você não selecionar nenhum usuário e selecionar OK neste painel, seguido por Salvar no painel Rótulo : o rótulo está configurado para aplicar proteção de modo que somente a pessoa que aplica o rótulo possa abrir o documento ou o email sem restrições. Às vezes, esta configuração é referida como "Somente para mim", e esse pode ser o resultado esperado, de modo que um usuário possa salvar um arquivo em qualquer local e ter certeza de que somente ele poderá abri-lo. Se esse resultado corresponder à sua necessidade e outras pessoas não precisarem colaborar com o conteúdo protegido, então não selecione Adicionar permissões. Depois de salvar o rótulo, na próxima vez que abrir o painel Proteção, você verá IPC_USER_ID_OWNER exibido para Usuários, e Coproprietário exibido para Permissões a fim de refletir essa configuração.
Para especificar os usuários ao quais você deseja conceder permissão para abrir emails e documentos protegidos, selecione Adicionar permissões. Em seguida, no painel Adicionar permissões, selecione o primeiro conjunto de usuários e grupos que terá direitos de usar o conteúdo que será protegido pelo rótulo selecionado:
Escolha Selecionar na lista em que você pode adicionar todos os usuários de sua organização selecionando Adicionar <nome> da organização – Todos os membros. Esta configuração exclui as contas de convidados. Ou então, você pode selecionar Adicionar quaisquer usuários autenticados ou procurar no diretório.
Ao escolher todos os membros ou procurar o diretório, os usuários ou grupos devem ter um endereço de email. Em um ambiente de produção, os usuários e grupos quase sempre têm um endereço de email, mas em um ambiente de teste simples, talvez seja necessário adicionar endereços de email às contas de usuário ou grupos.
Para saber mais sobre como Adicionar quaisquer usuários autenticados
Essa configuração não restringe quem pode acessar o conteúdo protegido pelo rótulo, mais ainda criptografa o conteúdo e fornece a você opções para restringir como o conteúdo pode ser usado (permissões) e acessado (expiração e acesso offline). No entanto, o aplicativo que está abrindo o conteúdo protegido deve ser capaz de dar suporte à autenticação que está sendo usada. Por esse motivo, os provedores sociais federados, como Google, e a autenticação única de senha devem ser usados somente para email, e somente quando você usa o Exchange Online e os novos recursos da Criptografia de Mensagens do Office 365. É possível usar contas da Microsoft com o visualizador da Proteção de Informações do Azure e os aplicativos do Office 365 (Clique para Executar).
Alguns cenários típicos para a configuração "quaisquer usuários autenticados":
- Você não se importa com quem vê o conteúdo, mas quer restringir o seu uso. Por exemplo, você não quer que editem, copiem ou imprimam o conteúdo.
- Você não precisa restringir quem acessa o conteúdo, mas quer ser capaz de controlar quem abre e, possivelmente, o revoga.
- Há um requisito que exige a criptografia do conteúdo, em repouso e em trânsito, mas não exige controles de acesso.
Escolha Inserir detalhes para especificar manualmente os endereços de email para grupos ou usuários individuais (internos ou externos). Ou, use essa opção para especificar todos os usuários em outra organização, inserindo qualquer nome de domínio dessa organização. Você também pode usar essa opção para provedores sociais, inserindo o nome de domínio deles, como gmail.com, hotmail.com ou outlook.com.
Observação
Se um endereço de email for alterado depois de selecionar o usuário ou o grupo, consulte a seção Considerações em caso de mudança nos endereços de email da documentação de planejamento.
Como melhor prática, use grupos em vez de usuários. Essa estratégia mantém sua configuração mais simples e torna menos provável que você precise atualizar sua configuração de rótulo posteriormente e, em seguida, proteger o conteúdo novamente. No entanto, se você fizer alterações para o grupo, tenha em mente que por motivos de desempenho, o Azure Rights Management armazena em cache a associação de grupo.
Quando você tiver especificado o primeiro conjunto de usuários e grupos, selecione as permissões a serem concedidas para esses usuários e grupos. Para obter mais informações sobre as permissões que você pode selecionar, confira Configurar os direitos de uso da Proteção de Informações do Azure. No entanto, os aplicativos que dão suporte a essa proteção podem variar no modo como implementam essas permissões. Consulte sua documentação e faça seus próprios testes com os aplicativos que os usuários usam para verificar o comportamento antes de implantar o modelo para os usuários.
Se necessário, agora você pode adicionar um segundo conjunto de usuários e grupos com direitos de uso. Repita até que você tenha especificado todos os usuários e grupos com suas respectivas permissões.
Dica
Considere adicionar a permissão personalizada Salvar como, exportar (EXPORT) e concedê-la aos administradores da recuperação de dados ou às pessoas com outras funções que tenham responsabilidades de recuperação de informações. Se necessário, esses usuários podem remover a proteção dos arquivos e emails que serão protegidos usando esse rótulo ou modelo. Essa capacidade de remover a proteção no nível de permissão para um documento ou email fornece controle mais refinado do que o recurso de superusuário.
Para todos os usuários e grupos especificados, no painel Proteção, agora verifique se você deseja fazer alterações nas configurações a seguir. Observe que estas configurações, assim como acontece com as permissões, não se aplicam ao emissor do Rights Management ou ao proprietário do Rights Management, ou a qualquer superusuário que você tenha atribuído.
Informações sobre as definições de proteção
Configuração Mais informações Configuração recomendada Expiração de Conteúdo do Arquivo Defina uma data ou o número de dias para que os documentos protegidos por essa configuração não abram para os usuários selecionados. Para emails, a expiração não é sempre imposta devido aos mecanismos de armazenamento em cache usados por alguns clientes de email.
Você pode especificar uma data ou um número de dias a partir do momento em que a proteção é aplicada ao conteúdo.
Quando você especifica uma data, ela entra em vigor à meia-noite, no seu fuso horário atual.Conteúdo nunca expira, a menos que o conteúdo tenha um requisito de limite de tempo específico. Permitir acesso offline Use essa configuração para equilibrar quaisquer requisitos de segurança atuais (inclui acesso após revogação) com a capacidade para os usuários selecionados de abrir o conteúdo protegido quando eles não tiverem uma conexão com a Internet.
Se você especificar que o conteúdo não está disponível sem uma conexão com a Internet ou que está disponível apenas por um determinado número de dias, quando esse limite for atingido, os usuários deverão ser autenticados novamente e seu acesso será registrado. Quando isso acontecer, se suas credenciais não estiverem armazenadas em cache, será solicitado que os usuários entrem antes de poderem abrir o documento ou email.
Além da reautenticação, a política e a associação de grupo do usuário são reavaliadas. Isso significa que os usuários podem experimentar diferentes resultados de acesso para o mesmo documento ou email se houver alterações na política ou associação de grupo em relação à última vez em que acessaram o conteúdo. Isso pode não incluir nenhum acesso se o documento tiver sido revogado.Dependendo de quão confidencial o conteúdo é:
- Número de dias em que o conteúdo está disponível sem uma conexão com = a Internet 7 para dados comerciais confidenciais que podem causar danos ao negócio se compartilhados com pessoas não autorizadas. Essa recomendação oferece um comprometimento equilibrado entre flexibilidade e segurança. Os exemplos incluem contratos, relatórios de segurança, resumos de previsão e dados de contas de vendas.
- Nunca para dados corporativos muito confidenciais que poderiam causar danos aos negócios se fossem compartilhados com pessoas não autorizadas. Essa recomendação prioriza segurança em relação à flexibilidade e garante que se o documento for revogado, todos os usuários autorizados imediatamente não poderão abrir o documento. Exemplos incluem informações de funcionários e clientes, senhas, código-fonte e relatórios financeiros pré-anunciados.Quando você terminar de definir as permissões e configurações, clique em OK.
Esse agrupamento das configurações cria um modelo personalizado para o serviço do Azure Rights Management. Esses modelos podem ser usados com aplicativos e serviços que se integram ao Azure Rights Management. Para obter informações de como os computadores e serviços baixam e atualizam esses modelos, confira Atualizando modelos para usuários e serviços.
Se você selecionou Selecione um modelo predefinido para Azure (chave de nuvem), clique na caixa suspensa e selecione o modelo que você deseja usar para proteger documentos e emails com este rótulo. Você não vê modelos arquivados ou que já foram selecionados para outro rótulo.
Se você selecionar um modelo departamental ou se você tiver configurado controles de integração:
Os usuários que estão fora do escopo configurado do modelo ou excluídos da aplicação da proteção do Azure Rights Management ainda veem o rótulo, mas não podem aplicá-lo. Se eles selecionarem o rótulo, verão a seguinte mensagem: Proteção de Informações do Azure não poderá aplicar esse rótulo. Se esse problema persistir, entre em contato com o administrador.
Observe que todos os modelos publicados são sempre mostrados, mesmo se você estiver configurando uma política no escopo. Por exemplo, você está configurando uma política no escopo para o grupo de marketing. Os modelos que você pode selecionar não estão restritos aos modelos que têm o escopo para o grupo de marketing e é possível selecionar um modelo departamental que os usuários selecionados não podem usar. Para facilitar a configuração e minimizar a solução de problemas, considere nomear o modelo departamental para corresponder ao rótulo na política no escopo.
Se você selecionou HYOK (AD RMS), selecione Definir detalhes dos modelos do AD RMS ou Definir permissões definidas pelo usuário (Versão Prévia). Em seguida, especifique a URL de licenciamento do seu cluster do AD RMS.
Para obter instruções para especificar um GUID de modelo e a URL de licenciamento, consulte Localizando as informações para especificar a proteção do AD RMS com um rótulo da Proteção de Informações do Azure.
A opção de permissões definidas pelo usuário permite aos usuários especificar quem deve receber permissões e quais são essas permissões. Você pode refinar essa opção e escolher somente o Outlook (o padrão) ou o Word, o Excel, o PowerPoint e o Explorador de Arquivos. Essa opção não tem suporte e não funciona, quando um rótulo é configurado para a classificação automática.
Se você escolher a opção para Outlook: o rótulo é exibido em Outlook e o comportamento resultante quando os usuários aplicam o rótulo é o mesmo que a opção Não Encaminhar.
Se você escolher a opção para o Word, o Excel, o PowerPoint e o Explorador de Arquivos: quando esta opção for definida, o rótulo será exibido nesses aplicativos. O comportamento resultante quando os usuários aplicam o rótulo é exibir a caixa de diálogo para os usuários selecionarem permissões personalizadas. Nessa caixa de diálogo, os usuários escolhem um dos níveis predefinidos de permissões, procuram ou especificam os usuários ou grupos e, opcionalmente, definem uma data de expiração. Verifique se os usuários têm instruções e orientações sobre como fornecer esses valores.
Clique em OK para fechar o painel Proteção e ver sua escolha de Definido pelo usuário ou seu modelo escolhido exibido na opção Proteção no painel Rótulo.
No painel Rótulo, clique em Salvar.
No painel Proteção de Informações do Azure, use a coluna PROTEÇÃO para confirmar que o rótulo agora exibe a configuração de proteção que você deseja:
Uma marca de seleção se você tiver configurado a proteção.
Uma marca de x para indicar o cancelamento se você tiver configurado um rótulo para remover a proteção.
Um campo em branco quando a proteção não estiver definida.
Ao clicar em Salvar, suas alterações ficam disponíveis automaticamente para os usuários e serviços. Não há mais uma opção de publicação separada.
Configurações de exemplo
Os sub-rótulos Todos os Funcionários e Somente Destinatários dos rótulos Confidencial e Altamente Confidencial da política padrão fornecem exemplos de como é possível configurar rótulos que aplicam proteção. Você também pode usar os exemplos a seguir para ajudá-lo a configurar a proteção para diferentes cenários.
Para cada exemplo a seguir, no < painel de nomes> do rótulo, selecione Proteger. Se o programa não abrir automaticamente o painel Proteção, selecione Proteção para abri-lo. Este painel permite selecionar as opções da configuração de proteção:
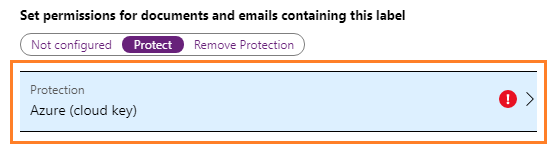
Exemplo 1: rótulo que aplica Não Encaminhar para enviar um email protegido para uma conta do Gmail
Este rótulo está disponível somente no Outlook e é adequado quando o Exchange Online está configurado para os novos recursos da Criptografia de Mensagens do Office 365. Instrua os usuários a selecionar esse rótulo quando precisarem enviar um email protegido para pessoas usando uma conta do Gmail (ou qualquer outra conta de email fora da sua organização).
Os usuários digitam o endereço de email do Gmail na caixa Para. Em seguida, eles selecionam o rótulo e a opção Não Encaminhar é adicionada ao email automaticamente. O resultado é que os destinatários não podem encaminhar o email ou imprimi-lo, copiá-lo ou salvar o email fora de sua caixa de correio usando a opção Salvar como .
No painel Proteção, verifique se Azure (chave de nuvem) está selecionado.
Selecione Definir permissões definidas pelo usuário (versão prévia) .
Certifique-se de que a seguinte opção está selecionada: No Outlook, aplicar Não Encaminhar.
Se selecionada, desmarque a opção a seguir: No Word, Excel, PowerPoint e Explorador de Arquivos, solicite ao usuário as permissões personalizadas.
Clique em OK no painel Proteção e clique em Salvar no painel Rótulo.
Exemplo 2: rótulo que restringe a permissão somente leitura para todos os usuários em outra organização e que dá suporte à revogação imediata
Este rótulo é adequado para compartilhar documentos confidenciais (somente leitura) que sempre exigem uma conexão de Internet para serem exibidos. Se revogado, os usuários não poderão exibir o documento na próxima vez que tentarem abri-lo.
Este rótulo não é adequado para emails.
No painel Proteção, verifique se Azure (chave de nuvem) está selecionado.
Certifique-se de que a opção Definir permissões esteja selecionada e selecione Adicionar permissões.
No painel Adicionar permissões, selecione Inserir detalhes.
Insira o nome de um domínio de outra organização, por exemplo, fabrikam.com. Em seguida, selecioneAdicionar.
Em Escolha as permissões da predefinição, selecione Visualizador e selecione OK.
De volta ao painel Proteção, para Permitir configuração de acesso offline, selecione Nunca.
Clique em OK no painel Proteção e clique em Salvar no painel Rótulo.
Exemplo 3: adicionar usuários externos a um rótulo existente que protege o conteúdo
Os novos usuários que você adicionar poderão abrir documentos e emails que já foram protegidos com esse rótulo. As permissões que você concede a esses usuários podem ser diferentes das permissões que os usuários têm.
No painel Proteção, verifique se Azure (chave de nuvem) está selecionado.
Certifique-se de que Definir permissões esteja selecionada e selecione Adicionar permissões.
No painel Adicionar permissões, selecione Inserir detalhes.
Insira o endereço de email do primeiro usuário (ou grupo) a ser adicionado e selecione Adicionar.
Selecione as permissões para esse usuário (ou grupo).
Repita as etapas 4 e 5 para cada usuário (ou grupo) que você deseja adicionar a esse rótulo. Em seguida, clique em OK.
Clique em OK no painel Proteção e clique em Salvar no painel Rótulo.
Exemplo 4: rótulo para email protegido que dá suporte a permissões menos restritivas do que Não Encaminhar
Este rótulo não pode ser restrito ao Outlook, mas fornece controles menos restritivos do que o uso de Não Encaminhar. Por exemplo, você quer que os destinatários possam copiar do email ou de um anexo, ou salvar e editar um anexo.
Se você especificar usuários externos que não têm uma conta no Azure AD:
O rótulo será adequado para email quando o Exchange Online estiver usando os novos recursos da Criptografia de Mensagens do Office 365.
Para anexos do Office protegidos automaticamente, esses documentos estão disponíveis para exibição em um navegador. Para editar esses documentos, baixe e edite-os com os aplicativos do Office 365 (Clique para Executar) e com uma conta da Microsoft que usa o mesmo endereço de email. Mais informações
Observação
Exchange Online está lançando uma nova opção, somente criptografia. Essa opção não está disponível para configuração de rótulo. No entanto, quando você sabe quem serão os destinatários, pode usar este exemplo para configurar um rótulo com o mesmo conjunto de direitos de uso.
Quando os usuários especificam os endereços de email na caixa Para, os endereços devem ser para os mesmos usuários especificados para a configuração desse rótulo. Como os usuários podem pertencer a grupos e terem mais de um endereço de email, o endereço de email especificado não precisa corresponder ao especificado para as permissões. No entanto, especificar o mesmo endereço de email é a maneira mais fácil de garantir que o destinatário será autorizado com êxito. Para obter mais informações sobre como os usuários são autorizados para permissões, consulte Preparar os usuários e grupos para Proteção de Informações do Azure.
No painel Proteção, verifique se Azure (chave de nuvem) está selecionado.
Certifique-se de que Definir permissões esteja selecionada e selecione Adicionar permissões.
No painel Adicionar permissões : para conceder permissões aos usuários em sua organização, selecione Adicionar <nome> da organização – Todos os membros para selecionar todos os usuários em seu locatário. Esta configuração exclui as contas de convidados. Como alternativa, selecione Procurar no diretório para selecionar um grupo específico. Para conceder permissões a usuários externos ou se você preferir digitar o endereço de email, selecione Inserir detalhes e digite o endereço de email do usuário, o grupo do Azure AD ou um nome de domínio.
Repita essa etapa para especificar usuários adicionais que devem ter as mesmas permissões.
Para Escolha as permissões da predefinição, selecione Coproprietário, Coautor, Revisor ou Personalizado para selecionar as permissões que deseja conceder.
Observação: não selecione Visualizador para emails e se você selecionar Personalizado, certifique-se de incluir Editar e Salvar.
Para selecionar as mesmas permissões que correspondem à opção Criptografar de Exchange Online, que aplica criptografia sem restrições adicionais, selecione Personalizado. Em seguida, selecione todas as permissões, exceto Salvar Como, Exportar (EXPORTAR) e Controle Total (PROPRIETÁRIO).
Para especificar usuários adicionais que devem ter permissões diferentes, repita as etapas 3 e 4.
Clique em OK no painel Adicionar permissões.
Clique em OK no painel Proteção e clique em Salvar no painel Rótulo.
Exemplo 5: rótulo que criptografa o conteúdo, mas não restringe quem pode acessá-lo
Essa configuração tem a vantagem de não precisar especificar os usuários, grupos ou domínios para proteger um email ou documento. O conteúdo ainda será criptografado, e você ainda poderá especificar os direitos de uso, uma data de expiração e o acesso offline. Use essa configuração apenas quando você não precisar restringir quem pode abrir o documento ou email protegido. Saiba mais sobre essa configuração
No painel Proteção, verifique se Azure (chave de nuvem) está selecionado.
Verifique se Definir permissões está selecionado e, em seguida, selecione Adicionar permissões.
No painel Adicionar permissões, na guia Selecionar na lista, selecione Adicionar quaisquer usuários autenticados.
Selecione as permissões desejadas e clique em OK.
De volta ao painel Proteção, defina as configurações para Expiração de Conteúdo do Arquivo e Permitir acesso offline, se for necessário, e clique em OK.
No painel Rótulo, selecione Salvar.
Exemplo 6: Rótulo que aplica a proteção "Just for me"
Essa configuração oferece o oposto da colaboração segura para documentos: com exceção de um superusuário, somente a pessoa que aplica o rótulo pode abrir o conteúdo protegido, sem restrições. Frequentemente, esta configuração é referida como uma proteção "Somente para mim", e serve para quando um usuário quer salvar um arquivo em qualquer local e ter certeza de que somente ele poderá abri-lo.
A configuração de rótulo é extremamente simples:
No painel Proteção, verifique se Azure (chave de nuvem) está selecionado.
Selecione OK sem selecionar usuários ou definir configurações nesse painel.
Embora você possa definir configurações para Expiração de Conteúdo de Arquivo e Permitir acesso offline, quando você não especificar usuários e suas permissões, essas configurações de acesso não são aplicáveis. Isso ocorre porque a pessoa que aplica a proteção é o emissor do Rights Management para o conteúdo e essa função é isenta dessas restrições de acesso.
No painel Rótulo, selecione Salvar.
Próximas etapas
Para obter mais informações de como configurar a política da Proteção de Informações do Azure, use os links na seção Configurando a política da organização.
As regras de fluxo de email do Exchange também podem aplicar a proteção, com base em seus rótulos. Para saber mais e obter exemplo, confira Configurar regras de fluxo de email do Exchange Online para os rótulos da Proteção de Informações do Azure.