Executar análise com o Machine Learning Studio (clássico) usando um banco de dados do SQL Server
APLICA-SE A: Machine Learning Studio (clássico)
Machine Learning Studio (clássico)  Azure Machine Learning
Azure Machine Learning
Importante
O suporte para o Machine Learning Studio (clássico) terminará em 31 de agosto de 2024. É recomendável fazer a transição para o Azure Machine Learning até essa data.
A partir de 1º de dezembro de 2021, você não poderá criar recursos do Machine Learning Studio (clássico). Até 31 de agosto de 2024, você pode continuar usando os recursos existentes do Machine Learning Studio (clássico).
- Confira informações sobre como mover projetos de machine learning do ML Studio (clássico) para o Azure Machine Learning.
- Saiba mais sobre o Azure Machine Learning
A documentação do ML Studio (clássico) está sendo desativada e pode não ser atualizada no futuro.
Muitas vezes, empresas que trabalham com dados locais gostariam de aproveitar a escala e a agilidade da nuvem para sua cargas de trabalho de aprendizado de máquina. Mas elas não querem interromper seus fluxos de trabalho e processos de negócios atuais, movendo seus dados locais para a nuvem. O Machine Learning Studio (clássico) agora dá suporte à leitura de dados do banco de dados do SQL Server e, depois, ao treinamento e à pontuação de um modelo com esses dados. Você não precisa mais copiar manualmente e sincronizar os dados entre a nuvem e o servidor local. Em vez disso, o módulo Importar Dados do Machine Learning Studio (clássico) agora pode ler diretamente do banco de dados do SQL Server para seus trabalhos de treinamento e de pontuação.
Este artigo fornece uma visão geral de como ingressar dados do SQL Server no Machine Learning Studio (clássico). Ele pressupõe que você esteja familiarizado com os conceitos do Studio (clássico), como espaços de trabalho, módulos, conjuntos de dados, experiências etc. .
Observação
Esse recurso não está disponível para os workspaces gratuitos. Para obter mais informações sobre preços e camadas do Machine Learning, confira Preços do Machine Learning Studio (clássico).
Instalar o Integration Runtime auto-hospedado do Data Factory
Para acessar um banco de dados do SQL Server no Machine Learning Studio (clássico), você precisa baixar e instalar o runtime de integração auto-hospedada do Data Factory, anteriormente conhecido como o Gateway de Gerenciamento de Dados. Quando você configura a conexão no Azure Machine Learning Studio (clássico), você tem a oportunidade de baixar e instalar o IR (Integration Runtime) usando a caixa de diálogo Baixar e registrar o gateway de dados descrito abaixo.
Instale também o IR antecipadamente baixando e executando o pacote de instalação MSI no Centro de Download da Microsoft. O MSI também pode ser usado para atualizar um IR existente para a última versão, com todas as configurações preservadas.
O Integration Runtime auto-hospedado do Data Factory tem os seguintes pré-requisitos:
- A integração auto-hospedada do Data Factory exige um Sistema Operacional de 64 bits com o .NET Framework 4.6.1 ou posterior.
- As versões de sistema operacional Windows compatíveis são Windows 10, Windows Server 2012, Windows Server 2012 R2 e Windows Server 2016.
- A configuração recomendada para o computador do IR é, no mínimo, 2 GHz, CPU de 4 Núcleos, 8 GB RAM e 80 GB de disco.
- Se o computador host hibernar, o IR não responderá às solicitações de dados. Portanto, configure um plano de energia adequado no computador antes de instalar o IR. Se o computador estiver configurado para hibernar, a instalação do IR exibirá uma mensagem.
- Como a atividade de cópia ocorre em uma frequência específica, o uso de recursos (CPU, memória) no computador também segue o mesmo padrão com tempos ociosos e de pico. A utilização de recursos também depende muito da quantidade de dados sendo movida. Quando vários trabalhos de cópia estiverem em andamento, você observará o uso do recurso aumentar durante horários de pico. Embora a configuração mínima listada acima seja tecnicamente suficiente, recomenda-se ter uma configuração com mais recursos do que as configurações mínimas, dependendo da sua carga específica par movimentação de dados.
Considere o seguinte ao configurar e usar um Integration Runtime auto-hospedado do Data Factory:
Você pode instalar apenas uma instância do IR em um computador individual.
Você pode usar um único IR para várias fontes de dados locais.
Você pode conectar vários IRs em diferentes computadores à mesma fonte de dados local.
Você configura um IR para apenas um espaço de trabalho por vez. No momento, os IRs não podem ser compartilhados entre espaços de trabalho.
Você pode configurar vários IRs para um único workspace. Por exemplo, talvez você deseje usar um IR que esteja conectado às fontes de dados de teste durante o desenvolvimento e um IR de produção quando estiver pronto para operacionalização.
O IR não precisa estar no mesmo computador da fonte de dados. Permanecer próximo à fonte de dados reduz o tempo para o gateway se conectar à fonte de dados. Recomendamos que você instale o IR em um computador diferente daquele que hospeda a fonte de dados local, para que o gateway e a fonte de dados não disputem os recursos.
Caso já tenha um IR instalado no computador atendendo aos cenários do Power BI ou do Azure Data Factory, instale um IR separado para o Machine Learning Studio (clássico) em outro computador.
Observação
Não é possível executar o Integration Runtime auto-hospedado do Data Factory e o Power BI Gateway no mesmo computador.
Você precisará usar o runtime de integração auto-hospedada do Data Factory para o Machine Learning Studio (clássico), mesmo se estiver usando o Azure ExpressRoute para outros dados. Trate a fonte de dados como uma fonte de dados local (protegida por um firewall) mesmo quando você usar a ExpressRoute. Use o Integration Runtime auto-hospedado do Data Factory para estabelecer a conectividade entre o Machine Learning e a fonte de dados.
Encontre informações detalhadas sobre pré-requisitos de instalação, etapas de instalação e dicas de solução de problemas no artigo Integration Runtime no Data Factory.
Ingressar dados do seu banco de dados do SQL Server no Machine Learning
Neste passo a passo, você vai configurar um Integration Runtime auto-hospedado do Data Factory em um espaço de trabalho do Azure Machine Learning, configurá-lo e, em seguida, ler os dados de um banco de dados do SQL Server.
Dica
Antes de começar, desabilite o bloqueador de pop-ups do navegador para studio.azureml.net. Se você estiver usando o navegador Google Chrome, baixe e instale um dos vários plug-ins disponíveis na Extensão do Aplicativo Click Onceno Google Chrome WebStore.
Observação
O Integration Runtime auto-hospedado do Azure Data Factory era conhecido como Gateway de Gerenciamento de Dados. O tutorial passo a passo continuará se referindo a ele como um gateway.
Etapa 1: criar um gateway
A primeira etapa é criar e configurar o gateway para acessar o banco de dados do SQL.
Faça logon no Machine Learning Studio (clássico) e selecione o workspace em que deseja trabalhar.
Clique na folha CONFIGURAÇÕES à esquerda e clique na guia GATEWAYS DE DADOS na parte superior.
Clique em NOVO GATEWAY DE DADOS na parte inferior da tela.

Na caixa de diálogo Novo gateway de dados, insira o Nome do Gateway e, se preferir, adicione uma Descrição. Clique na seta no canto inferior direito para ir para a próxima etapa da configuração.
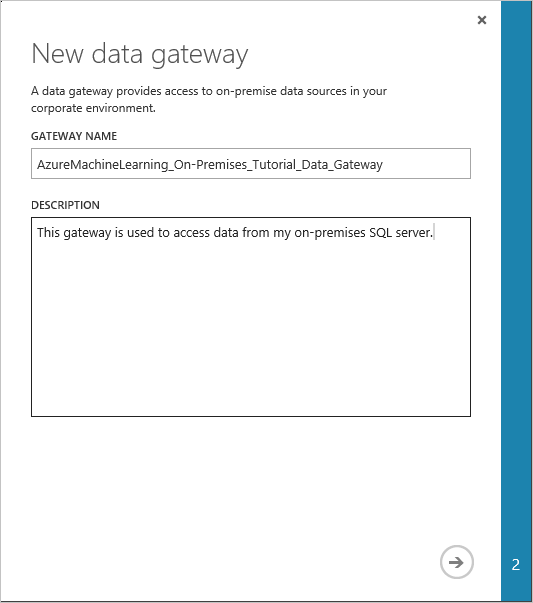
No diálogo Baixar e registrar gateway de dados, copie a CHAVE DE REGISTRO DO GATEWAY para a área de transferência.
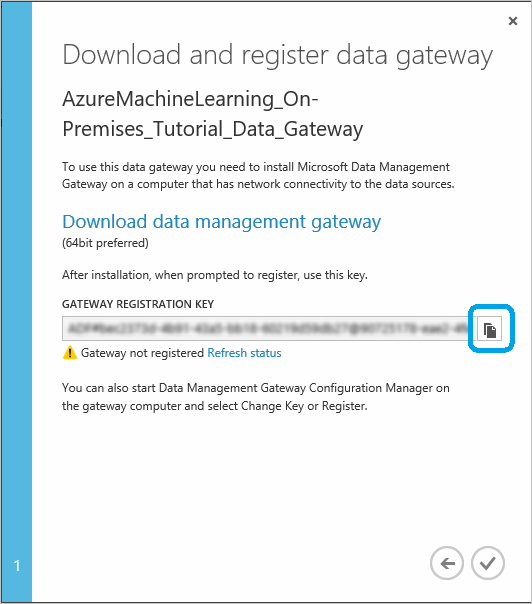
Se você ainda não tiver baixado e instalado o Gateway de Gerenciamento de Dados da Microsoft, clique em Baixar gateway de gerenciamento de dados. Isso levará você ao Centro de Download da Microsoft, em que você pode selecionar a versão de gateway necessária, baixá-la e instalá-la. Você pode encontrar informações detalhadas sobre pré-requisitos de instalação, etapas de instalação e dicas de solução de problemas nas seções de início do artigo Mover dados entre fontes locais e nuvem com o Gateway de Gerenciamento de Dados.
Depois que o gateway estiver instalado, o Gerenciador de Configurações do Gateway de Gerenciamento de Dados será aberto e a caixa de diálogo Registrar gateway será exibida. Cole a Chave de Registro de Gateway que você copiou para a área de transferência e clique em Registrar.
Se você já tiver um gateway instalado, execute o Gerenciador de Configuração do Gateway de Gerenciamento de Dados. Clique em Alterar chave, cole a Chave de Registro do Gateway copiada na área de transferência na etapa anterior e clique em OK.
Quando a instalação estiver concluída, a caixa de diálogo Registrar gateway para o Gerenciador de Configurações do Gateway de Gerenciamento de Dados da Microsoft será exibida. Cole a CHAVE DE REGISTRO DE GATEWAY que você copiou na área de transferência em uma etapa anterior e clique em Registrar.

A configuração do gateway é concluída quando os seguintes valores são definidos na guia Início do Gerenciador de Configurações do Gateway de Gerenciamento de Dados Microsoft:
O Nome do gateway e o Nome da instância são definidos como o nome do gateway.
Registro é definido como Registrado.
O Status é definido como Iniciado.
A barra de status inferior exibe Conectado ao Serviço de Nuvem do Gateway de Gerenciamento de Dados com uma marca de seleção verde.
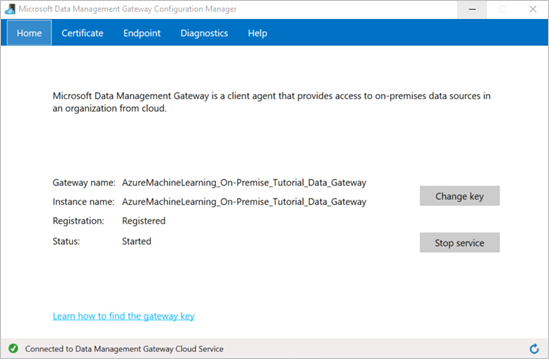
O Machine Learning Studio (clássico) também é atualizado quando o registro é bem-sucedido.

Na caixa de diálogo Baixar e registrar o gateway de dados , clique na marca de seleção para concluir a instalação. A página Configurações exibe o status do gateway como "Online". No painel à direita, você encontrará o status e outras informações úteis.
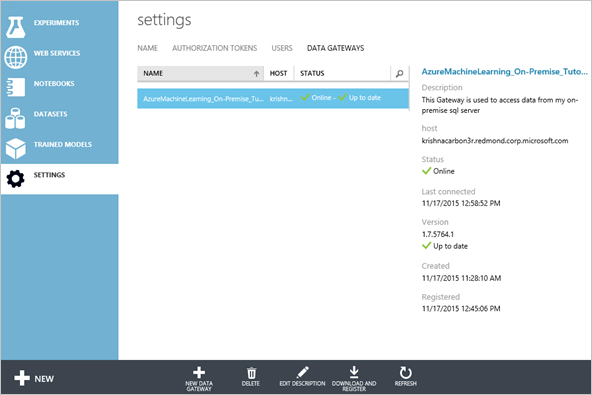
No Configuration Manager do Gateway de Gerenciamento de Dados da Microsoft alterne para a guia Certificado. O certificado especificado nessa guia é usado para criptografar/descriptografar credenciais para o armazenamento de dados local que você especificar no portal. Este é o certificado padrão. A Microsoft recomenda alterar para seu próprio certificado com backup no sistema de gerenciamento de certificado. Clique em Alterar para usar seu próprio certificado.

(opcional) Se desejar habilitar o registro detalhado para solução de problemas com o gateway, no Gerenciador de Configurações do Gateway do Gerenciamento de Dados da Microsoft alterne para a guia Diagnóstico e selecione a opção Habilitar registro extenso para fins de solução de problemas. As informações de registro podem ser encontradas no Visualizador de Eventos do Windows no nó Log de Aplicativos e Serviços ->Gateway de Gerenciamento de Dados. Você também pode usar a guia Diagnóstico para testar a conexão para uma fonte de dados local usando o gateway.
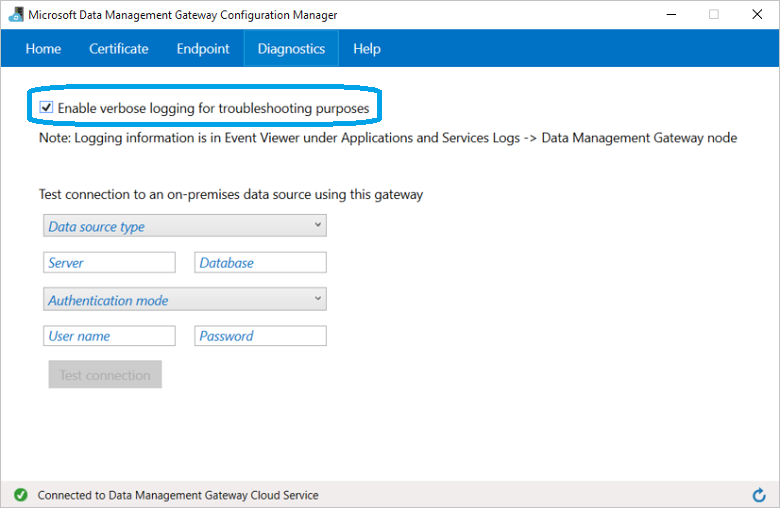
Isso conclui o processo de configuração do gateway no Machine Learning Studio (clássico). Agora você está pronto para usar seus dados locais.
Você pode criar e configurar vários gateways no Studio (clássico) de cada espaço de trabalho. Por exemplo, você pode ter um gateway que você deseja conectar às suas fontes de dados de teste durante o desenvolvimento e um gateway diferente para suas fontes de dados de produção. O Machine Learning Studio (clássico) oferece a flexibilidade de configurar vários gateways, dependendo do seu ambiente corporativo. Atualmente, não é possível compartilhar um gateway entre espaços de trabalho e apenas um gateway pode ser instalado em um único computador. Para obter mais informações, confira Mover dados entre fontes locais e na nuvem com o Gateway de Gerenciamento de Dados.
Etapa 2: usar o gateway para ler dados de uma fonte de dados local
Depois de configurar o gateway, você pode adicionar um módulo Importar Dados a um experimento que insere os dados do banco de dados do SQL Server.
No Azure Machine Learning Studio (clássico), selecione a guia EXPERIMENTOS, clique em +NOVO no canto inferior esquerdo e selecione Experimento em Branco (ou selecione uma das várias experiências de exemplo disponíveis).
Localize e arraste o módulo Importar Dados para a tela do experimento.
Clique em Salvar como , abaixo da tela. Insira “Tutorial do SQL Server Local no Machine Learning Studio (clássico)” como nome do experimento, selecione o workspace e clique na marca de verificação OK.
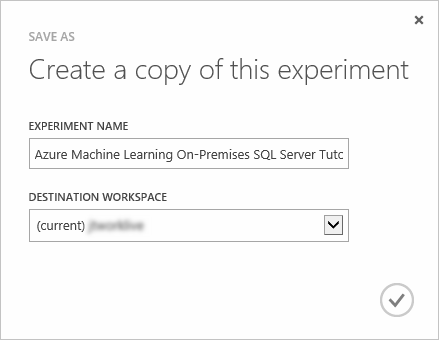
Clique no módulo Importar Dados para selecioná-lo e, no painel Propriedades à direita da tela, selecione "Banco de Dados SQL Local" na lista suspensa Fonte de Dados.
Selecione o Gateway de dados instalado e registrado. Você pode configurar outro gateway selecionando "(adicionar novo Gateway de Dados...)".
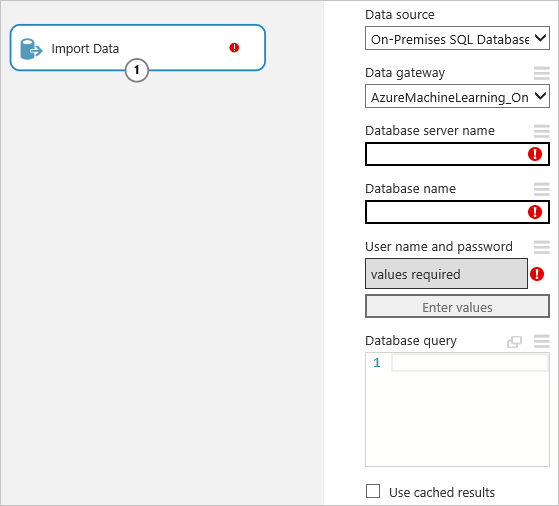
Insira o nome do servidor de Banco de Dados SQL e o Nome do banco de dados, com a consulta de Banco de Dados SQL que você deseja executar.
Clique em Inserir valores em Nome de usuário e senha e insira suas credenciais de banco de dados. Você pode usar a Autenticação Integrada do Windows ou a Autenticação do SQL Server dependendo de como o SQL Server estiver configurado.
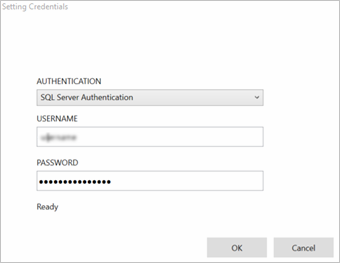
A mensagem "valores necessários" muda para "valores definidos" com uma marca de seleção verde. Basta inserir as credenciais de uma vez, a menos que as informações de banco de dados ou a senha seja alterada. O Machine Learning Studio (clássico) usa o certificado fornecido quando você instalou o gateway para criptografar as credenciais na nuvem. O Azure nunca armazena credenciais locais sem criptografia.

Clique em EXECUTAR para executar o experimento.
Quando o experimento concluir a execução, você poderá visualizar os dados importados do banco de dados clicando na porta de saída do módulo Importar Dados e selecionando Visualizar.
Depois de concluir o desenvolvimento de seu experimento, você poderá implantar e colocar o modelo em operação. Usando o Serviço de Execução em Lotes, os dados do banco de dados do SQL Server configurados no módulo Importar Dados serão lidos e usados para pontuação. Embora você possa usar o Serviço de Resposta de Solicitação para pontuar dados locais, a Microsoft recomenda usar o Suplemento do Excel . Atualmente, gravar em um banco de dados do SQL Server por meio de Exportar Dados não é permitido em seus experimentos ou em serviços Web publicados.