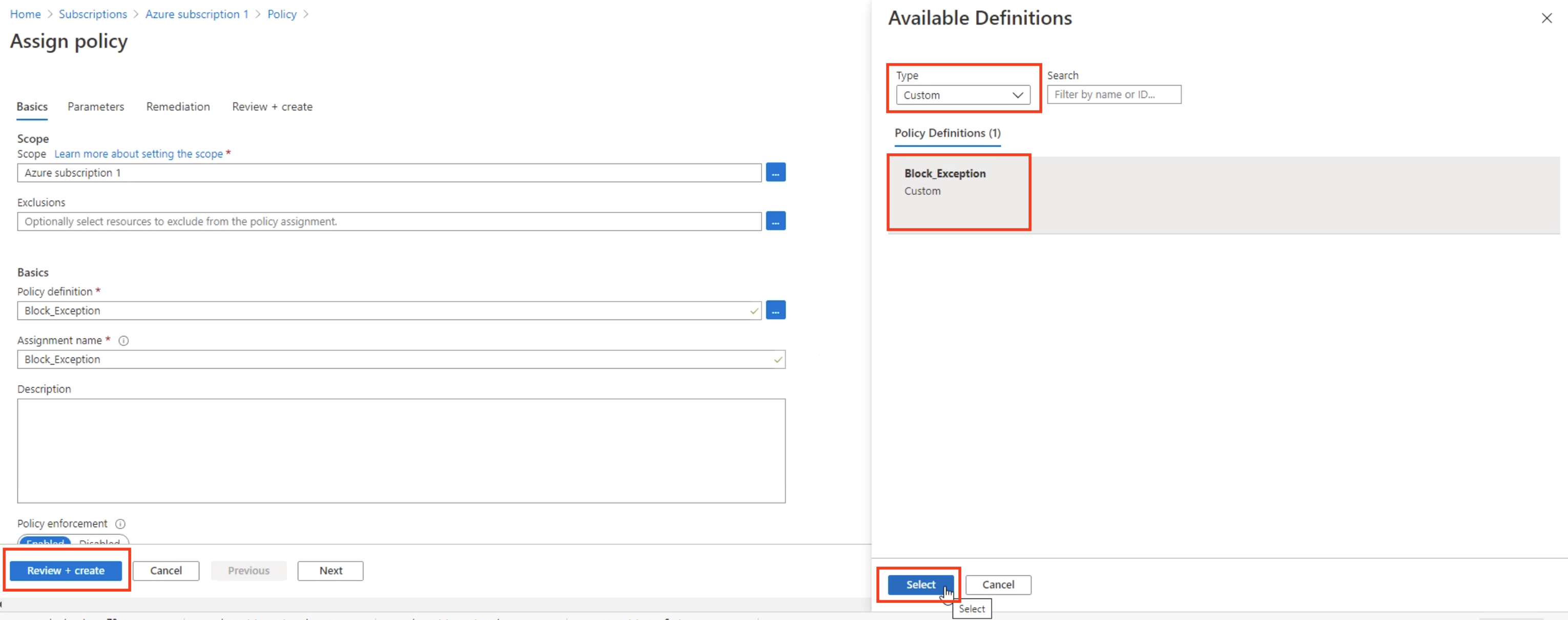Criar uma exceção para implantar o Microsoft Purview
Muitas assinaturas têm políticas do Azure em vigor que restringem a criação ou atualização de alguns recursos. Isso é para manter a segurança da assinatura e a limpeza. No entanto, as contas do Microsoft Purview implantam uma conta de Armazenamento do Azure quando ela é criada. Ele será gerenciado pelo Azure, portanto, você não precisa mantê-lo, mas é necessário que o Microsoft Purview seja executado corretamente. As políticas existentes podem bloquear essa implantação e você pode receber um erro ao tentar criar uma conta do Microsoft Purview.
O Microsoft Purview também atualiza regularmente sua conta de Armazenamento do Azure após a criação, portanto, todas as políticas que bloqueiam atualizações para essa conta de armazenamento causarão erros durante a verificação.
Para manter suas políticas em sua assinatura, mas ainda permitir a criação e atualizações desses recursos gerenciados, você pode criar uma exceção.
Criar uma exceção de política do Azure para o Microsoft Purview
Navegue até o portal do Azure e pesquise por Política.

Selecione Definições no menu Criação .
Selecione o botão + Definição de Política .
Em Local de definição, selecione a assinatura em que você deseja implantar sua conta do Microsoft Purview.
Dê um nome à sua política e copie essa regra de política JSON no campo Regra de Política.
Observação
A marca pode ser nomeada qualquer coisa, desde que você use o mesmo nome em todos os locais. Nosso exemplo usa
resourceBypass.{ "mode": "All", "policyRule": { "if": { "anyOf": [ { "allOf": [ { "field": "type", "equals": "Microsoft.Storage/storageAccounts" }, { "not": { "field": "tags['<resourceBypass>']", "exists": true } }] } ] }, "then": { "effect": "deny" } }, "parameters": {} }Observação
Você pode editar uma política existente em vez de criar uma nova, adicionando o campo "não" com a marca.
Selecione Salvar.
Na página Política, selecione Atribuições no menu de criação.
Selecione Atribuir política e Criar uma atribuição de política usando a política personalizada criada.
Importante
Dependendo de outras políticas implantadas em sua assinatura ou dependendo da sua região, talvez seja necessário adicionar seletores de recursos na guia Avançado ao atribuir a política. Por exemplo, talvez seja necessário adicionar um seletor de recursos para resourceLocation definido para a região em que você implantará sua conta do Microsoft Purview. Para obter mais informações sobre essas condições, consulte nossa documentação sobre as condições de localização.
Selecione Rever + criar.
Depois que sua política for criada, verifique se a marca será adicionada à sua conta do Microsoft Purview em Marcas durante ou após a criação. Por exemplo, se você usou o nome
resourceBypassquando criou sua política, deverá adicionar umaresourceBypassmarca com o valor "permitido".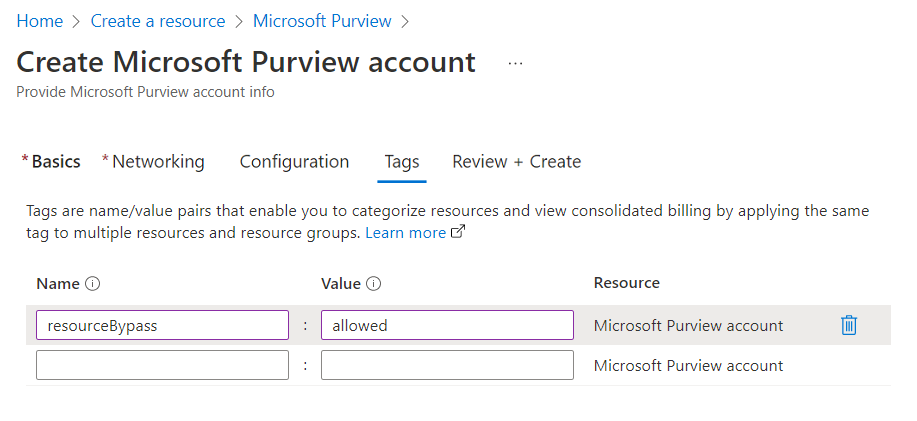
Próximas etapas
Para configurar o Microsoft Purview usando Link Privado, consulte Usar pontos de extremidade privados para sua conta do Microsoft Purview.
Comentários
Em breve: Ao longo de 2024, eliminaremos os problemas do GitHub como o mecanismo de comentários para conteúdo e o substituiremos por um novo sistema de comentários. Para obter mais informações, consulte https://aka.ms/ContentUserFeedback.
Enviar e exibir comentários de