Como solucionar problemas comuns
Esta página fornece guias de solução de problemas comuns.
Conexão
O navegador mostra a página "Recursos para parceiros" ao entrar no Partner Center
Depois de navegar até Colaborar dashboard e inserir seu nome de usuário e senha, você está sendo redirecionado para a página Recursos para parceiros.
Correções/soluções alternativas
Alterar Diretório/Conta
- clique no ícone de selo no canto superior direito e selecione o diretório em que você geralmente trabalha
- usar o controle de seleção de conta no menu de navegação à esquerda para selecionar a conta correta
Limpar o cache de navegação no EDGE
- Abrir Configurações e mais menu
- Selecione Configurações e , em seguida, Privacidade e segurança
- Clique no botão Escolher o que limpar em Limpar dados de navegação
- Selecione Cookies e dados do site salvos e opções de arquivos e dados armazenados em cache
- Clique no botão Limpar .
Leia mais sobre o cache do navegador.
Limpar o cache de navegação no Chrome
- Abrir o menu Personalizar e controlar o Google Chrome
- Selecione Mais ferramentas e, em seguida, Limpar dados de navegação...
- Selecione Cookies e outros dados do site e opções de arquivos e imagens armazenadas em cache
- Clique no botão Limpar dados .
Entrada de conta da Microsoft
Se você não conseguir entrar no site do Microsoft Collaborate, experimente estas sugestões:
- certifique-se de entrar usando seu endereço de email completo
- marcar o status do serviço de conta microsoft
- verifique se você inseriu sua senha corretamente. Senhas diferenciam maiúsculas e minúsculas. Se você esqueceu sua senha, vá para a página Redefinir sua senha da conta da Microsoft.
- verifique se o navegador está configurado para permitir cookies. Se o navegador não permitir cookies, você não poderá entrar com sua conta Microsoft.
- tente limpar o cache do navegador, cookies, arquivos temporários e qualquer outro histórico de navegação armazenado. Feche o navegador e abra uma nova sessão de navegação InPrivate.
O navegador trava ou mostra o erro "a página não pode ser exibida" ao entrar no Partner Center
Depois de navegar até Colaborar dashboard e inserir seu nome de usuário e senha, você verá um destes problemas ou erros:
- seu navegador parece travar ou ficar sem resposta
- você obtém um erro de "página não pode ser exibida"
- você recebe um erro que diz "ERR_TOO_MANY_REDIRECTS"
- você recebe um erro que diz "Hmm, nós não podemos acessar esta página."
- você aceita um email de convite do Partner Center e recebe esta mensagem:
Você foi convidado para acessar... como ... . No entanto, não podemos criar essa conta corporativa ou de estudante porque... é um domínio federado com o AD local. Entre em contato com o administrador para garantir que você esteja configurado corretamente no AD local e se você pode tentar novamente aceitar esse convite.
Por que isso está acontecendo
Há uma boa chance de isso acontecer porque seu endereço de email corporativo está vinculado a uma MSA/ID dinâmica pessoal (contas corporativas e pessoais compartilham o mesmo nome), o que era uma prática comum com contas do Microsoft Connect. Essa prática não tem mais suporte da Microsoft e pode levar a vários problemas. Confira esta postagem no blog para obter mais detalhes.
Correções e soluções alternativas
A solução alternativa é renomear sua conta msa pessoal. Confira este artigo para obter as etapas detalhadas.
Registro
Registro de conta
Não foi possível validar sua identidade como administrador global. Verifique se você consegue entrar com uma conta de administrador global para o locatário Microsoft Entra que deseja associar.

O erro indica que um usuário está conectado com uma conta corporativa (Microsoft Entra ID) que não tem privilégios de administrador.
Correções/soluções alternativas
Siga as instruções para se registrar usando a Conta Microsoft.
Como localizar o Administrador Global para sua Organização
Localizar o Administrador Global pode ser uma tarefa difícil, especialmente se a organização for grande e os escritórios estiverem localizados em vários países/regiões.
Usando o Portal do Azure
Observação
Você deve entrar com sua conta organizacional para usar o Portal do Azure. Você não poderá usar o Portal do Azure se sua organização decidir restringir o acesso do usuário para não administradores.
- Navegue até o Portal do Azure
- Selecione Microsoft Entra ID no primeiro menu à esquerda
- Selecione Funções e Administradores no segundo menu à esquerda
- Localize a função administrador global na lista e clique para exibir membros
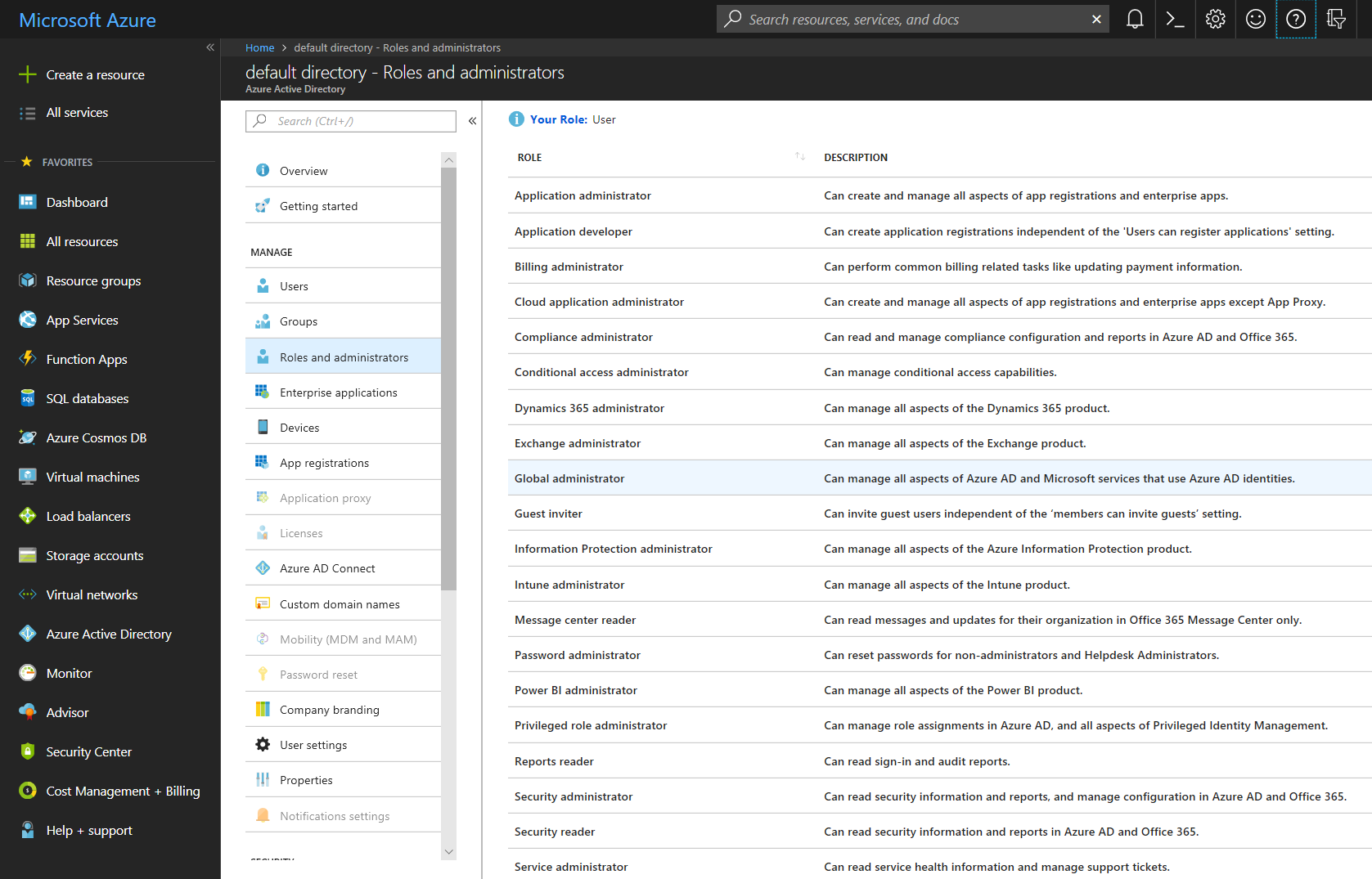
Confira estes artigos para saber mais sobre a função de Administrador Global .
- Noções básicas sobre soluções de identidade do Azure
- Exibir membros e descrições de funções de administrador no Microsoft Entra ID
Usando o PowerShell
Observação
Você deve entrar com sua conta organizacional para se conectar a Microsoft Entra ID usando o PowerShell.
Iniciar o console do Windows PowerShell como Administrador
Se você nunca instalou Azure AD módulo do PowerShell, execute este comando
Install-Module AzureADExecutar esses comandos para exibir membros da função de Administrador Global
Connect-AzureAD $role = Get-AzureADDirectoryRole | Where-Object {$_.displayName -eq 'Company Administrator'} Get-AzureADDirectoryRoleMember -ObjectId $role.ObjectId | Where-Object {$_.ObjectType -eq 'User'} | Get-AzureADUser
Confira estes artigos para saber mais sobre o PowerShell e Azure AD módulo.
Convites
Se você tiver sido convidado a ingressar na conta do Partner Center, precisará aceitar o convite antes de acessar o portal colaborar. Se você vir uma mensagem de erro semelhante à mostrada abaixo, isso significa que você tem duas contas com a Microsoft usando o mesmo endereço de email.
Você foi convidado para acessar... como ... .
No entanto, não podemos criar essa conta corporativa ou de estudante porque... é um domínio federado com o AD local.
Entre em contato com o administrador para garantir que você esteja configurado corretamente no AD local e se você pode tentar novamente aceitar esse convite.
As informações abaixo destinam-se a fornecer informações suficientes para se desbloquear. A Microsoft agora está limitando o uso de contas pessoais da Microsoft vinculadas a um endereço de email corporativo/de estudante, quando o domínio de email está configurado em Microsoft Entra ID. Se os usuários tiverem configurado suas contas corporativas como nomes de entrada para MSA da conta Microsoft, eles serão impedidos de acessar o Portal de Colaboração. Nesse cenário, os usuários precisarão renomear sua conta Pessoal da Microsoft seguindo estas etapas:
- Entre na página Suas Informações da sua conta Microsoft.
- Selecione Gerenciar como você entra na Microsoft.
- Procure na seção Alias da conta .
- Se você já tiver um endereço de email pessoal listado lá, poderá ignorar esta etapa.
- Se seu endereço de email corporativo ou de estudante for o único listado, insira seu endereço de email pessoal ou obtenha um novo da Microsoft e selecione Adicionar email ou Adicionar número de telefone.
- Se o endereço de email pessoal não tiver (alias primário) listado ao lado dele, selecione Tornar primário para defini-lo como seu alias primário.
- Selecione Remover ao lado do endereço de email de trabalho para removê-lo da sua conta.
Daqui para frente, você entrará em sua conta Pessoal da Microsoft com seu endereço de email pessoal. Talvez seja necessário entrar novamente em alguns aplicativos e dispositivos Windows.
Depois de concluído, continue aceitando os convites de Colaboração que são enviados do alias de Convites da Microsoft . Mais informações sobre como bloquear a capacidade de criar uma Nova Microsoft pessoal usando um endereço de email corporativo/de estudante estão disponíveis neste artigo.
Access
O usuário não pode ver pacotes e/ou compromissos aos quais tem acesso
A maioria dos usuários pertence a um único locatário Microsoft Entra e a uma única conta no DevCenter. Os usuários, que existem em vários locatários Microsoft Entra e/ou contas no DevCenter, talvez precisem selecionar manualmente Microsoft Entra locatário e/ou conta específicos para obter acesso aos recursos.
Como selecionar um locatário Microsoft Entra
Clique no ícone de selo no canto superior direito da tela. Você verá uma lista de locatários Microsoft Entra disponíveis se existir em mais de um locatário Microsoft Entra.
Como selecionar uma conta específica para um locatário Microsoft Entra
O nome da conta é mostrado no painel de navegação esquerdo acima da lista de programas disponíveis para essa conta. Clique no nome da conta exibida no momento para abrir uma lista de contas disponíveis para o locatário Microsoft Entra selecionado.
Por que a permissão de acesso a programas e compromissos está ausente?
As permissões de acesso para programas e compromissos poderão estar ausentes se sua conta colaborar estiver inativa por mais de 180 dias. Nesses casos, as permissões de acesso são desativadas automaticamente como parte do nosso mecanismo de Desativação automática de permissão. Você deve ter recebido notificações por email 30 dias, 14 dias e 1 dia antes dessa ação, fornecendo instruções sobre como manter ou reativar seu acesso.
Comentários
Status da Sincronização: Falha
Há vários motivos para trazer a falha de sincronização do item de trabalho em Colaborar Comentários. Entre em contato com o Atendimento ao Cliente para obter a ajuda.
Gerenciador de distribuição
Você pode receber uma mensagem de erro ao usar o Gerenciador de Distribuição. Este artigo contém informações para ajudá-lo a solucionar esses problemas de mensagens de erro.
Não é possível instalar o aplicativo
Não é possível continuar. O aplicativo foi formatado incorretamente. Entre em contato com o fornecedor do aplicativo para obter assistência.
Esse erro indica que o Microsoft .NET Framework 4.6.1 (x86/x64) exigido pelo Gerenciador de Distribuição não está instalado no computador. Todos os aplicativos ClickOnce exigem que a versão correta do .NET Framework seja instalada antes que elas possam ser executadas.
Clique no link para instalar o Microsoft .NET Framework 4.6.1 (x86/x64).
Não é possível iniciar o aplicativo
a referência de objeto não está definida em uma instância de um objeto.
Você poderá receber esse erro se tiver atualizado recentemente de uma versão mais antiga do aplicativo.
Solução alternativa de inicialização
A solução alternativa é excluir os dados do aplicativo click-once.
O caminho exato pode ser determinado pelas seguintes etapas:
Pressionando Ctrl + Alt + Del no teclado e selecionando Gerenciador de Tarefas
Localizar o Microsoft Collaborate – Gerenciador de Distribuição
Clique com o botão direito do mouse e selecione Abrir local do arquivo na lista de opções
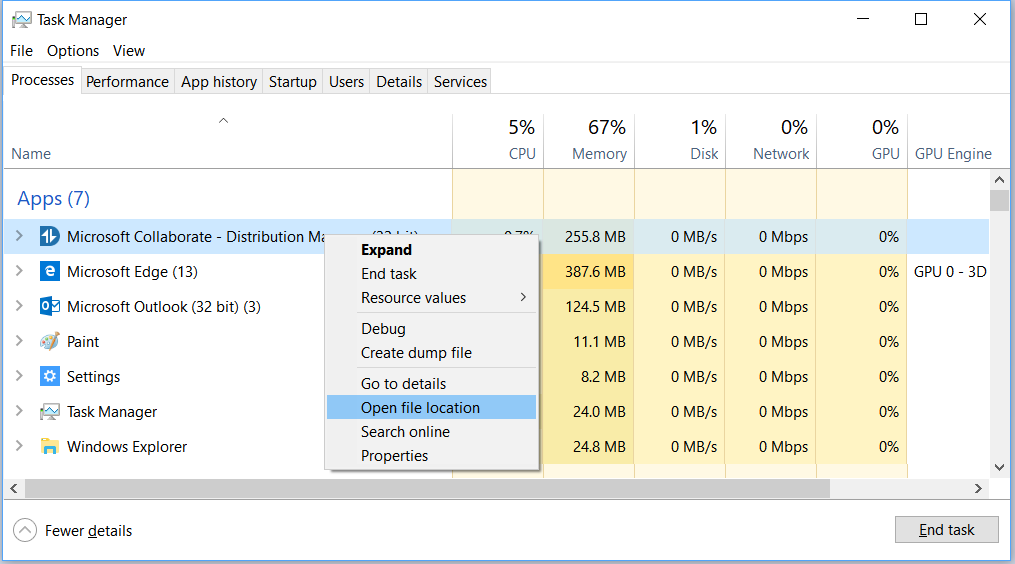
Isso deve levá-lo a uma pasta como:
%LOCALAPPDATA%\Apps\2.0\Data\xxxxxxxx.xxx\xxxxxxxx.xxx\dist.. tion_xxxxxxxxxxxxxxxx_0000.0000_xxxxxxx\Data
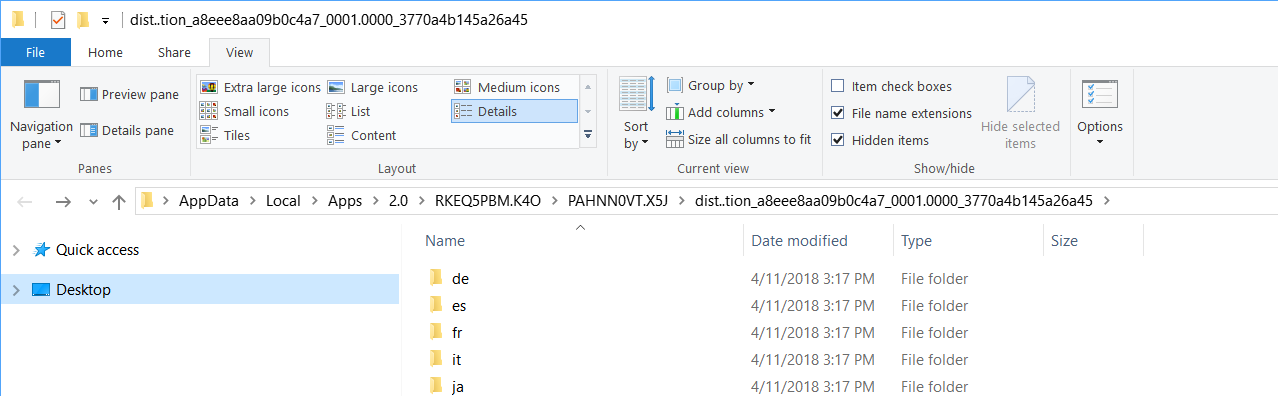
Agora, vá para o Caminho de dados (%LOCALAPPDATA%\Apps\2.0\Data) e procure uma pasta com o mesmo nome
Dist.. tion_xxxxxxxxxxxxxxxx_0000.0000_xxxxxxx\Data
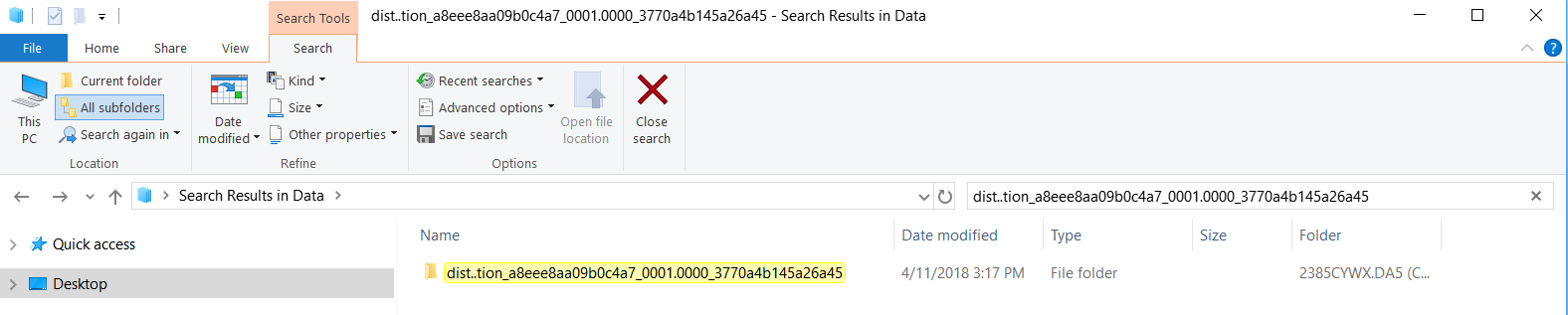
Excluir conteúdo da pasta
Reinicie o aplicativo
Email de notificação
Se você estiver tendo problemas com o recebimento de notificações, adicione seu endereço de email preferencial na Central de Ações | Minha Página de Preferência ou o sistema pode enviar a notificação para o endereço do Azure de entrada do Partner Center (onmicrosoft.com), o que é inválido. Clique no link para Diretrizes de Atualização de Preferência.
Comentários
Em breve: Ao longo de 2024, eliminaremos os problemas do GitHub como o mecanismo de comentários para conteúdo e o substituiremos por um novo sistema de comentários. Para obter mais informações, consulte https://aka.ms/ContentUserFeedback.
Enviar e exibir comentários de