Como trabalhar com cores
O Editor de Imagens contém muitos recursos que tratam e personalizam cores especificamente. Você pode definir uma cor de primeiro plano ou cor da tela de fundo, preencher áreas limitadas com cores ou selecionar uma cor em uma imagem a ser usada como a cor atual do primeiro plano ou da tela de fundo. Você pode usar ferramentas na barra de ferramentas do Editor de Imagens junto com a paleta de cores na janela Cores para criar imagens.
Todas as cores para imagens monocromáticas e de 16 cores são mostradas na paleta Cores na janela Cores. Junto com as 16 cores padrão, você pode criar suas próprias cores personalizadas. Alterar qualquer uma das cores na paleta alterará imediatamente a cor correspondente na imagem.
Ao trabalhar com imagens de cursor e ícone de 256 cores, a propriedade Cores na janela Propriedades é usada. Para obter mais informações, consulte Criando um ícone ou cursor de 256 cores.
Imagens true color (cores reais) também podem ser criadas. No entanto, exemplos de cores reais não aparecem na paleta completa na janela Cores ; eles aparecem apenas na área indicadora da cor da tela de fundo ou de primeiro plano. As cores reais são criadas usando a caixa de diálogo Seletor de Cores Personalizadas.
Você pode salvar paletas de cores personalizadas no disco e recarregá-las conforme necessário. A paleta de cores usada mais recentemente é salva no Registro e carregada automaticamente na próxima vez que você iniciar o Visual Studio.
A janela Cores tem duas partes:
A Paleta de Cores, que é uma matriz de exemplos de cores que representam cores que você pode usar. Você pode selecionar os exemplos para escolher cores da tela de fundo ou do primeiro plano ao usar as ferramentas gráficas.
O Indicador de Cor, que mostra os seletores e cores da tela de fundo e do primeiro plano para cor inversa ou da tela.
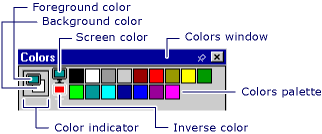
Janela Cores
Observação
A cor da tela e as ferramentas de cores inversas só estão disponíveis para ícones e cursores.
Você pode usar a janela Cores com a barra de ferramentas do Editor de Imagens.
Para exibir a janela Cores, clique com o botão direito do mouse em um painel Editor de imagens e escolha Mostrar janela de cores ou vá para o menu Imagem>Mostrar janela de cores.
Para ocultar a janela Cores, desafixe a janela (essa ação permitirá que a janela se oculte automaticamente quando não estiver em uso) ou selecione o botão Fechar.
A paleta Cores exibe inicialmente 16 cores padrão. Com as cores exibidas, você também pode criar suas próprias cores personalizadas. Em seguida, você pode salvar e carregar uma paleta de cores personalizada.
A caixa de diálogo Seletor de Cores Personalizadas permite personalizar as cores usadas para sua imagem com as seguintes propriedades:
| Propriedade | Descrição |
|---|---|
| Exibição de cor de gradiente | Altera os valores de uma cor selecionada. Posicione o cursor na cor que você quer alterar e mova o controle deslizante para cima ou para baixo para alterar a luminosidade ou os valores RGB da cor. |
| Barra de luminosidade | Define a luminosidade para a cor selecionada na caixa Exibição de Cor de Gradiente. Selecione e arraste a seta branca para cima na barra para maior brilho ou para baixo para menos. A caixa Cor exibe a cor selecionada e o efeito da luminosidade definida. |
| Cor | Lista a matiz (valor da roda de cores) da cor que você está definindo. Os valores variam de 0 a 240, onde 0 é vermelho, 60 é amarelo, 120 é verde, 180 é ciano, 200 é magenta e 240 é azul. |
| Matiz | Lista a matiz (valor da roda de cores) da cor que você está definindo. Os valores variam de 0 a 240, onde 0 é vermelho, 60 é amarelo, 120 é verde, 180 é ciano, 200 é magenta e 240 é azul. |
| Sat | Especifica o valor de saturação da cor que você está definindo. Saturação é a quantidade de cor em uma tonalidade especificada. Os valores variam de 0 a 240. |
| Luminosidade | Lista a luminosidade (brilho) da cor que você está definindo. Os valores variam de 0 a 240. |
| Vermelho | Especifica o valor vermelho da cor que você está definindo. Os valores variam de 0 a 255. |
| Verde | Especifica o valor verde da cor que você está definindo. Os valores variam de 0 a 255. |
| Azul | Especifica o valor azul da cor que você está definindo. Os valores variam de 0 a 255. |
Você pode salvar e carregar uma paleta Cores que contém cores personalizadas. Por padrão, a paleta Cores usada mais recentemente é carregada automaticamente ao iniciar o Visual Studio.
Dica
Como o Editor de Imagens não tem meios para restaurar a paleta de Cores padrão, você deve salvar a paleta de Cores padrão com um nome como standard.pal ou default.pal para que você possa restaurar facilmente as configurações padrão.
Use a caixa de diálogo Carregar Paleta de Cores para carregar paletas de cores especiais e usar em seu projeto C++ com as seguintes propriedades:
| Propriedade | Descrição |
|---|---|
| Look in | Especifica o local em que deseja localizar um arquivo ou pasta. Selecione a seta para escolher outro local ou selecione o ícone de pasta na barra de ferramentas para subir os níveis. |
| Nome do arquivo | Fornece um espaço para você digitar o nome do arquivo que deseja abrir. Para localizar rapidamente um arquivo que você abriu anteriormente, selecione o nome do arquivo na lista suspensa, se disponível. Se estiver procurando um arquivo,você pode usar asteriscos (*) como caracteres curinga. Por exemplo, você pode digitar *.* para ver uma lista de todos os arquivos. Você também pode digitar o caminho completo de um arquivo, por exemplo, C:\My Documents\MyColorPalette.pal ou \\NetworkServer\MyFolder\MyColorPalette.pal. |
| Arquivos do tipo | Lista os tipos de arquivos a serem exibidos. Paleta (*.pal) é o tipo de arquivo padrão para paletas de cores. |
Instruções
Para selecionar cores em primeiro plano ou da tela de fundo
Exceto no caso da Borracha, as ferramentas na barra de ferramentas do Editor de Imagens desenham com o primeiro plano atual ou a cor da tela de fundo ao pressionar o botão esquerdo ou direito do mouse, respectivamente.
Para selecionar uma cor de primeiro plano, com o botão esquerdo do mouse, selecione a cor desejada na paleta Cores.
Para selecionar uma cor da tela de fundo, com o botão direito do mouse, selecione a cor desejada na paleta Cores.
Para preencher uma área limitada de uma imagem com uma cor
O Editor de Imagens oferece a ferramenta Preenchimento para preencher qualquer área de imagem fechada com a cor do desenho atual ou a cor atual a tela de fundo.
Para usar a ferramenta de preenchimento
Use a barra de ferramentas do Editor de Imagens ou vá para o menuFerramentas >de Imagem e selecione a ferramenta Preenchimento.
Se necessário, escolha as cores de desenho. Na paleta Cores, selecione o botão esquerdo do mouse para selecionar uma cor de primeiro plano ou o botão direito do mouse para selecionar uma cor da tela de fundo.
Mova a ferramenta Preenchimento para a área que deseja preencher.
Selecione o botão esquerdo ou direito do mouse para preencher com a cor de primeiro plano ou a cor da tela de fundo, respectivamente.
Para pegar uma cor de uma imagem para usar em outro lugar
A ferramenta Selecionar Cor ou seleção de cores torna qualquer cor na imagem a atual cor do primeiro plano ou a cor da tela de fundo, dependendo se você pressionar o botão esquerdo ou direito do mouse. Para cancelar a ferramenta Selecionar Cor, escolha outra ferramenta.
Use a barra de ferramentas do Editor de Imagens ou vá para o menuFerramentas>de Imagem e selecione a ferramenta Selecionar Cores.
Selecione a cor que deseja retirar da imagem.
Observação
Depois de escolher uma cor, o Editor de Imagens reativa a ferramenta usada mais recentemente.
Desenhe usando o botão esquerdo do mouse para a cor de primeiro plano ou o botão direito do mouse para a cor da tela de fundo.
Para escolher a tela de fundo
Ao mover ou copiar a seleção de uma imagem, todos os pixels na seleção que correspondem à cor atual da tela de fundo são, por padrão, transparentes e não obscurecem os pixels no local de destino.
Você pode alternar de uma tela de fundo transparente (o padrão) para uma tela de fundo opaca e voltar novamente. Quando você usa uma ferramenta de seleção, as opções Plano de Fundo Transparente e Plano de Fundo Opaco aparecem no seletor Opções na barra de ferramentas do Editor de Imagens.
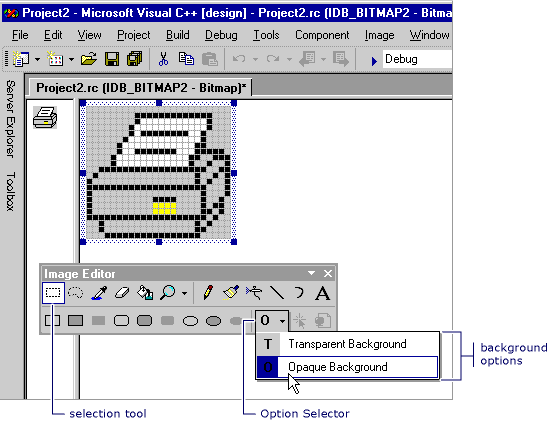
Opções transparentes e opacas na barra de ferramentas do Editor de Imagens
Para alternar entre uma tela de fundo transparente e opaca
Na barra de ferramentas do Editor de Imagens, selecione o seletor de Opções e escolha a tela de fundo apropriada:
Tela de Fundo Opaca (O): a imagem existente é obscurecida por todas as partes da seleção.
Tela de Fundo Transparente (T): a imagem existente é mostrada por meio de partes da seleção que correspondem à cor atual da tela de fundo.
Dica
Para um atalho, no menu Imagem, selecione ou desmarque Desenhar Opaco.
Você pode alterar a cor da tela de fundo enquanto uma seleção já estiver implementada para alterar quais partes da imagem são transparentes.
Para inverter as cores em uma seleção
O Editor de Imagens oferece um modo prático de inverter as cores na parte selecionada da imagem para que você possa diferenciar como uma imagem seria exibida com cores invertidas.
Para inverter as cores na seleção atual, vá para o menu Imagem>Inverter Cores.
Para personalizar ou alterar cores na paleta de cores
Vá para o menu Imagem>Ajustar Cores.
Na caixa de diálogo Seletor de Cores Personalizadas, defina a cor digitando valores RGB ou HSL nas caixas de texto apropriadas ou escolha uma cor na caixa Exibição de Cor de Gradiente.
Defina a luminosidade movendo o controle deslizante na barra Luminosidade.
Muitas cores personalizadas são pontilhadas. Se você quiser a cor sólida mais próxima da cor pontilhada, clique duas vezes na caixa Cor.
Se decidir mais tarde que deseja a cor pontilhada, mova o controle deslizante na barra Luminosidade ou mova os ponteiros na caixa Exibição de Cor de Gradiente novamente para restaurar o pontilhado.
Selecione OK para adicionar a nova cor.
Para salvar uma paleta de cores personalizada
Vá para o menu Imagem>Salvar Paleta.
Navegue até o diretório em que deseja salvar a paleta e digite um nome para a paleta.
Selecione Salvar.
Para carregar uma paleta de cores personalizada
Vá para o menu Imagem>Carregar Paleta.
Na caixa de diálogo Carregar Paleta de Cores, navegue até o diretório correto e selecione a paleta que deseja carregar. Paletas de Cores são salvas com uma extensão de arquivo .pal.
Requisitos
Nenhum
Confira também
Editor de imagens para ícones
Como: criar um ícone ou outra imagem
Como: editar uma imagem
Como usar uma ferramenta de desenho
Teclas de aceleração
Comentários
Em breve: Ao longo de 2024, eliminaremos os problemas do GitHub como o mecanismo de comentários para conteúdo e o substituiremos por um novo sistema de comentários. Para obter mais informações, consulte https://aka.ms/ContentUserFeedback.
Enviar e exibir comentários de