Como editar uma imagem
Você pode usar ferramentas de seleção para definir a área de uma imagem que deseja recortar, copiar, limpar, redimensionar, inverter ou mover. Com a ferramenta Seleção de Retângulo, você pode definir e selecionar uma região retangular da imagem. Com a ferramenta Seleção Irregular, você pode desenhar um contorno à mão livre da área que deseja selecionar para cortar, copiar ou outra operação.
Observação
Consulte as ferramentas Seleção de Retângulo e Seleção Irregular retratadas na barra de ferramentas do Editor de Imagens ou exiba as dicas de ferramenta associadas a cada botão na barra de ferramentas do Editor de Imagens.
Você também pode criar um pincel personalizado com base em uma seleção. Para obter mais informações, consulte Criando um pincel personalizado.
Instruções
Para editar uma imagem, veja como:
Para selecionar uma imagem
Use a barra de ferramentas do Editor de Imagens ou vá para o menuImagem>Ferramentas e escolha a ferramenta de seleção desejada.
Mova o ponto de inserção para um canto da área de imagem que deseja selecionar. Os cursores aparecem quando o ponto de inserção está sobre a imagem.
Arraste o ponto de inserção para o canto oposto da área que deseja selecionar. Um retângulo mostra quais pixels serão selecionados. Todos os pixels dentro do retângulo, incluindo os do retângulo, estão incluídos na seleção.
Solte o botão do mouse. A borda de seleção inclui a área selecionada.
Para selecionar uma imagem inteira
Selecione a imagem fora da seleção atual. A borda de seleção altera o foco e abrange toda a imagem mais uma vez.
Para editar partes de uma imagem
Você pode executar operações de edição padrão – cortando, copiando, limpando e movendo – em uma seleção, seja a imagem inteira ou apenas uma parte dela. Como o Editor de Imagens usa a Área de Transferência do Windows, você pode transferir imagens entre o Editor de Imagens e outros aplicativos para Windows.
Além disso, você pode redimensionar a seleção, incluindo a imagem inteira ou apenas uma parte.
Para cortar a seleção atual e movê-la para a área de transferência
Vá para o menu Editar>Recortar.
Para copiar a seleção
Posicione o ponteiro dentro da borda de seleção ou em qualquer lugar, exceto nas alças de dimensionamento.
Mantenha pressionada a tecla Ctrl enquanto arrasta a seleção para um novo local. A área da seleção original não é alterada.
Para copiar a seleção para a imagem em seu local atual, selecione fora do cursor de seleção.
Para colar o conteúdo da área de transferência em uma imagem
Vá para o menu Editar>Colar.
O conteúdo da área de transferência, cercado pela borda de seleção, aparece no canto superior esquerdo do painel.
Posicione o ponteiro dentro da borda de seleção e arraste a imagem para o local desejado na imagem.
Para ancorar a imagem em seu novo local, selecione fora da borda de seleção.
Para excluir a seleção atual sem movê-la para a área de transferência
Vá para o menu Editar>Excluir.
A área original da seleção é preenchida com a cor da tela de fundo atual.
Observação
Você pode acessar os comandos Recortar, Copiar, Colar e Excluir clicando com o botão direito do mouse na janela Modo de Exibição de Recursos.
Para mover a seleção
Posicione o ponteiro dentro da borda de seleção ou em qualquer lugar, exceto nas alças de dimensionamento.
Arraste a visualização para seu novo local.
Para ancorar a seleção na imagem em seu novo local, selecione fora da borda de seleção.
Para obter mais informações sobre como desenhar com uma seleção, consulte Criando um pincel personalizado.
Para inverter uma imagem
Você pode inverter ou girar uma imagem para criar uma imagem espelho do original, virar a imagem de cabeça para baixo ou girar a imagem para a direita 90 graus de cada vez.
Para inverter a imagem horizontalmente (imagem espelho), vá para o menu Imagem>Inverter Horizontal.
Para inverter a imagem verticalmente (virar de cabeça para baixo), vá para o menu Imagem>Inverter Vertical.
Para girar a imagem 90 graus, vá para o menu Imagem>Girar 90 Graus.
Observação
Você também pode usar as teclas de acelerador (atalho) para esses comandos ou acessar os comandos no menu de atalho (selecione fora da imagem enquanto estiver no Editor de Imagens).
Para redimensionar uma imagem
O comportamento do Editor de Imagens ao redimensionar uma imagem depende se você selecionou a imagem inteira ou apenas parte dela.
Quando a seleção inclui apenas parte da imagem, o Editor de Imagens reduz a seleção excluindo linhas ou colunas de pixels e preenchendo as regiões desocupadas com a cor da tela de fundo atual. Ele também pode ampliar a seleção duplicando linhas ou colunas de pixels.
Quando a seleção inclui a imagem inteira, o Editor de Imagens reduz e alonga a imagem ou a corta e amplia.
Há dois mecanismos para redimensionar uma imagem: nas alças de dimensionamento e a janela Propriedades. Arraste as alças de dimensionamento para alterar o tamanho de toda ou parte de uma imagem. As alças de dimensionamento que você pode arrastar são sólidas. Não é possível arrastar alças que são vazias. Use a janela Propriedades apenas para redimensionar a imagem inteira, não uma parte selecionada.
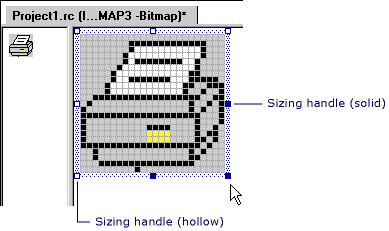
Alças de dimensionamento
Observação
Se você tiver a opção Grade de Bloco selecionada na caixa de diálogo Configurações de Grade, redimensione os ajustes para a próxima linha de grade do bloco. Se apenas a opção Grade de Pixel estiver selecionada (a configuração padrão), redimensione os ajustes para o próximo pixel disponível.
Para redimensionar uma imagem inteira usando a janela propriedades
Abra a imagem cujas propriedades você deseja alterar.
Nas caixas Largura e Altura no janela Propriedades, digite as dimensões desejadas.
Se estiver aumentando o tamanho da imagem, o Editor de Imagens estenderá a imagem para a direita, para baixo ou ambos e preencherá a nova região com a cor da tela de fundo atual. A imagem não está estendida.
Se você reduzir o tamanho da imagem, o Editor de Imagens cortará a imagem na borda direita ou inferior, ou ambos.
Observação
Você pode usar as propriedades Largura e Altura para redimensionar somente a imagem inteira, não para redimensionar uma seleção parcial.
Para cortar ou estender uma imagem inteira
Selecione a imagem inteira.
Se parte da imagem estiver selecionada no momento e você quiser selecionar a imagem inteira, selecione qualquer lugar na imagem fora da borda de seleção atual.
Arraste uma alça de dimensionamento até que a imagem fique do tamanho certo.
Normalmente, o Editor de Imagens corta ou amplia uma imagem ao redimensioná-la movendo uma alça de dimensionamento. Se você segurar a tecla Shift enquanto move uma alça de dimensionamento, o Editor de Imagens reduz ou alonga a imagem.
Para reduzir ou alongar uma imagem inteira
Selecione a imagem inteira.
Se uma parte da imagem estiver selecionada no momento e você quiser selecionar a imagem inteira, selecione qualquer lugar na imagem fora da borda de seleção atual.
Mantenha pressionada a tecla Shift e arraste uma alça de dimensionamento até que a imagem seja do tamanho certo.
Para reduzir ou alongar parte de uma imagem
Selecione a parte da imagem que você deseja redimensionar. Para obter mais informações, consulte Selecionar uma área da imagem.
Arraste uma das alças de dimensionamento até que a seleção seja do tamanho certo.
Para editar uma imagem fora de um projeto
Você pode abrir e editar imagens no ambiente de desenvolvimento da mesma forma que faria em qualquer aplicativo gráfico, por exemplo, abrindo um bitmap para edição autônoma. As imagens com as quais você trabalha não precisam fazer parte de um projeto do Visual Studio.
Vá para o menu Arquivo>Abrir.
Na caixa Arquivos de Tipo, selecione Todos os Arquivos.
Localize e abra a imagem que você deseja editar.
Para alterar as propriedades da imagem
Você pode definir ou modificar propriedades de uma imagem usando a janela Propriedades.
Abra a imagem no Editor de imagens.
Na janela Propriedades, altere qualquer ou todas as propriedades para sua imagem.
Propriedade Descrição Cores Especifica o esquema de cores da imagem. Selecione Monocromático, 16 ou 256 ou True Color.
Se você já desenhou a imagem com uma paleta de 16 cores, selecionar Monocromático causa substituições de preto e branco pelas cores da imagem. O contraste nem sempre é mantido: por exemplo, áreas adjacentes de vermelho e verde são convertidas em preto.Filename Especifica o nome do arquivo da imagem.
Por padrão, o Visual Studio atribui um nome de arquivo base criado removendo os quatro primeiros caracteres ("IDB_") do identificador de recursos padrão (IDB_BITMAP1) e adicionando a extensão apropriada. O nome do arquivo para a imagem neste exemplo seria BITMAP1.bmp. Você pode renomeá-lo para MYBITMAP1.bmp.Height Define a altura da imagem (em pixels). O valor padrão é 48.
A imagem é cortada ou o espaço em branco é adicionado abaixo da imagem existente.ID Define o identificador de recursos.
Para uma imagem, o Microsoft Visual Studio, por padrão, atribui o próximo identificador disponível em uma série: IDB_BITMAP1, IDB_BITMAP2 e assim por diante. Nomes semelhantes são usados para ícones e cursores.Paleta Altera as propriedades de cor.
Clique duas vezes para selecionar uma cor e exibir a caixa de diálogo Seletor de Cores Personalizadas. Defina a cor digitando valores RGB ou HSL nas caixas de texto apropriadas.SaveCompressed Indica se a imagem está em um formato compactado. Esta propriedade é somente para leitura.
O Visual Studio não permite salvar imagens em um formato compactado, portanto, para quaisquer imagens criadas no Visual Studio, essa propriedade será False. Se você abrir uma imagem compactada (criada em outro programa) no Visual Studio, essa propriedade será True. Se salvar uma imagem compactada usando o Visual Studio, ela será descompactada e essa propriedade será revertida para False.Width Define a largura da imagem (em pixels). O valor padrão para bitmaps é 48.
A imagem é cortada ou o espaço em branco é adicionado à direita da imagem existente.
Requisitos
Nenhum
Confira também
Editor de imagens para ícones
Como: criar um ícone ou outra imagem
Como usar uma ferramenta de desenho
Como: trabalhar com cores
Teclas de aceleração
Comentários
Em breve: Ao longo de 2024, eliminaremos os problemas do GitHub como o mecanismo de comentários para conteúdo e o substituiremos por um novo sistema de comentários. Para obter mais informações, consulte https://aka.ms/ContentUserFeedback.
Enviar e exibir comentários de