Módulo de contêiner
Este artigo abrange os módulos de contêiner e descreve como adicioná-los a páginas de site no Microsoft Dynamics 365 Commerce.
Um módulo de contêiner é um módulo dentro do qual outros módulos são hospedados. O objetivo principal de um módulo de contêiner é definir, por meio das suas propriedades definidas para isso, o layout dos módulos contidos nele. Por exemplo, esses módulos podem aparecer lado a lado em um layout de duas colunas, três colunas, quatro colunas ou seis colunas. Eles também podem ser limitados à largura do contêiner ou podem preencher a tela. Um cabeçalho também pode ser adicionado a cada módulo de contêiner.
Há suporte para três módulos: contêiner, contêiner com 2 slots e contêiner com 3 slots. Módulos de qualquer tipo podem ser colocados dentro desses contêineres.
Observação
Recomendamos que você sempre coloque módulos dentro de um módulo de contêiner, para que possam ser limitados à largura do contêiner.
Exemplos de módulos de contêiner no comércio online
- O autor do site deseja um layout de três colunas, onde três módulos apareçam lado a lado. Portanto, o autor do site usa um módulo de contêiner do tipo com 3 slots.
- O autor do site deseja um layout de seis colunas, onde seis módulos apareçam lado a lado. Portanto, o autor do site usa um contêiner do tipo de contenção que possui seis colunas.
- O autor do site deseja colocar um módulo em uma página, mas não deseja que ele preencha a tela. Sendo assim, o autor do site adiciona o módulo a um módulo de contêiner e define a propriedade Largura do contêiner como Ajustar contêiner.
A imagem a seguir mostra um exemplo de um módulo contêiner que contém um módulo carrossel no assistente para criação de sites do Commerce. Neste exemplo, a propriedade Largura do módulo contêiner está definida como Preencher Tela.
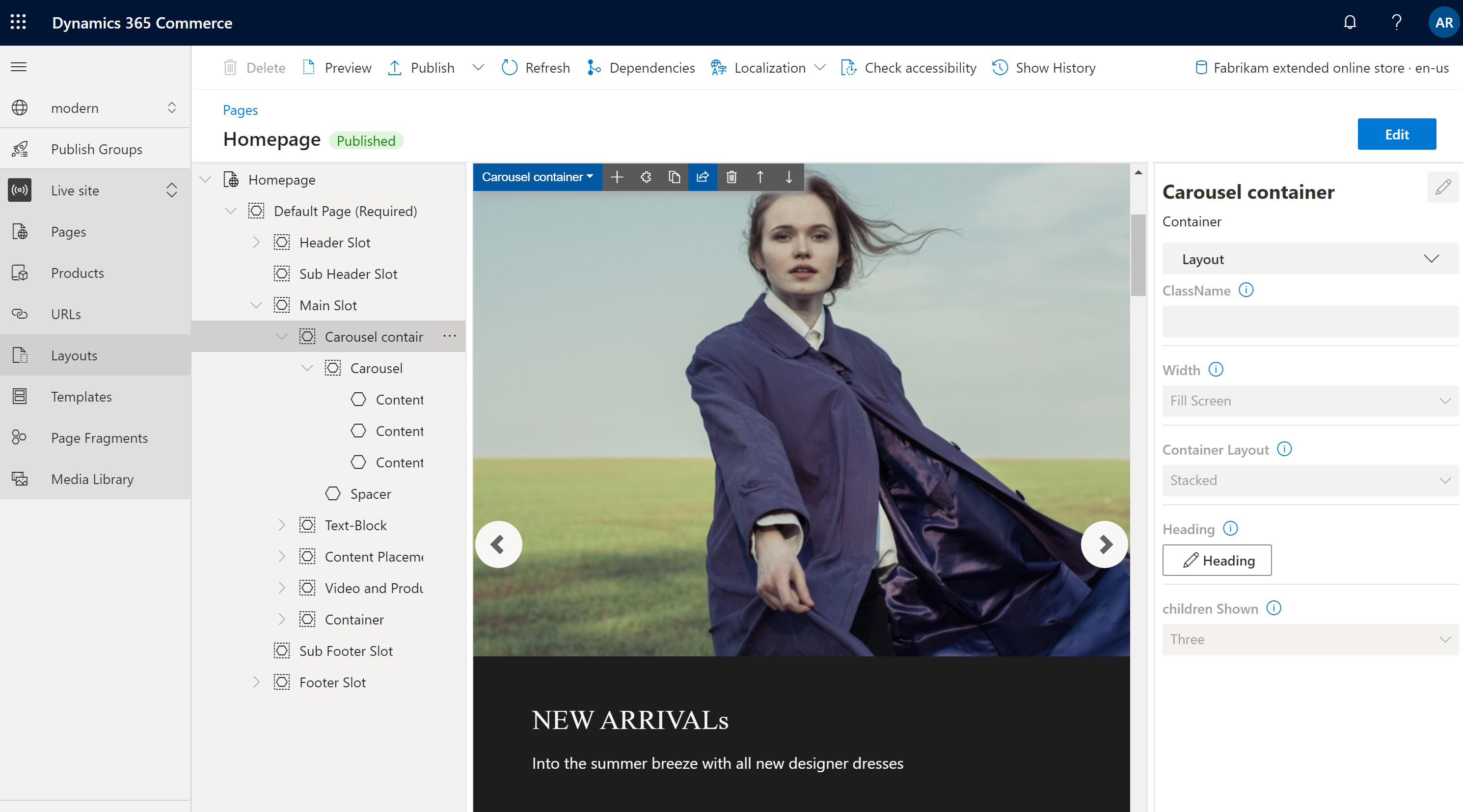
Propriedades de módulo de contêiner
| Nome da propriedade | Valores | Descrição |
|---|---|---|
| Cabeçalho | Texto do cabeçalho e tag do cabeçalho (H1, H2, H3, H4, H5 ou H6) | Um cabeçalho opcional pode ser fornecido para o contêiner. Por padrão, a tag de cabeçalho H2 é usada para o cabeçalho. No entanto, a tag pode ser alterada para atender aos requisitos de acessibilidade. |
| Largura | Ajustar contêiner ou Preencher tela | Se o valor estiver definido como Ajustar contêiner (o valor padrão), os módulos dentro do contêiner serão limitados à largura do contêiner. Se o valor estiver definido como Preencher tela, os módulos não estarão limitados à largura do contêiner, mas poderão preencher a tela. |
| Número de colunas | 1, 2, 3, 4, 6 ou 12 | Esta propriedade define o número de colunas no contêiner. Um contêiner pode ter até 12 colunas. |
Contêiner com 2 slots
O contêiner do tipo com 2 slots é otimizado para um layout de duas colunas. Esse tipo de contêiner possui dois slots para permitir uma visualização lado a lado dos módulos que estão dentro.
Propriedades adicionais podem ser usadas para otimizar o layout para diferentes portas de exibição (dispositivos móveis, tablets, computadores e assim por diante). Para cada porta de exibição, a largura de cada coluna pode ser definida. As seguintes configurações de largura da coluna estão disponíveis:
- 75%/25% – O primeiro módulo possui uma largura de coluna de 75% e o segundo módulo possui uma largura de coluna de 25%. Uma opção 25%/75% também está disponível.
- 50%/50% – Ambos os módulos têm largura de coluna igual.
- 67%/33% – O primeiro módulo possui uma largura de coluna de 67% e o segundo módulo possui uma largura de coluna de 33%. Uma opção 33%/67% também está disponível.
- 100% – Ambos os módulos têm uma largura de coluna completa. Portanto, os módulos são empilhados verticalmente em uma única coluna. Embora esse layout de coluna única seja contrário ao objetivo do contêiner com tipo com 2 slots, pode ser preferível para algumas portas de exibição (por exemplo, portas de exibição extra pequenas, como dispositivos móveis).
Contêiner com propriedades de 2 slots
| Nome da propriedade | Valores | Descrição |
|---|---|---|
| Cabeçalho | Texto do cabeçalho e tag do cabeçalho | Um opcional pode ser fornecido para o contêiner. |
| Configuração da porta de exibição extra pequena | 25%/75%, 75%/25%, 50%/50%, 67%/33%, 33%/67% ou 100% | Esta propriedade define o layout para portas de exibição extra pequenas. |
| Configuração da porta de exibição pequena | 25%/75%, 75%/25%, 50%/50%, 67%/33%, 33%/67% ou 100% | Essa propriedade define o layout para pequenas portas de exibição, como dispositivos móveis. |
| Configuração da porta de exibição média | 25%/75%, 75%/25%, 50%/50%, 67%/33%, 33%/67% ou 100% | Essa propriedade define o layout para portas de exibição média, como tablets. |
| Configuração da porta de exibição grande | 25%/75%, 75%/25%, 50%/50%, 67%/33%, 33%/67% ou 100% | Essa propriedade define o layout para grandes portas de exibição, como computadores. |
Contêiner com 3 slots
O contêiner com módulos de 3 slots é otimizado para um layout de três colunas.
Propriedades adicionais podem ser usadas para otimizar o layout para diferentes portas de exibição. Para cada porta de exibição, a largura de cada coluna pode ser definida. As seguintes configurações de largura da coluna estão disponíveis:
- 33%/33%/33% – Todos os três módulos têm largura de coluna igual.
- 50%/25%/25% – O primeiro módulo possui uma largura de coluna de 50% e cada um dos dois módulos restantes possui uma largura de coluna de 25%. As opções 25%/50%/25% e 25%/25%/50% também estão disponíveis.
- 16%/16%/67% – Cada um dos dois primeiros módulos possui uma largura de coluna de 16% e o terceiro módulo possui uma largura de coluna de 67%. As opções 16%/67%/16% e 67%/16%/16% também estão disponíveis.
Contêiner com propriedades de 3 slots
| Nome da propriedade | Valores | Descrição |
|---|---|---|
| Cabeçalho | Texto do cabeçalho e tag do cabeçalho | Um cabeçalho opcional pode ser adicionado ao contêiner. |
| Configuração da porta de exibição extra pequena | 33%/33%/33%, 50%/25%/25%, 25%/50%/25%, 25%/25%/50%, 16%/16%/67%, 16%/67%/16% ou 67%/16%/16% | Esta propriedade define o layout para portas de exibição extra pequenas. |
| Configuração da porta de exibição pequena | 33%/33%/33%, 50%/25%/25%, 25%/50%/25%, 25%/25%/50%, 16%/16%/67%, 16%/67%/16% ou 67%/16%/16% | Essa propriedade define o layout para pequenas portas de exibição, como dispositivos móveis. |
| Configuração da porta de exibição média | 33%/33%/33%, 50%/25%/25%, 25%/50%/25%, 25%/25%/50%, 16%/16%/67%, 16%/67%/16% ou 67%/16%/16% | Essa propriedade define o layout para portas de exibição média, como tablets. |
| Configuração da porta de exibição grande | 33%/33%/33%, 50%/25%/25%, 25%/50%/25%, 25%/25%/50%, 16%/16%/67%, 16%/67%/16% ou 67%/16%/16% | Essa propriedade define o layout para grandes portas de exibição, como computadores. |
Adicionar um módulo de contêiner a uma página
Para adicionar um módulo de reprodução de contêiner a uma nova página e definir as propriedades necessárias, siga estas etapas.
- Acesse Modelos e selecione Novo para criar um novo modelo.
- Na caixa de diálogo Novo modelo, em Nome do modelo, insira Modelo de contêiner e selecione OK.
- No slot Corpo, selecione as reticências (...) e, depois, Adicionar módulo.
- Na caixa de diálogo Selecionar módulos, selecione o módulo Página Padrão e, depois, OK.
- Selecione Salvar, Concluir edição para fazer check-in do modelo e depois selecione Publicar para publicá-lo.
- Acesse Páginas e selecione Novo para criar uma nova página.
- Na caixa de diálogo Criar uma nova página, em Nome da página, insira Página Contêiner e, depois, selecione Avançar.
- Em Escolher um modelo, selecione o Modelo de contêiner que você criou e, depois, selecione Avançar.
- Em Escolher um layout, selecione um layout de página (por exemplo, Layout flexível) e selecione Avançar.
- Em Revisar e concluir, revise a configuração da página. Se você precisar editar as informações da página, selecione Voltar. Se as informações da página estiverem corretas, selecione Criar página.
- No slot Principal da nova página, selecione as reticências (...) e, depois, Adicionar módulo.
- Na caixa de diálogo Selecionar módulos, selecione o módulo Contêiner e, depois, OK.
- No painel de propriedades do módulo de contêiner, defina a propriedade Número de colunas como 1 e a propriedade Largura como Preencher contêiner.
- No slot Contêiner, selecione as reticências (...) e, depois, Adicionar módulo.
- Na caixa de diálogo Selecionar módulos, selecione o módulo Bloco de conteúdo e, depois, OK.
- No painel de propriedades do módulo de bloco de conteúdo, configure o título, a imagem e o layout.
- Selecione Salvar e depois selecione Visualizar para visualizar a página. Você deve verificar um módulo de recurso que se ajusta à largura do módulo do contêiner.
- No painel de propriedades do módulo de contêiner, altere o valor da propriedade Número de colunas para 3.
- Adicione mais dois módulos de bloco de conteúdo ao módulo de contêiner e configure-os.
- Selecione Salvar e depois selecione Visualizar para visualizar a página. Agora você deverá ver os três módulos de bloco de conteúdo que aparecem lado a lado.
- Depois de obter o layout desejado, selecione Concluir edição para fazer check-in da página e, depois, selecione Publicar para publicá-la.
Recursos adicionais
Visão geral da biblioteca de módulos
Comentários
Em breve: Ao longo de 2024, eliminaremos os problemas do GitHub como o mecanismo de comentários para conteúdo e o substituiremos por um novo sistema de comentários. Para obter mais informações, consulte https://aka.ms/ContentUserFeedback.
Enviar e exibir comentários de