Módulo de cabeçalho
Este artigo abrange os módulos de cabeçalho e descreve como criar cabeçalhos de página no Microsoft Dynamics 365 Commerce.
No Dynamics 365 Commerce, um cabeçalho de página é configurado como um fragmento de página que inclui os módulos de cabeçalho, faixa promocional e consentimento de cookie.
O módulo de cabeçalho inclui um logotipo do site, links para a hierarquia de navegação, links para outras páginas do site, um módulo de ícone de carrinho, um símbolo de lista de desejos, opções de entrada e a barra de pesquisa. Um módulo de cabeçalho é otimizado automaticamente para o dispositivo onde o site está sendo exibido (ou seja, um dispositivo móvel ou de desktop). Por exemplo, em um dispositivo móvel, a barra de navegação é recolhida em um botão Menu (que é conhecido ocasionalmente como menu hambúrguer).
A imagem a seguir mostra um exemplo de um módulo de cabeçalho em uma home page.
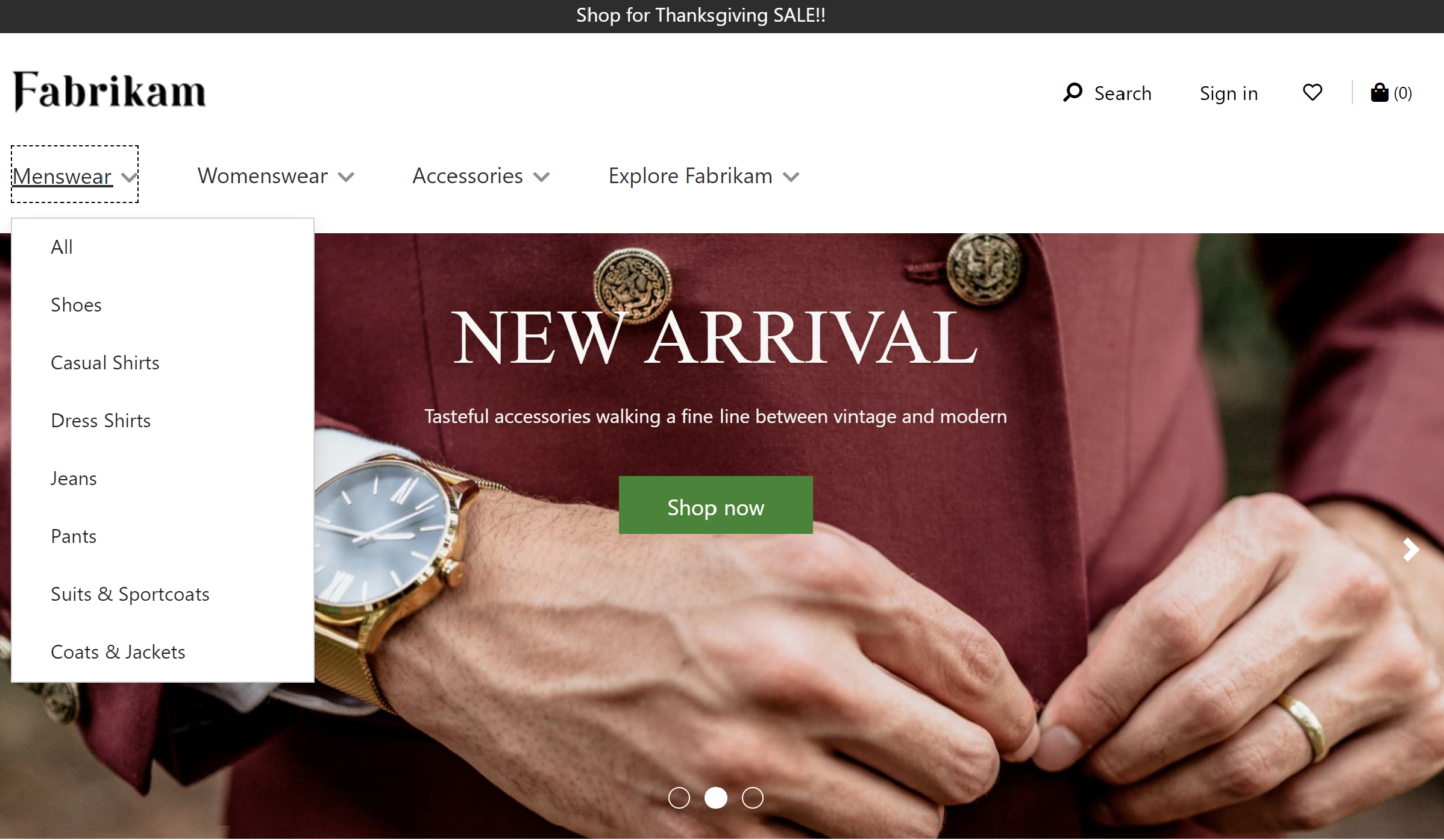
Propriedades de um módulo de cabeçalho
Um módulo de cabeçalho oferece suporte às propriedades Imagem de logotipo, Link de logotipo e Links da minha conta.
As propriedades Imagem de logotipo e Link de logotipo são usadas para definir um logotipo na página. Para obter mais informações, consulte Adicionar um logotipo.
A propriedade Links da minha conta pode ser usada para definir as páginas da conta das quais o proprietário do site quer mostrar links rápidos no cabeçalho.
Módulos disponíveis em um módulo de cabeçalho
Os módulos a seguir podem ser usados em um módulo de cabeçalho:
Menu de navegação – O menu de navegação representa a hierarquia de navegação de canal e outros links estáticos de navegação. Para obter mais informações, consulte Módulo do menu de navegação.
Pesquisa – O módulo de pesquisa permite que os usuários insiram termos para procurar produtos. A URL da página de pesquisa padrão e os parâmetros de consulta de pesquisa devem ser fornecidos em Configurações do Site > Extensões. O módulo de pesquisa tem propriedades que permitem suprimir o botão ou o rótulo de pesquisa, conforme necessário. O módulo de pesquisa também oferece suporte a opções de sugestão automática, como resultados de pesquisa por produtos, palavras-chave e categorias.
Ícone do carrinho - O módulo de ícone do carrinho representa o ícone do carrinho, que mostra o número de itens no carrinho a qualquer momento. Para obter mais informações, consulte Módulo de ícone de carrinho.
Seletor de site — o módulo seletor de site permite que os usuários naveguem por diferentes sites predefinidos, com base no mercado, nas regiões e localidades. Para obter mais informações, consulte Módulo de seletor de site.
Seletor de loja — o módulo seletor de loja pode ser incluído em um slot do seletor de loja do módulo de cabeçalho. Ele permite que os usuários procurem e encontrem lojas próximas. Os usuários também podem especificar uma loja preferida. Essa loja será mostrada no cabeçalho. Quando o módulo seletor de loja é incluído no módulo de cabeçalho, sua propriedade Modo deve ser definida como Localizar lojas. Para obter mais informações, consulte Módulo de seletor de loja.
Observação
- O suporte ao uso do módulo de ícone de carrinho nos módulos de cabeçalho está disponível a partir da versão 10.0.11 do Dynamics 365 Commerce.
- O suporte ao uso do módulo de seletor de site nos módulos de cabeçalho está disponível a partir da versão 10.0.14 do Dynamics 365 Commerce.
- O suporte ao uso do módulo de seletor de loja nos módulos de cabeçalho está disponível a partir da versão 10.0.15 do Dynamics 365 Commerce.
Módulo de cabeçalho no tema Adventure Works
No tema Adventure Works, o módulo de cabeçalho oferece suporte à propriedade Logotipo móvel. Esta propriedade permite a especificação de um logotipo para portas de exibição móveis. A propriedade Logotipo móvel está disponível como uma extensão de definição de módulo.
Importante
O tema Adventure Works está disponível a partir da versão 10.0.20 do Dynamics 365 Commerce.
Criar um fragmento de cabeçalho para uma página
Para criar um fragmento de cabeçalho, siga estas etapas.
- Acesse Fragmentos e selecione Novo para criar um novo fragmento.
- Na caixa de diálogo Selecionar um fragmento, selecione o módulo Contêiner, insira um nome para o fragmento e, depois, selecione OK.
- Selecione o slot Contêiner padrão e, no painel de propriedades à direita, defina a propriedade Largura como Preencher Tela.
- No slot Contêiner padrão, selecione as reticências (...) e, depois, Adicionar módulo.
- Na caixa de diálogo Selecionar módulos, selecione os módulos Consentimento de cookie, Cabeçalho e Faixa promocional e, depois, selecione OK.
- No painel de propriedades do módulo Faixa promocional, selecione Adicionar Mensagem e, em seguida, selecione Mensagem .
- Na caixa de diálogo Mensagem, adicione texto e links para o conteúdo promocional e, em seguida, selecione OK.
- No painel de propriedades do módulo Consentimento de cookie, adicione e configure o texto e um link para a página de privacidade do site.
- No slot Menu de navegação do módulo de cabeçalho, selecione as reticências (...) e, depois, Adicionar módulo.
- Na caixa de diálogo Selecionar módulos, selecione o módulo Menu de navegação e, depois, OK.
- No painel de propriedades do módulo do menu de navegação, em Origem do menu de navegação, selecione Retail Server.
- No painel de propriedades do módulo do menu de navegação, em Itens de menu estático, selecione Adicionar item de menu e, em seguida, selecione Item de menu.
- Na caixa de diálogo Item de menu, em Texto do Item de Menu, insira "Contato".
- Na caixa de diálogo Item de menu, em Destino do link do item de menu, selecione Adicionar um link.
- Na caixa de diálogo Adicionar um link, selecione a URL para a página "Contato" do site e, em seguida, selecione OK.
- Na caixa de diálogo Item de menu, selecione OK.
- No slot Pesquisar do módulo de cabeçalho, selecione as reticências (...) e, depois, Adicionar módulo.
- Na caixa de diálogo Selecionar módulos, selecione o módulo Pesquisar e, depois, OK.
- No painel de propriedades do módulo de pesquisa, configure as propriedades conforme necessário.
- No slot Ícone de carrinho do módulo de cabeçalho, selecione as reticências (...) e, depois, Adicionar módulo.
- Na caixa de diálogo Selecionar módulos, selecione o módulo Ícone de carrinho e, depois, OK.
- No painel de propriedades do módulo de ícone de carrinho, configure as propriedades conforme necessário. Se desejar que o ícone de carrinho exiba um resumo de carrinho (também conhecido como um minicarrinho) quando os usuários passarem o mouse sobre ele, selecione Mostrar minicarrinho.
- Selecione Salvar, Concluir edição para fazer check-in do fragmento e depois selecione Publicar para publicá-lo.
Para ajudar a garantir que um cabeçalho apareça em todas as páginas, siga estas etapas em todos os modelos de página criados para o site.
- No slot Cabeçalho do módulo Página padrão, adicione o fragmento de rodapé que você criou.
- Selecione Salvar, Concluir edição para fazer check-in do modelo e depois selecione Publicar para publicá-lo.
Recursos adicionais
Comentários
Em breve: Ao longo de 2024, eliminaremos os problemas do GitHub como o mecanismo de comentários para conteúdo e o substituiremos por um novo sistema de comentários. Para obter mais informações, consulte https://aka.ms/ContentUserFeedback.
Enviar e exibir comentários de