Configurar o aplicativo Clínica Virtual (desativado) integrado ao Teams
Observação
A partir de outubro de 2023, a solução Clínica Virtual foi oficialmente desativada. A solução não tem mais suporte e não estará disponível para implantação no Centro de Soluções do Microsoft Cloud.
Todos os recursos da Clínica Virtual estão integrados aos aplicativos Gerenciamento de Cuidados e Administração de Serviços de Saúde.
Para começar a usar o aplicativo de atendimento virtual, clínica virtual, o usuário deve ter os direitos e o licenciamento adequados. Saiba mais sobre os direitos de acesso e o licenciamento necessários.
Depois que os direitos de acesso forem concedidos, crie ou identifique uma equipe na qual você deseja inserir o aplicativo. O aplicativo de atendimento virtual pode ser adicionado ao canal dentro do Microsoft Teams apropriado como uma guia seguindo estas instruções.
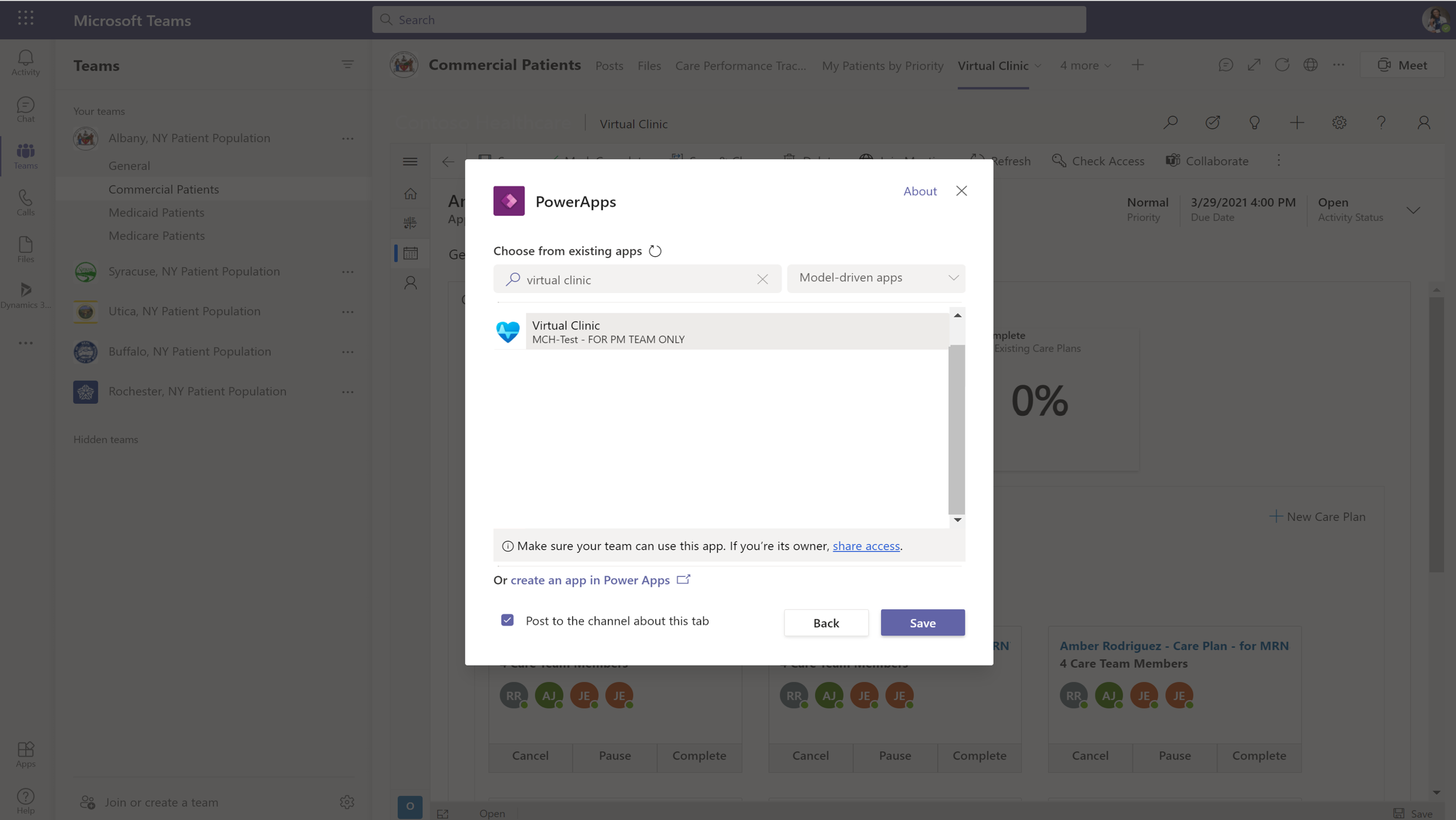
Observação
Também há uma opção para aproveitar esse aplicativo fora do Teams, embora isso não forneça a melhor experiência ao ingressar na reunião.
Configurar a agenda
O aplicativo de atendimento virtual usa a Especificação FHIR para ditar a agenda e os intervalos associados para quando um profissional e/ou local tiver disponibilidade ao marcar uma consulta. Os meios para configurar os intervalos e as agendas estão incluídos no aplicativo Administração de Agenda na Clínica Virtual.
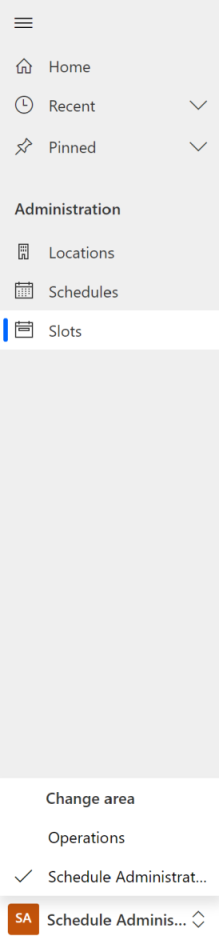
Localização
O aplicativo Administração de Agenda permite que os administradores de agenda atualizem a disponibilidade de profissionais e locais associados. A área Locais permite que o administrador crie locais associados à agenda de um profissional.
Agendamentos
A área Agendas permite que os administradores de agenda criem agendas para um profissional e também associem o local e a função necessários para o profissional na respectiva agenda. Para criar uma nova agenda, selecione Novo na exibição Agenda. Insira as informações necessárias.
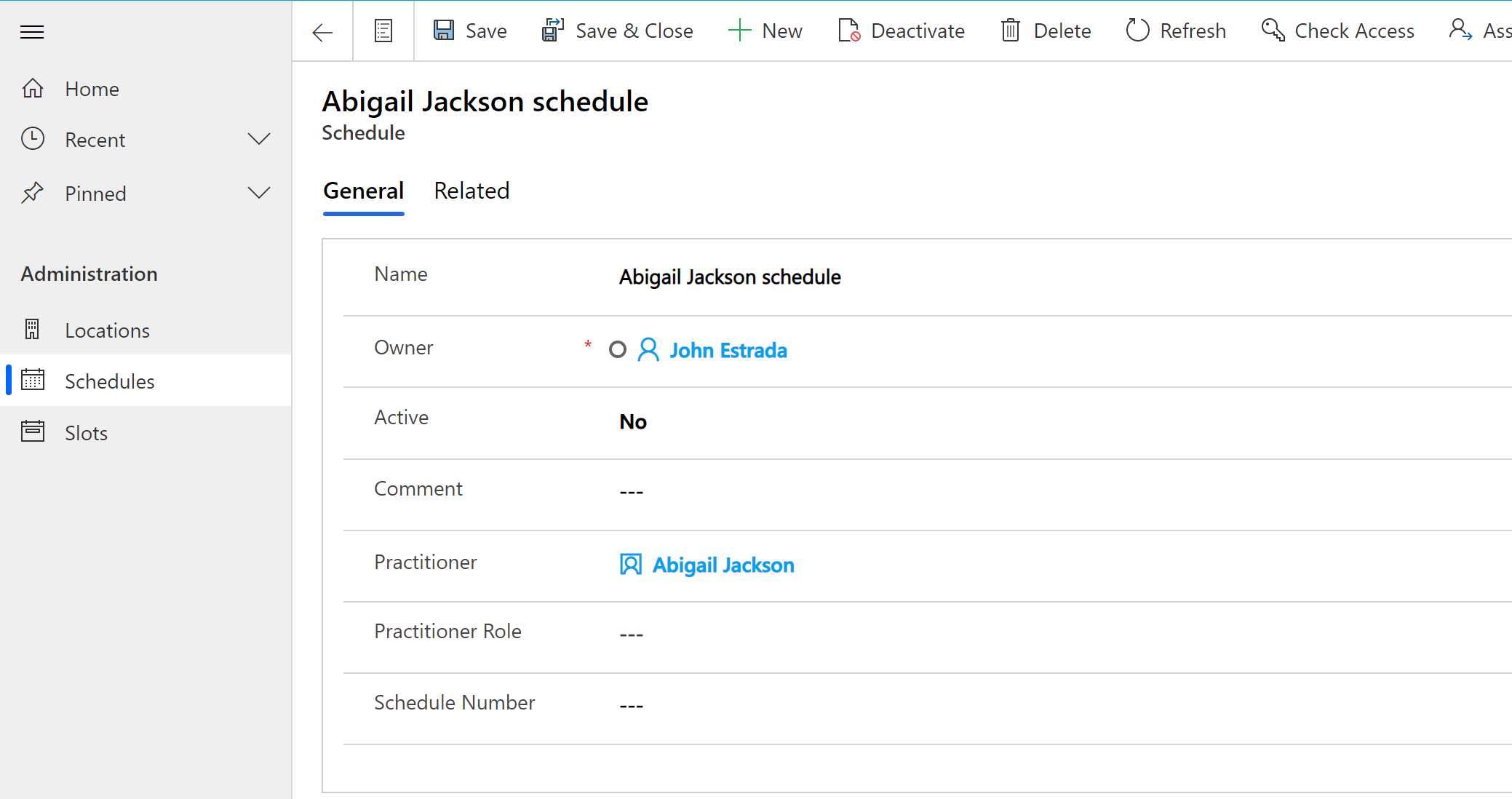
Para adicionar os intervalos para quando um provedor estiver disponível, selecione a guia Relacionados na agenda. Em seguida, selecione Intervalos. Para adicionar um novo intervalo, selecione Novo Intervalo na parte superior da grade. Insira o nome do intervalo e as seguintes informações:
| Campos de intervalos | Descrição |
|---|---|
| Iniciada | Data/Hora em que o intervalo deve ser iniciado. |
| End | Data/Hora em que o intervalo deve ser concluído. |
| Agendar | O agendamento de recurso que este slot define um intervalo de informações de status. |
| Status | O status livre/ocupado do slot. |
| Comentário | Comentários no intervalo para descrever qualquer informação estendida. Por exemplo, restrições personalizadas no intervalo. |
| isVirtual | Se a consulta pode ou não ser virtual. |
| Especialidade | A especialidade de um profissional que seria necessária para executar o serviço exigido na consulta. |
| Tipo de Serviço | Selecione se um determinado tipo de serviço precisa ser associado ao intervalo. |
| Categoria do Serviço | Uma ampla categorização do serviço que deverá ser executado durante este compromisso. |
| Compromisso | Quando um compromisso for marcado em um intervalo, o nome aparecerá no campo de compromisso. |
| AppointmentType | O tipo de compromisso que foi marcado. |
| Reservado excessivamente | Se o intervalo permite ou não vários agendamentos. |
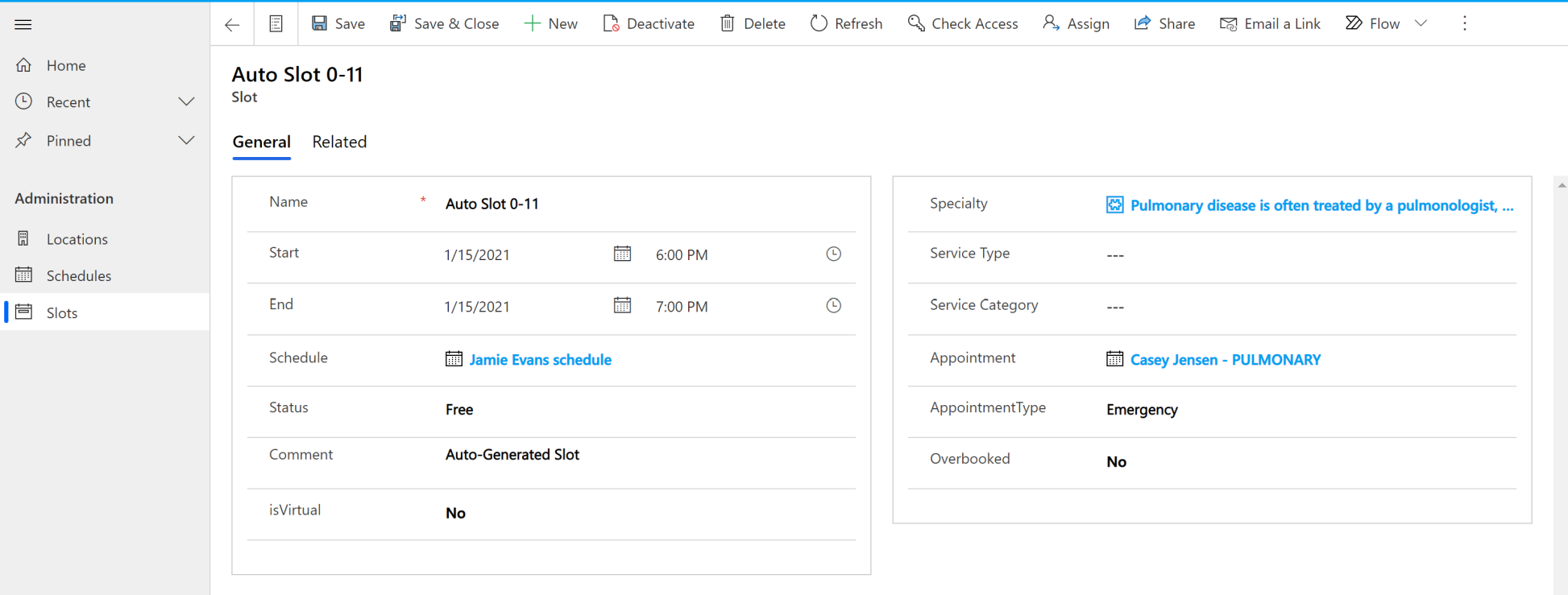
Observação
Somente os intervalos com status Livre aparecerão ao agendar no portal Acesso para pacientes. Ao marcar uma consulta, o status do intervalo correspondente será alterado para Ocupado.
Gerar link de visita virtual automaticamente
Um fluxo do Power Automate cria a consulta e associa um link do Microsoft Teams ao marcar uma consulta no portal Acesso para pacientes. Dentro do aplicativo de atendimento virtual, o fluxo que trata da criação do link do Microsoft Teams é denominado CF -> Agendar Reunião no Teams e atualizar compromisso. Isso pode ser configurado com outros provedores de serviços e os links exigidos pela organização.
Observação
O link não será gerado se o horário de término da consulta não for posterior ao horário de início.
Limitações
No momento, não é possível inserir o aplicativo na janela iniciada de uma reunião do Microsoft Teams.
A inserção em um chat do Teams fora de um canal não mantém o formulário que o usuário estava visualizando.
Confira também
O que é o Microsoft Cloud for Healthcare?Usar o Gerenciamento de Cuidados