Adicionar controles do LinkedIn Sales Navigator a formulários
Observação
Para o Dynamics 365 Sales Professional, os formulários de cliente potencial e de contato devem ser tratados como formulários personalizados e adicionar os controles a esses formulários.
Pré-requisitos
- Você tem direito de acesso Personalizador ou Administrador do Sistema no Dynamics 365.
- Para testar os controles, você precisa ser um titular da estação do LinkedIn Sales Navigator.
Adicionar controles do Sales Navigator a um formulário
Você pode usar o aplicativo Web para adicionar controles personalizados em qualquer formulário ou entidade de um aplicativo de Interface Unificada no Dynamics 365 que contenha um campo para sobrenome, contato principal ou nome da conta.
Existem quatro tipos diferentes de controles do LinkedIn adicionados automaticamente durante o uso da versão mais recente das integrações prontas para uso:
- Cliente Potencial do LinkedIn Sales Navigator (perfil do membro): mostra informações sobre um perfil do membro do LinkedIn usando um nome de cliente potencial ou de contato.
- Controle de Pesquisa do Cliente Potencial do LinkedIn: mostra informações do perfil de membro usando o nome do contato principal relacionado ao registro.
- Conta do LinkedIn Sales Navigator (perfil da empresa): mostra informações sobre um perfil da empresa do LinkedIn usando um nome de conta específico.
- Controle de Pesquisa da Conta do LinkedIn: mostra informações do perfil da empresa usando o nome da conta relacionada ao registro.
- Controle LinkedIn InMail: mostra um formulário no qual você pode enviar uma mensagem InMail para outro membro do LinkedIn.
Os controles do Sales Navigator podem ser adicionados modificando um campo em um formulário do Dynamics 365. Modifique os seguintes campos de acordo com o tipo de controle. Opcionalmente, é possível adicionar vários campos para que correspondam ao controle e tornem as correspondências mais relevantes. Lembre-se de que isso requer que todos os campos correspondam antes que um perfil de membro ou um perfil de empresa sejam sugeridos. Caso não seja encontrada nenhuma correspondência ou, em casos raros, seja encontrada uma correspondência incorreta, você pode usar a interface de pesquisa para localizar o perfil correto.
Adicionar um perfil de membro a um formulário Cliente Potencial
Este procedimento mostra um exemplo de como adicionar um cliente potencial do LinkedIn Sales Navigator (perfil do membro) no formulário Cliente Potencial modificando o campo Sobrenome. Outros controles podem ser configurados da mesma forma que em outras entidades, onde os controles não são colocados por padrão.
No cliente Web do Dynamics 365, vá para Configurações>Personalizações.
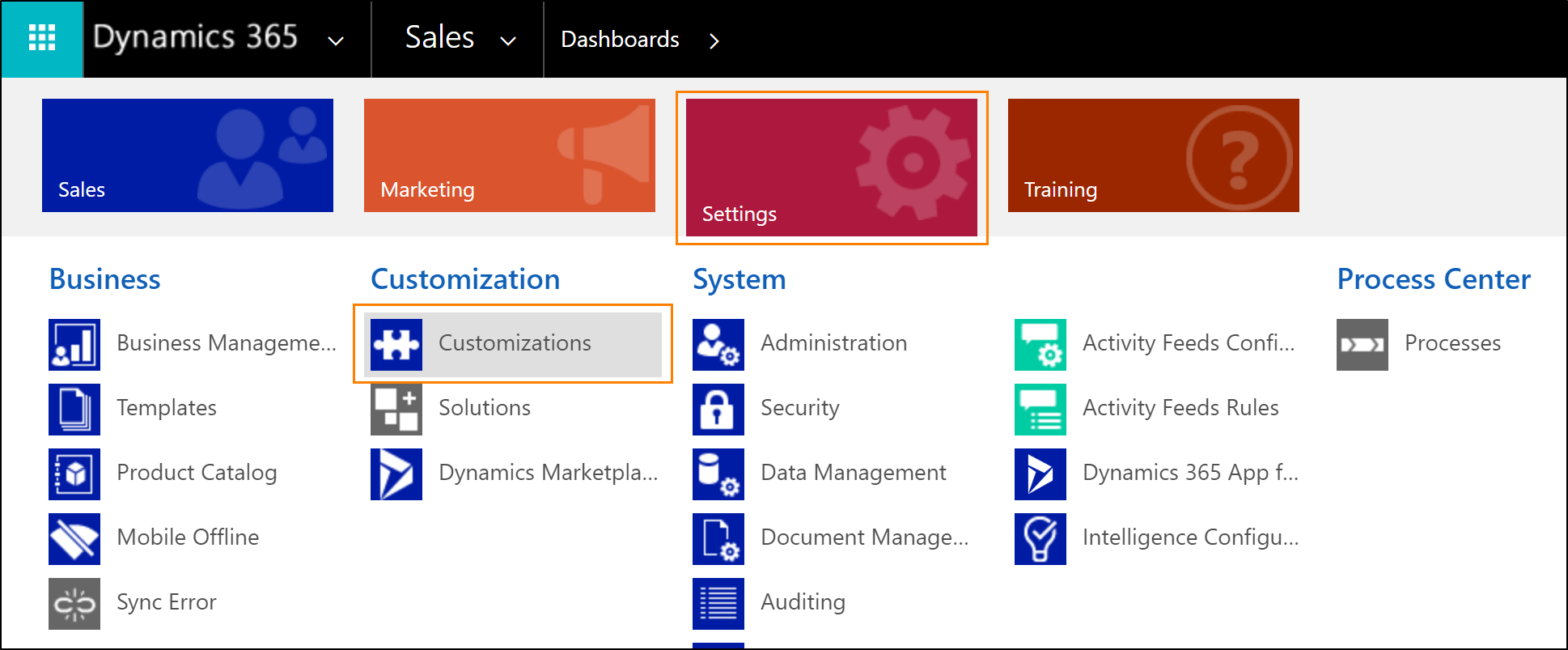
Selecione Personalizar o sistema. Neste exemplo, vamos personalizar a solução padrão. Saiba mais sobre como personalizar aplicativos do Dynamics 365.
Expanda o nó Entidades e selecione a entidade que deseja personalizar. Você pode usar praticamente qualquer entidade, mas neste exemplo, selecionaremos a entidade Cliente Potencial e expandiremos o nó.
Selecione Formulários e, em seguida, selecione o formulário Cliente Potencial padrão.

Para adicionar uma referência a um controle personalizado, comece abrindo um campo no formulário, que será associado ao atributo principal do controle (campo “Sobrenome” para o controle do perfil de membro e “Nome da Empresa” para o controle do perfil da empresa). Neste exemplo, já temos o campo Sobrenome no formulário.
Importante
Os controles do perfil do membro e do perfil da empresa são controles somente leitura. Recomendamos criar uma cópia dos dois campos ("Sobrenome" e "Nome da empresa") aos quais está vinculado esses controles a fim de continuar editando os campos.
Selecione o campo Sobrenome e, em seguida, selecione Alterar Propriedades na faixa de opções.
Dica
Por padrão, os controles na Interface Unificada são exibidos em duas colunas com o rótulo e o valor lado a lado. Para maximizar o controle para que ele ocupe todo o espaço horizontal disponível na coluna, desmarque Exibir rótulo na caixa de seleção do formulário na guia Exibição.
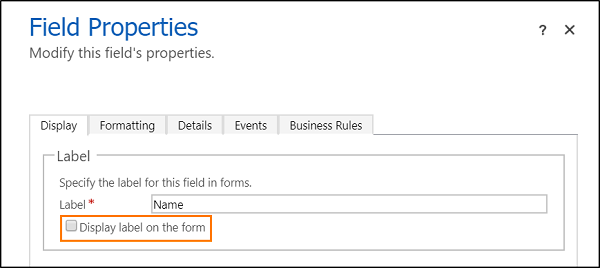
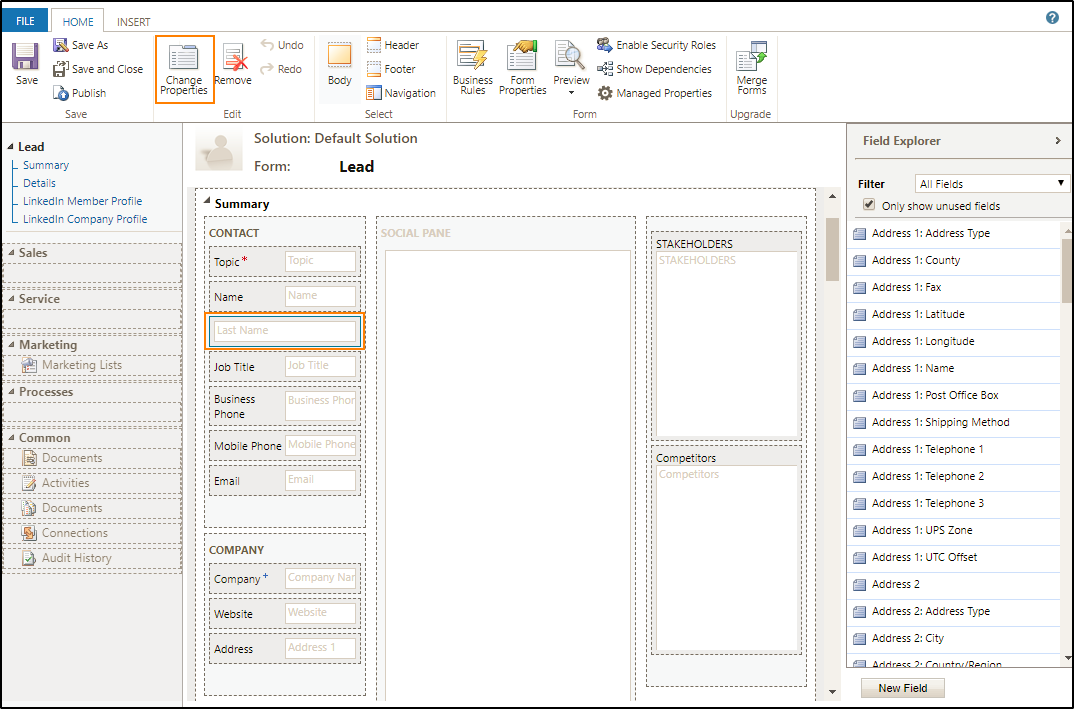
Na janela Propriedades do Campo, alterne para a guia Controles e selecione Adicionar controle.
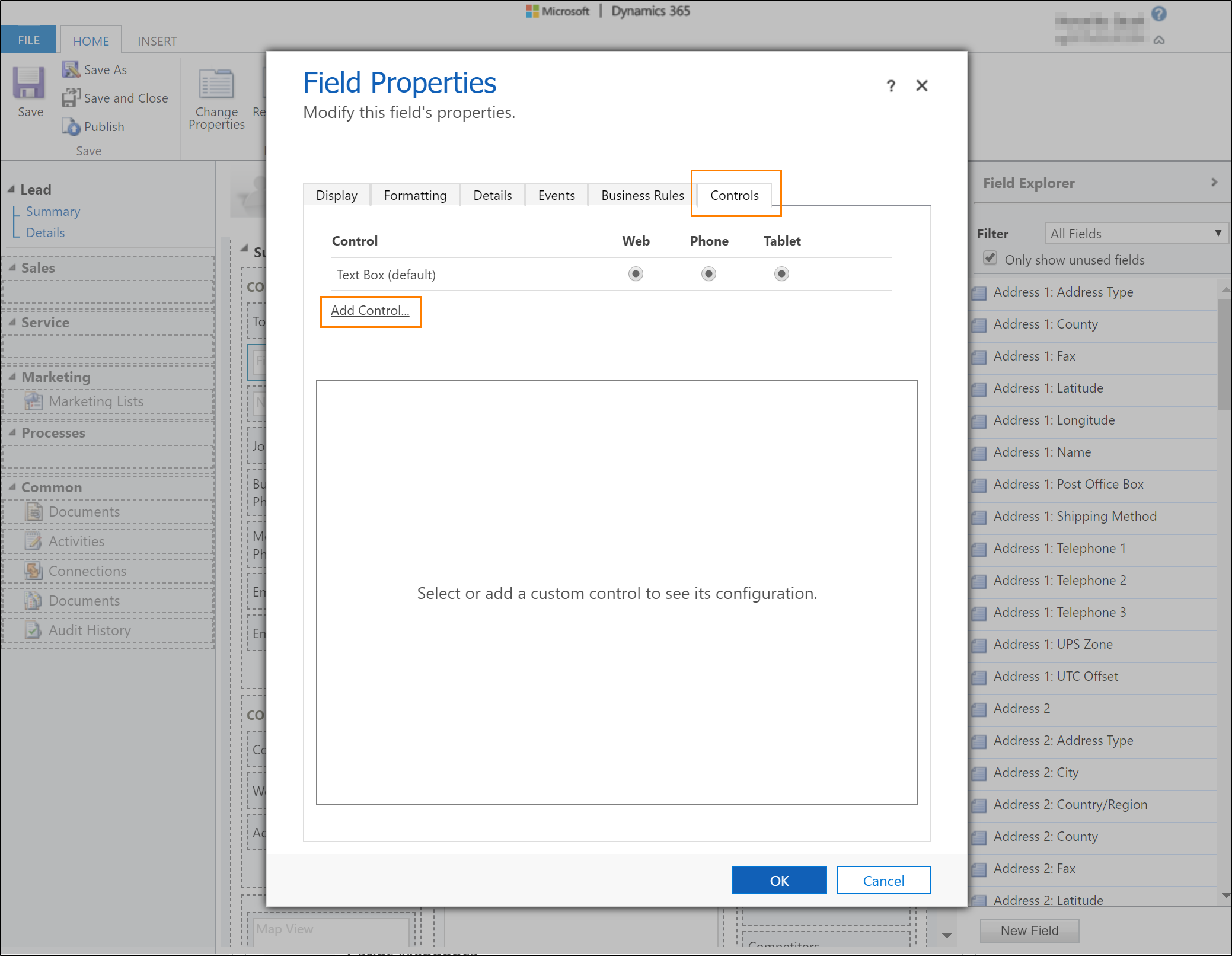
Selecione o controle perfil do membro do LinkedIn Sales Navigator e selecione Adicionar.
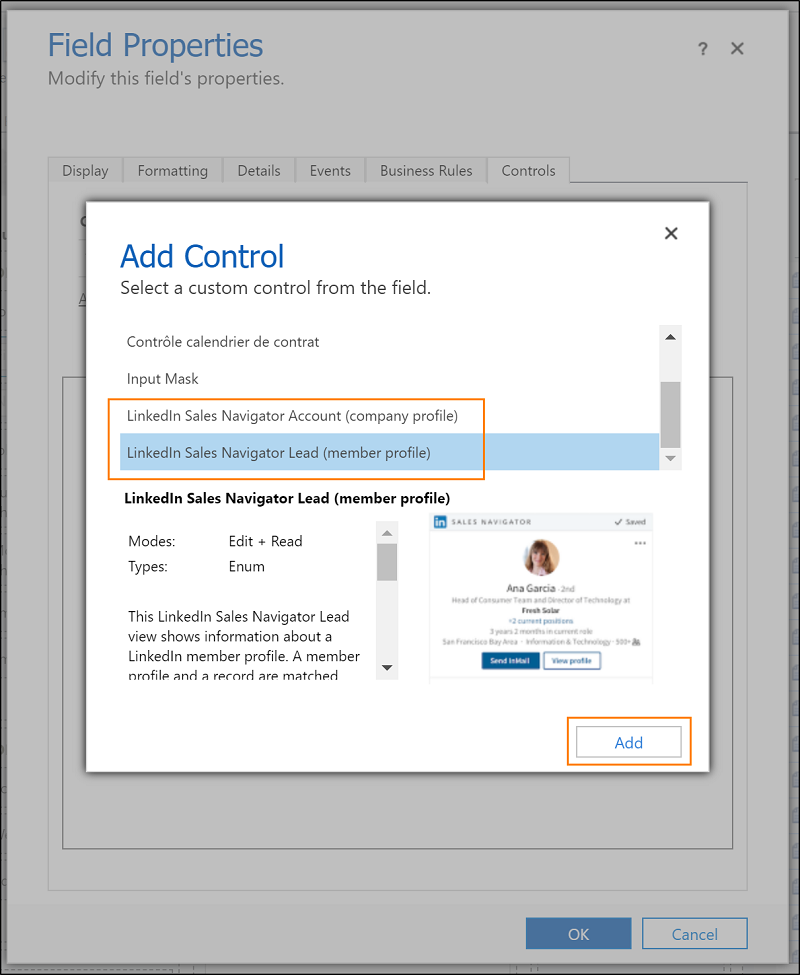
Agora você precisa configurar o controle do Sales Navigator. Na área Controle, selecione o fator forma Web para o controle do LinkedIn.
Dica
No momento, os controles estão disponíveis em fatores forma de desktop. Em cenários móveis (telefones e tablets), os controles retornam para o controle de plataforma padrão. Para ocultar os controles padrão dos formulários em cenários móveis, marque a caixa de seleção Ocultar Controle Padrão.
Na área de propriedades, verifique se todas as propriedades necessárias (com um asterisco vermelho) têm uma associação configurada. Talvez você precise rolar para baixo na lista para localizar propriedades necessárias adicionais. Para este exemplo, precisamos configurar uma propriedade adicional. Recomendamos associar os parâmetros restantes (nome, email, cargo e nome da empresa) aos campos correspondentes na entidade Cliente Potencial. Quanto mais parâmetros forem passados para o controle, maior será a precisão para encontrar a correspondência correta.
Selecionar a propriedade Nome com a descrição e selecione o ícone de lápis. Use esse campo opcional para especificar o nome do membro do LinkedIn para a consulta de correspondência. Especificar este atributo aumenta a precisão da correspondência.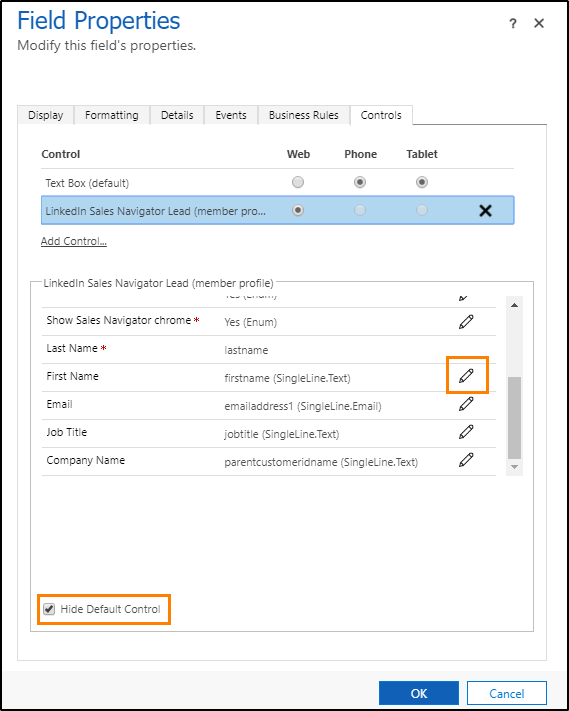
Na lista Associar a um valor em um campo, selecione firstname (SingleLine.Text) e, em seguida, selecione OK.
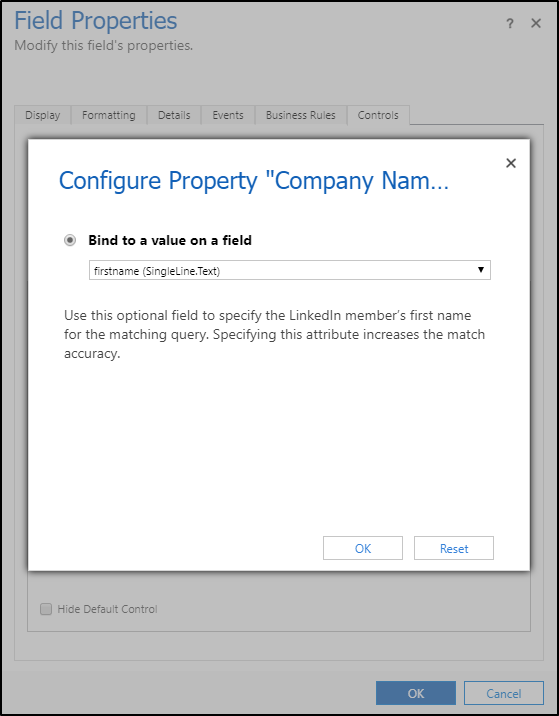
Selecione Adicionar na janela Propriedades do Campo.
No Editor de Formulários, selecione Salvar para aplicar suas alterações ao formulário.
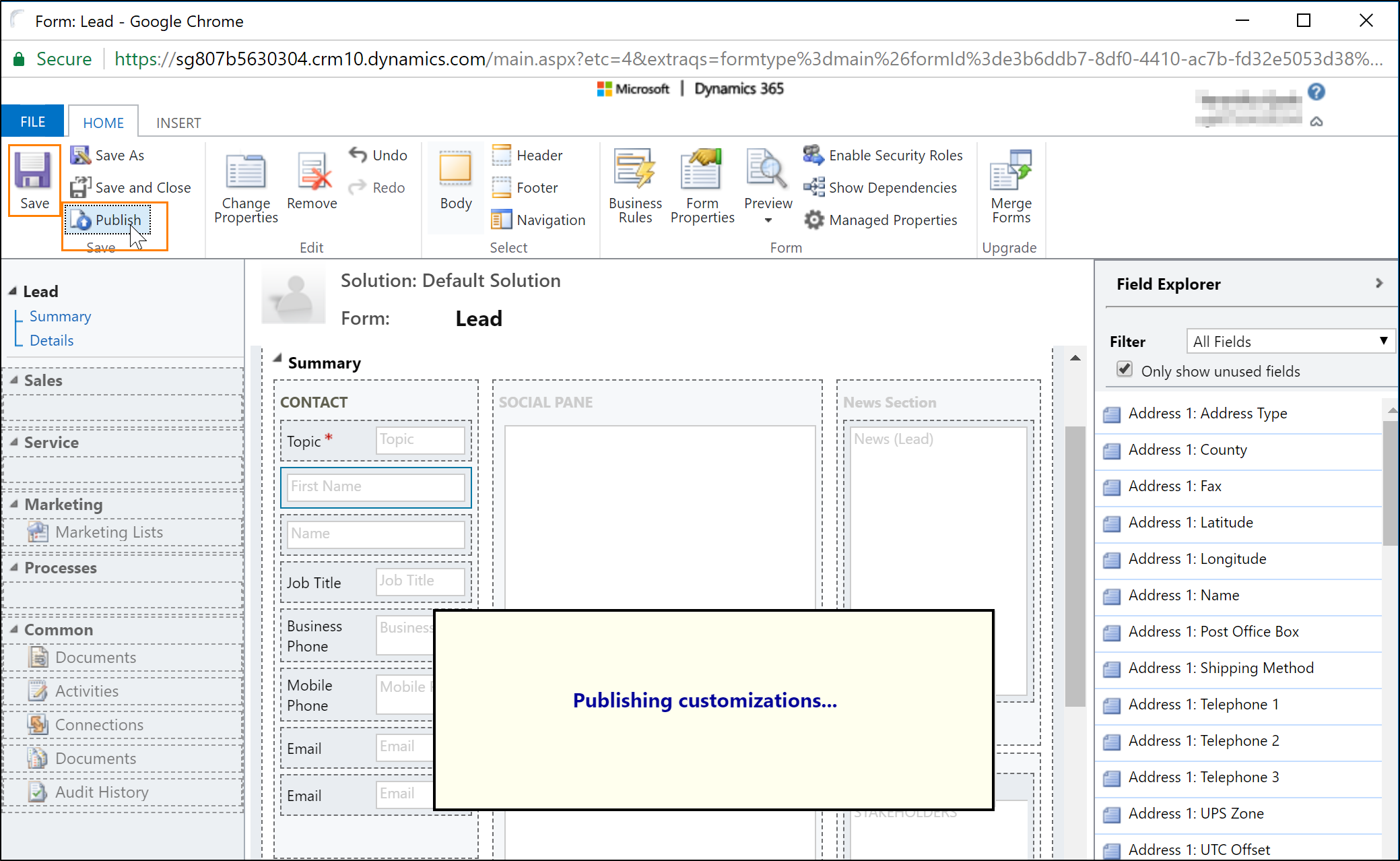
- Selecione Publicar para tornar as personalizações disponíveis para a organização.
Dica
Ao usar o navegador Microsoft Edge , adicione o domínio do Dynamics 365 como um site confiável. Isso é necessário para ler cookies do domínio linkedin.com. Até
- Selecione o ícone de cadeado na barra de endereço em um registro do Dynamics 365 com controles do Sales Navigator.
- Selecione Gerenciar para todos os sites em Prevenção de rastreamento.
- Selecione Exceções e adicione o seu domínio do Dynamics 365 na lista.
Confira também
Visão geral das soluções do LinkedIn Sales Navigator
Instalar e configurar controles do LinkedIn Sales Navigator
Trabalho com controles do Sales Navigator em formulários