Usar anotações com o Dynamics 365 Guides
As anotações são úteis para destacar diferentes peças de seu espaço, incluindo peças que podem ser difíceis ou perigosas de alcançar. Todos os participantes da chamada podem ver as adições dos outros e fazer suas próprias anotações. Depois que a anotação tiver sido feita, ela fica ancorada em seu espaço até que a pessoa que fez a anotação exclua-a ou saia da chamada.
Se você estiver usando o Dynamics 365 Guides e estiver em uma chamada com outra pessoa ou grupo, poderá fazer anotações em seu ambiente de maneiras diferentes. A principal maneira de usar as anotações é pelo Microsoft Teams.
- Se você estiver em um dispositivo móvel e tiver o Microsoft Teams, use o Teams para dispositivos móveis para fazer anotações no ambiente (versão preliminar). Os usuários do Teams para desktop (PC ou Mac) podem fazer anotações no espaço de um usuário para dispositivos móveis.
- Se você não estiver em um dispositivo móvel, mas estiver usando um HoloLens, use o HoloLens para fazer anotações no ambiente.
- Se você estiver usando o Teams para desktop (PC ou Mac) e não um HoloLens, use o Teams para desktop para fazer anotações no ambiente.
Usar o Teams para dispositivos móveis para fazer anotações em um ambiente do usuário (versão preliminar)
[Este artigo faz parte da documentação de pré-lançamento e está sujeito a alterações.]
Você pode fazer anotações em chamadas com usuários do Microsoft Teams para dispositivos móveis se tiver uma licença do Dynamics 365 Guides, do Remote Assist ou do Field Service. Os usuários do Microsoft Teams para desktop podem fazer anotações em um espaço do usuário para dispositivos móveis. Use a barra de ferramentas Anotações Espaciais no Teams para adicionar anotações.
Importante
- Esta é uma versão prévia do recurso.
- As versões prévias dos recursos não foram criadas para uso em ambientes de produção e podem ter funcionalidade restrita. Esses recursos são disponibilizados antes de um lançamento oficial para que os clientes possam ter acesso antecipado e fornecer comentários.
Em uma chamada do Teams para dispositivos móveis, selecione Anotações Espaciais.
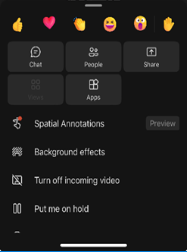
Use a barra de ferramentas Anotações Espaciais para inserir setas ou desenhar em seu espaço para que outros chamadores vejam ou façam anotações no espaço de outro usuário.

Botão Descrição 
Adiciona uma seta. Para adicionar uma seta, toque no local onde deseja posicionar a seta. Para controlar a direção da seta, toque, segure e gire a seta até que ela fique na direção desejada. Para alterar o tamanho da seta, toque, segure e arraste até o tamanho desejado. Solte para fixar a seta na posição. 
Adiciona tinta (desenho). 
Altera a cor da seta ou da tinta. 
Desfaz a anotação mais recente que você adicionou. 
Para excluir todas as anotações adicionadas, selecione esse botão e, em seguida, selecione Excluir Anotações. Esta ação não limpa as anotações feitas por outros usuários. Observação
Cada participante da chamada só pode desfazer e excluir suas próprias anotações.
Quando terminar de fazer as anotações, feche a barra de ferramentas. Todas as anotações persistirão, mesmo após você parar a edição.
Usar o Guides HoloLens para fazer anotações em seu ambiente
Pré-requisitos
Usar o HoloLens para fazer anotações
Se você estiver usando o Dynamics 365 Guides no HoloLens e estiver em uma chamada com um colaborador remoto usando o Microsoft Teams (PC, Mac ou móvel) ou o Dynamics 365 Remote Assist para dispositivos móveis, você e os colaboradores remotos poderão fazer anotações em seu ambiente. Os participantes da chamada também pode fazer anotações em telas ou arquivos compartilhados.
Observação
Um usuário do HoloLens pode desenhar em seu ambiente, mas não pode posicionar setas. O colaborador remoto no Teams ou Dynamics 365 Remote Assist móvel pode desenhar e posicionar setas no ambiente do usuário do Dynamics 365 Guides.
As anotações não funcionam bem em superfícies refletivas ou pretas.
Quando você estiver em uma chamada, use a barra de ferramentas Anotar para inserir setas ou desenhar em seu espaço.

Selecione uma das seguintes anotações.
Botão Descrição 
Direcione a tinta (desenho). Aperte o dedo indicador e o polegar para colocar tinta na ponta dos dedos. Levante o dedo indicador do seu polegar para parar de colocar a tinta. 
Desenhar longe. Use os raios de mão para posicionar o cursor onde deseja iniciar o desenho. Feche e abra os dedos indicador e polegar, mantenha seu dedo indicador e polegar juntos e comece a desenhar. Solte para parar de desenhar. 
Altera a cor da tinta. Selecione o botão Cor e, em seguida, selecione a cor desejada. A cor será usada na próxima vez que você desenhar com o botão Direcionar tinta ou Desenhar longe. 
Desfaz a ação mais recente, incluindo a ação Apagar tudo. 
Apague todos os desenhos.
Usar o Teams (PC ou Mac) para fazer anotações no ambiente do usuário do Guides
Quando ingressar em uma chamada no Microsoft Teams (PC ou Mac), o espaço do colaborador no Dynamics 365 Guides será exibido, incluindo hologramas, e você poderá usar a barra de ferramentas de Realidade Misturada no Teams para adicionar anotações.

Observação
- A barra de ferramentas só aparece quando feed do vídeo do usuário do Dynamics 365 Guides está ativo.
- A barra de ferramentas será desabilitada se o usuário do Dynamics 365 Guides não estiver pronto para receber anotações e arquivos (por exemplo, o feed do vídeo de saída do usuário estiver desabilitado, o usuário tiver perdido temporariamente o acompanhamento ou o Guides não estiver em primeiro plano).
- A barra de ferramentas será desabilitada se o mesmo usuário do Guides estiver conectado do Teams e do Dynamics 365 Guides ao mesmo tempo, seja qual for o dispositivo usado.
Começar anotações
Execute uma destas ações para interromper o fluxo do vídeo e entrar no modo de edição:
Selecione qualquer ponto na janela da chamada.
Selecione um dos itens na barra de ferramentas de Realidade Misturada.
Selecione Começar a editar.
No modo de edição, uma transmissão ao vivo da chamada é exibida no canto da janela do aplicativo, incluindo as anotações adicionadas por outros participantes da chamada.
Use a barra de ferramentas de Realidade Misturada para posicionar setas, desenho ou adicionar arquivos no espaço do usuário no HoloLens. Cada participante da chamada só pode remover as anotações que ele adiciona. Desenhos específicos ou setas não podem ser removidos.
Botão Descrição 
Adiciona uma seta. 
Adiciona tinta (desenho). 
Insere um arquivo no espaço do usuário do HoloLens. Você pode selecionar um arquivo de imagem ou .pdf do OneDrive ou do dispositivo. Saiba mais sobre o compartilhamento de um arquivo. 
Altera a cor da seta ou da tinta. 
No modo de edição, desfaz a última ação. 
Se você estiver no modo de edição, apague todas as anotações feitas durante a sessão de edição. Se você estiver no modo ao vivo, apague todas as anotações feitas durante a chamada. Quando terminar as anotações, selecione Parar edição ou selecione o feed de vídeo ao vivo no canto da tela.
Para minimizar a barra de ferramentas de Realidade Misturada no fluxo de vídeo do usuário do HoloLens, selecione o botão Barra de Ferramentas de Realidade Misturada. A barra de ferramentas permanece minimizada se você alternar para o feed de vídeo de outro usuário do Dynamics 365 Guides. Para restaurar a barra de ferramentas, selecione o botão Barra de Ferramentas de Realidade Misturada novamente.
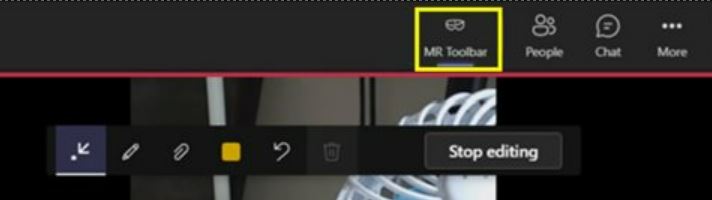
Comentários
Em breve: Ao longo de 2024, eliminaremos os problemas do GitHub como o mecanismo de comentários para conteúdo e o substituiremos por um novo sistema de comentários. Para obter mais informações, consulte https://aka.ms/ContentUserFeedback.
Enviar e exibir comentários de