Iniciar um chat e compartilhar um arquivo no Dynamics 365 Guides no HoloLens
Quando um usuário do Microsoft Dynamics 365 Guides HoloLens está em uma chamada com um ou mais colaboradores remotos no Microsoft Teams para área de trabalho, no Microsoft Teams móvel ou no Dynamics 365 Remote Assist, os participantes da chamada podem conversar uns com os outros e os colaboradores remotos no Teams ou no Dynamics 365 Remote Assist podem compartilhar arquivos ou links de página na janela Chat. Isso é especialmente útil em cenários relacionados a serviços nos quais o especialista remoto deseja compartilhar um diagrama ou alguma outra ilustração para ajudar o usuário do Dynamics 365 Guides a diagnosticar e/ou resolver um problema. Os participantes também podem compartilhar links profundos para guias em um chat. Por exemplo, um autor do Dynamics 365 Guides pode desejar colaborar com um usuário remoto compartilhando um link direto com um guia específico ou até mesmo uma etapa em um guia.
Observação
Um administrador pode remover a capacidade de um usuário conversar modificando uma política do Microsoft Teams. Saiba mais sobre as políticas do Teams com suporte do Dynamics 365 Guides.
O compartilhamento de arquivos com convidados e usuários externos é determinado pelas configurações do Teams, do OneDrive for Business e do SharePoint. Saiba mais sobre acesso para convidados.
Iniciar um chat no Dynamics 365 Guides
No menu Principal, selecione Teams. Em seguida, selecione o botão Chat para iniciar um chat.
Observação
Se você receber um convite para chat de um colaborador remoto, um círculo vermelho aparecerá no botão Chat e o botão Chat exibirá uma animação.
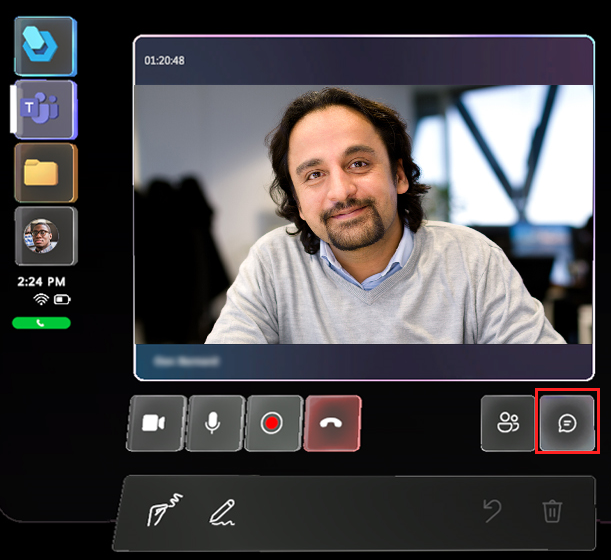
Uma nova janela Chat é exibida à direita do feed de vídeo.
Para responder ao chat, coloque o cursor de foco sobre a caixa que diz "Digite uma nova mensagem".
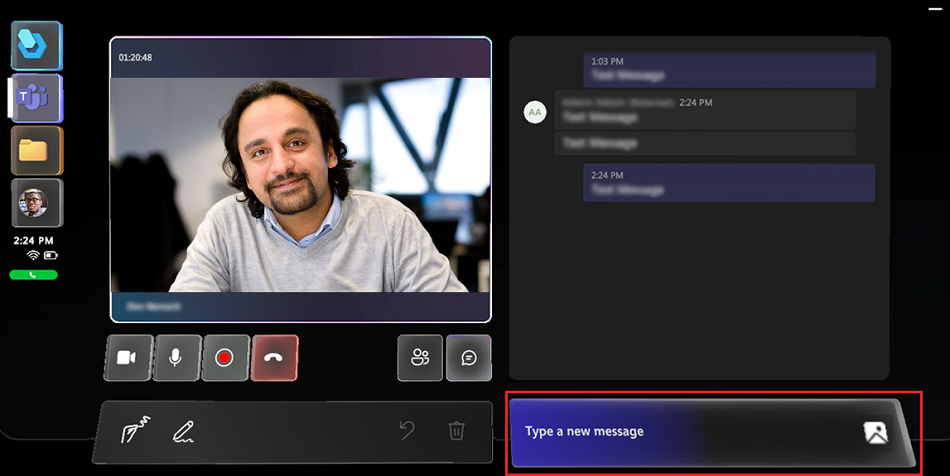
No teclado holográfico exibido, insira sua mensagem ou use o botão Microfone para ditar uma mensagem. Selecione o botão Enviar (ou pressione a tecla Return no teclado holográfico) quando estiver pronto para enviar a mensagem.
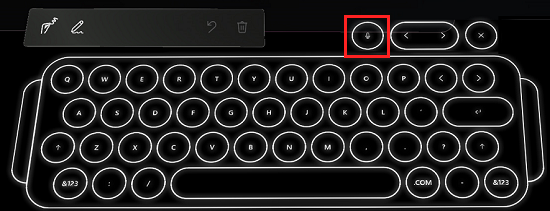
Se um colaborador remoto compartilhar um link de arquivo ou página, o arquivo ou a página será automaticamente aberto em uma nova janela no seu espaço. Você pode mover essa janela para onde desejar ou dimensioná-la diretamente com as mãos.
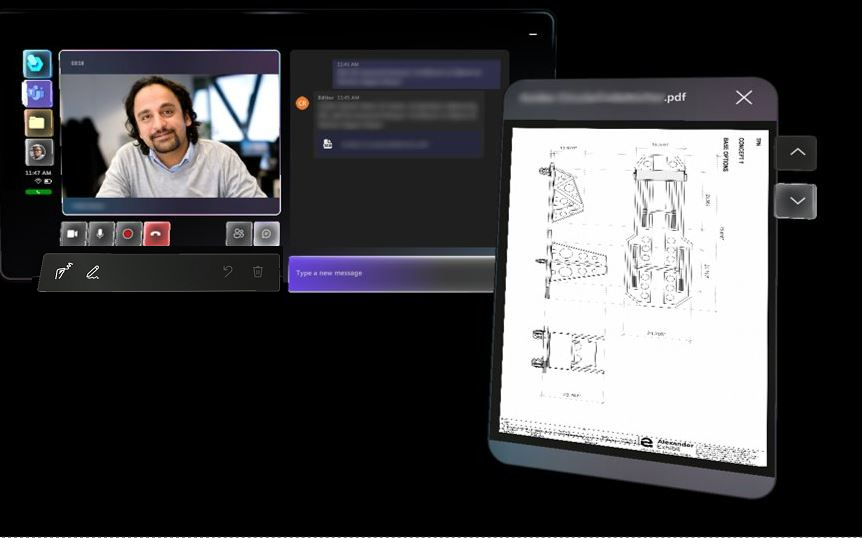
O colaborador remoto também pode colar um link na janela Chat para compartilhar um arquivo.
Observação
Um colaborador remoto pode compartilhar um arquivo com um usuário do Dynamics 365 Guides, mas o usuário do Dynamics 365 Guides não pode compartilhar um arquivo com outros participantes na chamada. Um usuário do Guides pode compartilhar fotos de um HoloLens.
Iniciar um chat no Teams
Teams para área de trabalho (PC ou Mac)
Durante uma chamada com um usuário do Dynamics 365 Guides, os participantes podem se comunicar pelo chat de texto. O usuário do Dynamics 365 Guides só pode ver mensagens trocadas durante a chamada. O log de chat está disponível pelo Teams após o término da chamada.
Para iniciar um chat:
Nos controles da chamada, selecione o botão Chat.

Para enviar um arquivo local ou do OneDrive por meio do chat, selecione o botão Anexar arquivo ou cole o arquivo diretamente na janela Chat.
Observação
O chat do Dynamics 365 Guides é compatível com certos formatos, como negrito, itálico, tachado e sublinhado. Ele também oferece suporte a hiperlinks. No entanto, ele não oferece suporte a texto formatado em HTML ou listas, como um texto copiado e colado de um site.
Por exemplo, se você copiar e colar texto de um site formatado em HTML e enviá-lo durante uma chamada do Dynamics 365 Guides, o usuário do Dynamics 365 Guides verá o texto sem formatação na janela Chat, mas a formatação talvez não seja a esperada.
Teams móvel
Selecione o botão Chat
 para abrir uma chat de texto e enviar mensagens de texto.
para abrir uma chat de texto e enviar mensagens de texto.Após a chamada, todos os participantes podem acessar as mensagens (e links de arquivos do OneDrive e do Teams) por meio do chat do Teams.
Compartilhar um arquivo direto do Teams
Um colaborador remoto no Teams (PC, Mac ou móvel) pode compartilhar um arquivo quando estiver em uma chamada com um usuário do Dynamics 365 Guides no HoloLens. Por exemplo, um colaborador remoto pode desejar compartilhar um arquivo .pdf de um diagrama para ajudar o usuário do Dynamics 365 Guides a resolver um problema. O colaborador remoto pode compartilhar os seguintes tipos de arquivos: .jpg, .bmp, .png, .tif/.tiff, .pdf, .gif estático.
Para compartilhar um tipo de arquivo diferente, por exemplo, um vídeo instrutivo ou uma série de instruções em uma apresentação do PowerPoint, o colaborador remoto pode compartilhar sua janela de aplicativo ou área de trabalho.
Observação
Após compartilhar um arquivo direto do Teams, somente o usuário do Dynamics 365 Guides poderá mover, redimensionar ou excluir o arquivo de seu espaço.
Compartilhamento de arquivos e políticas do Teams
O Dynamics 365 Guides segue as políticas do Teams para compartilhamento de arquivos. Se as políticas do Teams estiverem configuradas para impedir o compartilhamento de arquivos, os usuários não poderão compartilhar arquivos entre si. Consulte estes links para saber mais:
Usar acesso externo e acesso de convidado para colaborar com pessoas fora da sua organização
Experiência nativa de chat para usuários externos (federados) no Microsoft Teams
Usar o Teams para área de trabalho (PC ou Mac) para compartilhar um arquivo
Você pode compartilhar um arquivo do OneDrive for Business ou um arquivo local com um usuário do Dynamics 365 Guides. O Dynamics 365 Guides não oferece suporte ao compartilhamento de uma pasta compartilhada do SharePoint ou de uma pasta particular do OneDrive.
Use um destes métodos para compartilhar um arquivo:
Na barra de ferramentas Realidade Misturada, selecione o botão Adicionar arquivo.

O arquivo será carregado na pasta do seu OneDrive for Business e permissões para acessar esse único arquivo serão concedidas a todos os participantes da chamada.
Na janela Chat do Teams, selecione o botão Anexar arquivo.
Copie e cole o arquivo na janela Chat.
Observação
Se você colar um arquivo de bitmap dessa forma, ele não aparecerá para o usuário do Dynamics 365 Guides. Para compartilhar um arquivo de bitmap, certifique-se de usar um dos métodos acima para anexar o arquivo.
Quando você compartilha um arquivo, ele aparece como uma nova janela no espaço do usuário do Dynamics 365 Guides e um link para o arquivo é compartilhado no chat. Todos os participantes da chamada podem anotar um arquivo exibido no espaço do usuário do Dynamics 365 Guides. Observe, no entanto, que os usuários do Teams móvel só podem fazer anotações em chamadas individuais.
Usar o Teams móvel para compartilhar um arquivo
Compartilhar um arquivo do OneDrive for Business
Observação
O Dynamics 365 Guides não oferece suporte ao compartilhamento de uma pasta compartilhada do SharePoint ou de uma pasta particular do OneDrive.
Nos controles da chamada, selecione o botão Mais informações […].
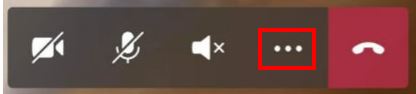
Selecione Inserir arquivo e, em seguida, selecione se deseja inserir o arquivo de OneDrive for Business ou de uma equipe ou canal do Teams. É possível inserir uma imagem, um gif estático, um vídeo ou um .pdf.
O arquivo aparece como uma nova janela no ambiente do usuário do Dynamics 365 Guides. No momento, o usuário Dynamics 365 Guides não pode salvar o arquivo compartilhado em sua própria pasta do OneDrive for Business.
Compartilhar uma foto direto do seu telefone
Nos controles da chamada, selecione o botão Mais informações […].
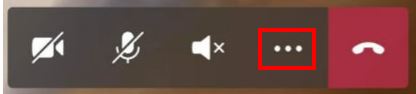
Selecione Inserir arquivo e, em seguida, selecione Foto.
Tire uma foto ou selecione uma foto na galeria de fotos do dispositivo móvel.
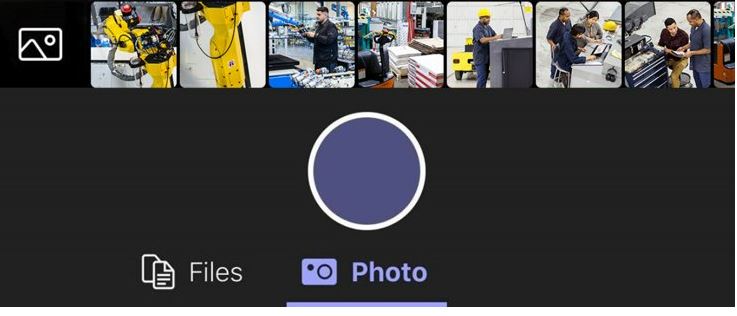
Selecione o chat de texto. A foto está anexada a uma mensagem em branco.
Envie a foto.
O arquivo aparece como uma nova janela no ambiente do usuário do Dynamics 365 Guides. No momento, o usuário Dynamics 365 Guides não pode salvar o arquivo compartilhado em sua própria pasta do OneDrive for Business.
Selecione o chat de texto. A foto está anexada a uma mensagem em branco.
Envie a foto.