Ingressar em uma reunião do Microsoft Teams direto do Dynamics 365 Guides
Agora você pode ingressar de uma reunião do Microsoft Teams diretamente do Dynamics 365 Guides no HoloLens. Uma reunião do Microsoft Teams é uma reunião agendada com o Teams que incluí qualquer número de participantes.
Também é possível ingressar em um evento ao vivo do Microsoft Teams direto do Dynamics 365 Guides, mas não há suporte oficial para esse cenário.
Pré-requisitos
- Uma licença do Exchange Online (não o Exchange local).
Participar de uma reunião agendada
Olhe para a palma da sua mão para abrir o menu Principal e, em seguida, selecione o botão Teams.
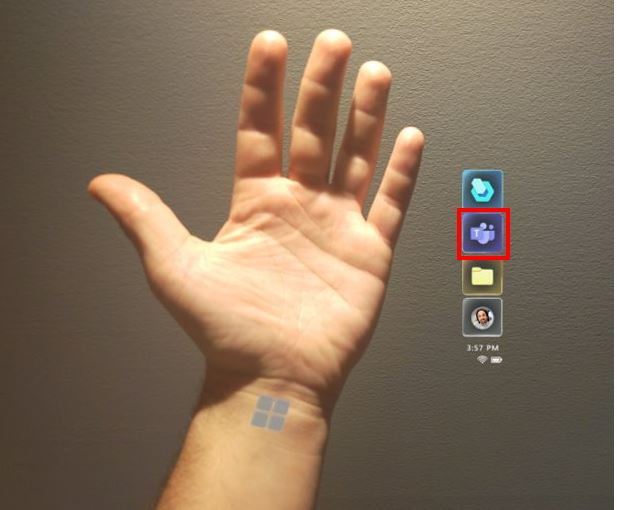
Selecione Reuniões.
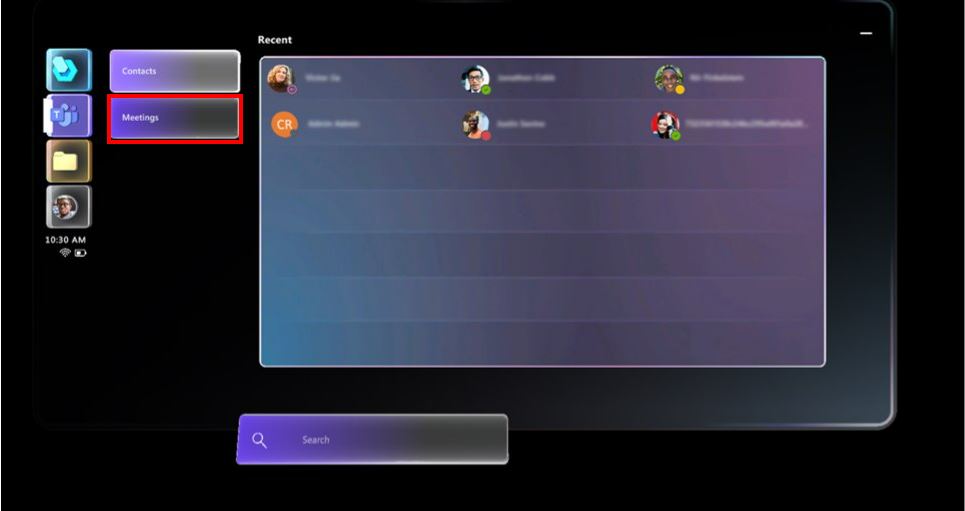
A janela Reunião abre o dia atual para que você possa ver todas as reuniões desse dia.
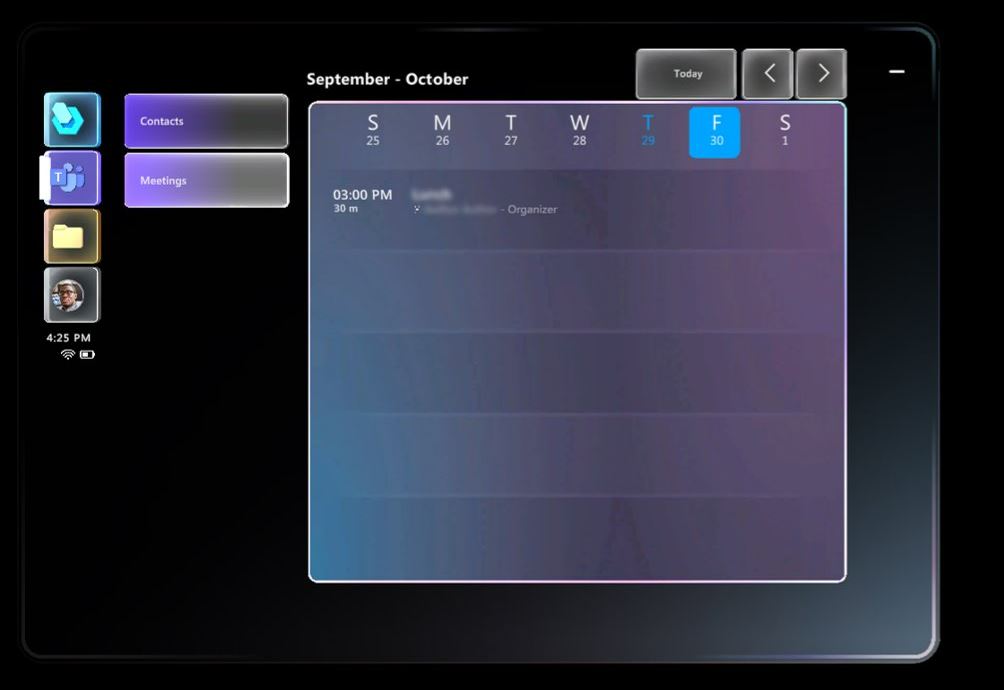
Observação
O Dynamics 365 Guides oferece suporte somente ao calendário padrão. Você não pode alterar o layout do calendário para o modo de exibição de dia, semana ou mês nem pode substituir um calendário secundário de um usuário (para férias ou eventos de toda equipe, por exemplo).
Os usuários convidados que participam de uma chamada não podem acessar o calendário padrão da sua organização inicial. Eles precisam entrar na organização inicial para acessar o calendário padrão.
- Para alterar para outro dia, selecione o dia na parte superior da tela.
- Para alternar para outra semana, use as setas no canto superior direito da tela.
- Para voltar ao dia atual a qualquer momento, selecione Hoje na parte superior da tela.
Para abrir uma reunião específica, selecione a reunião no calendário. Na janela exibida, você vê os detalhes da reunião, incluindo a data e a hora da reunião, o nome da reunião e o organizador.
Escolha se deseja ativar ou desativar o vídeo e selecione Ingressar para ingressar na reunião.
Dica
Se a política do Teams para compartilhar vídeo não estiver habilitada, a opção para ativar ou desativar o vídeo não estará disponível.
Quando um participante ingressa na reunião, seu avatar é exibido no canto superior direito da janela Reunião.
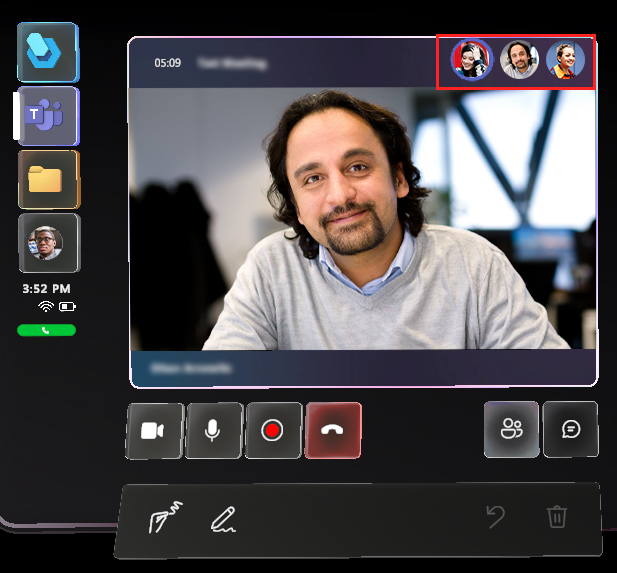
Adicionar um participante da sua organização à reunião
Para adicionar um participante da organização que não foi incluído no convite original:
Selecione o botão Abrir participantes.
Na área de participantes (à direita do feed de vídeo), selecione o botão Adicionar participantes. A lista Recentes é aberta.
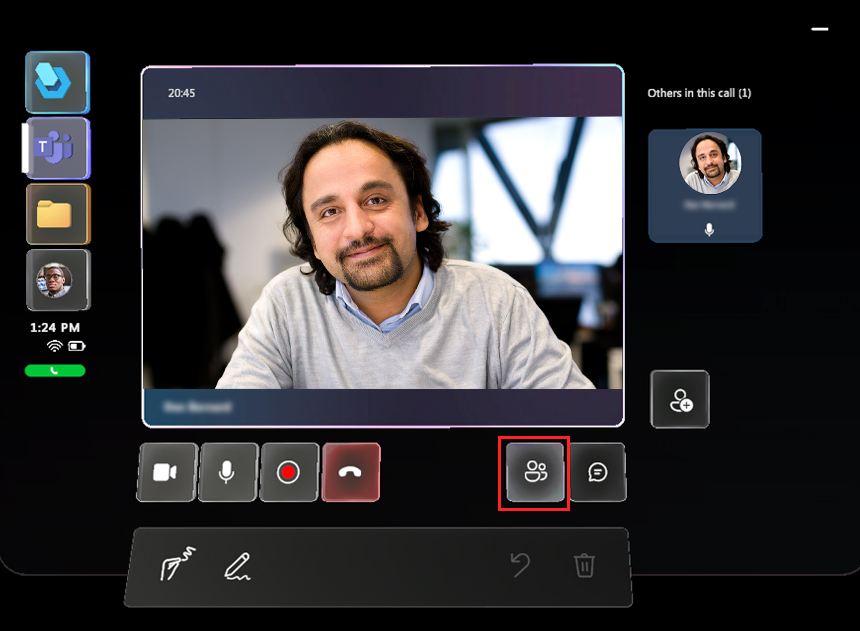
Execute uma das seguintes ações:
Se o contato que você deseja adicionar estiver na lista Recentes, selecione o bloco do contato e selecione Mostrar vídeo.
Se o contato não estiver na lista Recentes, coloque o cursor na caixa Pesquisar e, no teclado holográfico exibido, insira o nome ou o endereço de email da pessoa. Use o botão Microfone se preferir usar sua voz para inserir o nome da pessoa na caixa Pesquisar.
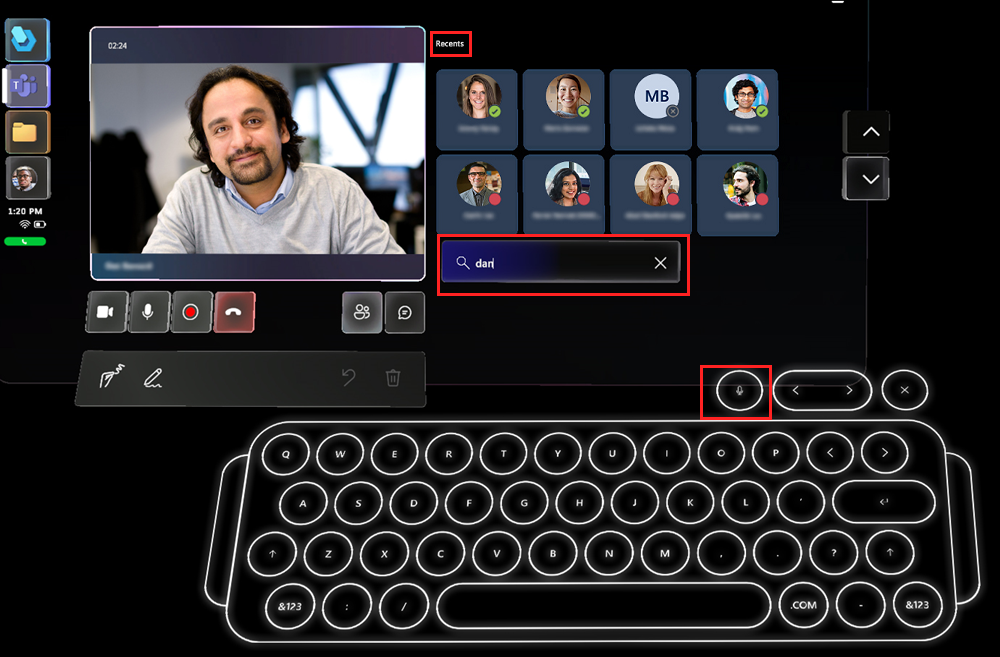
Admitir um participante de fora da organização
Observação
Talvez os usuários do Dynamics 365 Guides não possam ingressar em reuniões agendadas entre empresas diferentes se a reconfiguração de links (serviços de reconfiguração de URL) for usada para combater spam. Para garantir que os usuários possam ingressar em reuniões agendadas nessa situação, adicione uma exceção para que os links do teams.microsoft.com não sejam reconfigurados.
Se um participante quiser ingressar na reunião, mas não fizer parte da sua organização, aparecerá uma notificação na parte superior da janela Reunião para que você saiba que o participante está aguardando no lobby. Um botão Participantes com um ponto vermelho (mostrando a ação necessária) aparece no canto inferior direito da janela Reunião.
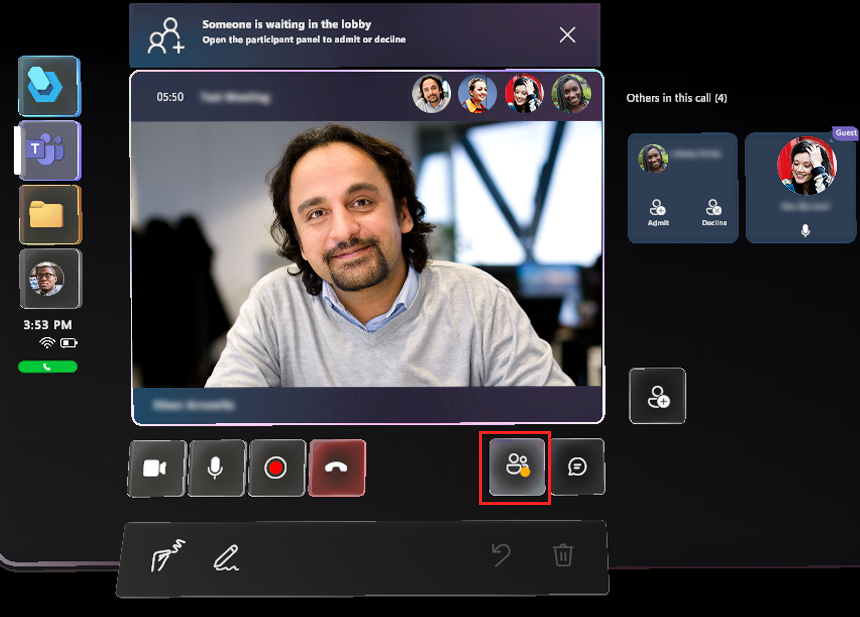
Para admitir ou recusar o participante:
- Selecione o botão Abrir participantes abaixo do feed de vídeo para exibir os blocos dos participantes à direita do feed de vídeo. No primeiro bloco participante, selecione Admitir ou Recusar.
Observação
O organizador da reunião pode decidir quem é admitido em uma reunião diretamente e quem tem que esperar por alguém admitir. Saiba mais sobre como escolher quem pode ignorar o lobby.
Agendar e ingressar em uma reunião no Teams para área de trabalho (PC ou Mac)
Agendar uma reunião antes da chamada
Verifique os seguintes links:
Participar de uma reunião do Teams
Verifique os seguintes links: