Use um estilo para adicionar ênfase a um holograma no aplicativo Guides para HoloLens
Ao adicionar estilos ao aplicativo Dynamics 365 Guides HoloLens, você fornece indicações visuais para seus hologramas. Por exemplo, adicione o estilo Cuidado para indicar cautela ou o estilo Contorno para indicar algo que o operador deve pegar. À medida que seus operadores se acostumam à linguagem visual fornecida pelos estilos, seu processo de aprendizado se tornará mais rápido.
Adicionar um estilo
Selecione um holograma que você já colocou no mundo real.
Selecione o botão Editar Holograma (lápis).
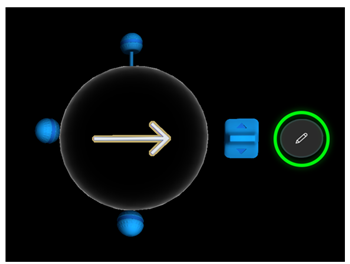
Selecione Estilos.
Dica
No HoloLens 2, você pode selecionar o comando Estilos e itens de menu subsequentes diretamente com o dedo. Para obter mais informações sobre como manipular hologramas no HoloLens 2, acesse Gestos de criação e navegação para o HoloLens 2.
Selecione o estilo que deseja usar.
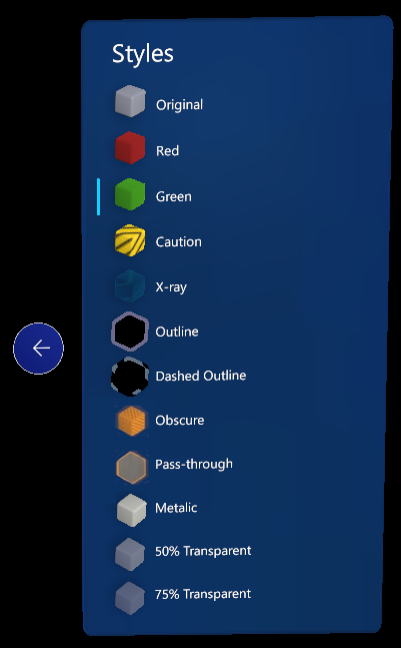
A tabela a seguir descreve os estilos que estão disponíveis no Guides e explica para que usá-los.
| Estilo | Uso sugerido | Como ele aparece para o operador |
|---|---|---|
| Original | Restaurar a aparência original. | Aparência padrão |
| Vermelho | Mostrar áreas ou itens a serem evitados. | Vermelho piscante |
| Verde | Mostrar áreas ou itens para se aproximar. | Verde piscante |
| Cuidado | Avisar sobre um problema de segurança ou qualidade. | Listras amarelas e pretas |
| Raio X | Mostrar o que está acontecendo dentro de alguma coisa. | Um pulso que aparece através dele |
| Contorno | Instruir o operador a pegar algo. | Contorno |
| Contorno tracejado | Mostrar ao operador onde colocar algo. | Linha pontilhada |
| Obscuro | Cubra objetos confidenciais para obscurecer a exibição de colaboradores remotos. | 90% branco brilhante |
| Passagem | Cortar hologramas para ver o mundo real por trás deles. | 100% transparente, incluindo objetos atrás dele |
| Metálico | Fornecer um acabamento de metal realista para um objeto. | Metálico |
| 50% transparente | Mostrar algo sem obscurecer a visão do operador. | 50% transparente |
| 75% transparente | Dispor um item sobre outro para que o operador possa ver através de duas camadas. | 75% transparente |
Práticas recomendadas para estilos
- Use estilos para reforçar ações.
- Seja consistente no uso de estilos. Depois que os operadores aprenderem a linguagem visual dos estilos, eles começarão a compreender o que cada estilo pretende transmitir. Portanto, seu processo de aprendizado ficará mais rápido.
Ocultar ou realçar itens no seu espaço
Use os estilos Obscuro e Passagem juntos para gerenciar o que é compartilhado pela câmera do HoloLens durante uma chamada, ao gravar um vídeo ou ao tirar fotos para compartilhar. Obscuro aplica um estilo 90% branco brilhante a um objeto 3D. Portanto, ele obscurece efetivamente o mundo real na exibição compartilhada, tanto na frente quanto atrás do objeto 3D. Passagem torna um objeto 3D transparente para todos os hologramas atrás dele, passando por hologramas e mostrando o mundo real para os participantes da chamada. Juntos, esses estilos podem ajudar os colaboradores remotos a se concentrarem em elementos específicos do mundo real e obscurecer outros elementos do mundo real.
Por exemplo, como autor, você deseja obscurecer um diagrama que contém informações confidenciais. No entanto, você deseja que o hardpoint do avião que está na frente do diagrama sempre fique visível durante uma chamada.

- Crie um guia com uma única etapa.
- Coloque um cubo 3D do kit de ferramentas na frente do diagrama.
- Adicione o estilo Obscuro ao objeto 3D. Qualquer coisa na frente do diagrama também será ocultada.
- Para fazer com que o hardpoint do avião fique sempre visível, coloque um objeto 3D do hardpoint sobre a imagem do hardpoint. Adicione o estilo Passagem.
- Abra o guia no modo operador e vá para a etapa antes de fazer uma chamada, tirar fotos ou gravar um vídeo.
Exibição do autor

Exibição do operador

O autor do guia tem total controle sobre o que ele obscurece da exibição enquanto está em uma chamada do Teams ou fazendo vídeos de realidade misturada. Para ocultar mais elementos de ambiente, o autor pode montar uma coleção de cubos 3D. No exemplo a seguir, mais cubos 3D foram colocados para ocultar o quadro branco grande, o computador e a caixa de ferramentas, além do diagrama.
| Exibição do autor | Exibição do operador |
|---|---|
 |
 |