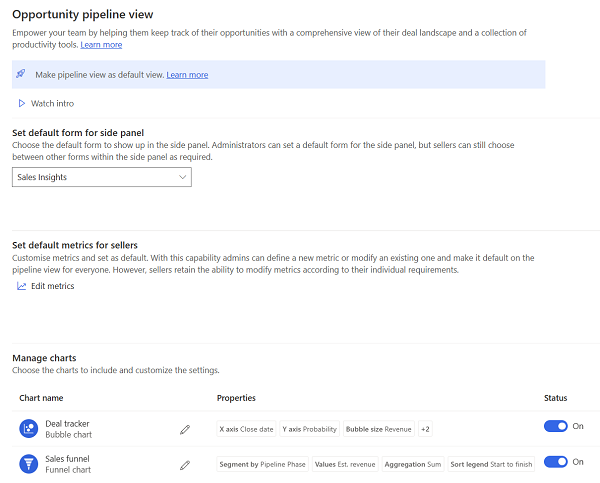Configurar a exibição do pipeline de oportunidades
O modo de exibição do pipeline de oportunidades (anteriormente conhecido como gerenciador de negociações) ajuda os vendedores a visualizarem, priorizam e gerenciarem as oportunidades em seu pipeline. Mais informações em Usar a exibição do pipeline de oportunidades
Se você configurou anteriormente o espaço de trabalho do gerenciador de negociações, saiba mais sobre as diferenças entre o modo de exibição do pipeline de oportunidades e o espaço de trabalho do gerenciador de negociações.
Requisitos de licença e função
| Tipo de requisito | Você deve ter |
|---|---|
| Licença | Dynamics 365 Sales Premium, Dynamics 365 Sales Enterprise ou Dynamics 365 Sales Professional Mais informações: Preços do Dynamics 365 Sales |
| Direitos de acesso | Administrador do Sistema Mais informações: Direitos de acesso predefinidos para o Sales |
Vídeo: visualização do pipeline de oportunidades
Assista a este breve vídeo para saber como a visualização do pipeline de oportunidades ajuda os vendedores a serem mais produtivos e eficientes.
Definir o modo de exibição do pipeline como padrão
O modo de exibição de Grade Somente Leitura é definido como padrão para oportunidades. Você pode definir o modo de exibição do Pipeline de oportunidades como padrão para que os vendedores não tenham que trocar para ela sempre que acessarem sua lista de oportunidades.
No painel de navegação do Hub de Vendas, selecione Configurações>Configurações Avançadas.
No menu Configurações, selecione Personalizações>Personalizar o sistema.
Na página Solução Padrão do Power Apps, selecione Entidades>Oportunidade.
Selecione a guia Controles e selecione Modo de exibição do pipeline para a Web, celular e tablet.
Se você não vir o Modo de exibição do Pipeline, na lista Controle, selecione Adicionar Controle, selecione Modo de exibição do Pipeline e selecione Adicionar.
Observação
Se você não vir o controle Exibição do pipeline na lista Adicionar Controle, procure o controle Espaço de trabalho do gerenciador de negociações.
Salve as alterações e selecione Publicar.
No mapa do site do Hub de Vendas, selecione Oportunidades para verificar se a exibição do pipeline está definida como a padrão.
Abrir a página de configurações de exibição do pipeline de oportunidades
Abra a página de configurações para configurar e personalizar a experiência de exibição do pipeline de oportunidades para seus vendedores. Você vai acessar a página de configurações em todos os procedimentos explicados neste artigo.
Faça o seguinte dependendo da licença:
Se você tiver a licença do Sales Enterprise ou do Sales Premium, selecione Configurações do Aplicativo na área Alteração do Hub de Vendas e Exibição do pipeline de oportunidade em Configurações Gerais.
Se você tiver a licença do Sales Professional, acrescente a seguinte URL após a URL base do aplicativo Sales Professional:
&pagetype=control&controlName=MscrmControls.Sales.DealManagerSettings.DealManagerSettings. Exemplo:https://contoso.crm.dynamics.com/main.aspx?appid=9f1002bf-ce2d-ed11-9db1-0022480a772e&pagetype=control&controlName=MscrmControls.Sales.DealManagerSettings.DealManagerSettings.
Definir o formulário padrão no painel lateral
Quando os vendedores abrem uma oportunidade na exibição do pipeline, o painel lateral exibe os detalhes da oportunidade no formulário do Sales Insights. Você pode alterar o formulário padrão para o formulário principal da oportunidade ou para um formulário personalizado para sua organização. Por exemplo, você pode criar um formulário personalizado especificamente para o painel lateral e defini-lo como padrão. Os vendedores podem alternar para um formulário diferente, se preferirem, e sua seleção será lembrada e definida como padrão para eles.
- Abra a página de configurações de exibição do pipeline de oportunidades.
- Na seção Definir o formulário padrão no painel lateral , selecione o formulário que você deseja definir como padrão para sua organização.
Definir as métricas padrão para vendedores
A exibição do pipeline de oportunidades lista métricas importantes relacionadas ao pipeline de vendas na parte superior da exibição. Você pode personalizar esse espaço para exibir as métricas que deseja que os vendedores acompanhem. Os vendedores verão essas métricas por padrão. Eles poderão personalizá-las se necessário.
Abra a página de configurações de exibição do pipeline de oportunidades.
Na seção Definir métricas padrão para vendedores, selecione Editar métricas.
Crie, atualize, remova ou exclua uma métrica no painel lateral Editar métricas.
Para criar uma métrica:
Selecione Criar uma Métrica.
Selecione o campo e a função agregada que deseja usar para calcular a métrica. A lista Campo exibe todos os campos numéricos na entidade de oportunidade.
(Opcional) Adicione filtros para calcular métricas de registros específicos. Por exemplo, se você deseja exibir a receita estimada de todas as oportunidades criadas neste ano e está no estágio Desenvolver, crie uma métrica com os seguintes valores:
- Campo: Est. Receita
- Função Agregada: Soma
- Filtros
- Data de Criação: Este ano
- Estágio da Venda: Desenvolver
Para editar uma métrica, passe o mouse sobre ela no painel lateral Editar métricas e selecione o ícone Editar.
Para remover uma métrica temporariamente, desmarque a caixa de seleção da métrica no painel lateral Editar métricas.
Personalizar gráficos
Os gráficos do modo de exibição do pipeline ajudam os vendedores a visualizar o pipeline. Você pode personalizar elementos do gráfico de bolhas e do gráfico de funil para alterar as informações que os vendedores veem. Você também pode ocultar os gráficos se não quiser que os vendedores os vejam.
Personalizar o gráfico de bolhas
Abra a página de configurações de exibição do pipeline de oportunidades.
Na seção Gerenciar gráficos, edite o Monitor de negócios.
Observação
Você pode desligar a alternância de Status correspondente para ocultar o gráfico de bolhas.
Personalize os seguintes elementos:
- Eixo horizontal (x)
Selecione qualquer campo do tipoDateTime. Por exemplo, você pode traçar o gráfico com base na data de entrega em vez da data de fechamento. - Eixo vertical (y)
Selecione qualquer campo numérico. - Segmentar por
Selecione o significado dos códigos de cores. Por exemplo, selecione Fase de Pipeline para codificar com cores as bolhas com base em qual fase uma oportunidade está. - Tamanho
Selecione um campo numérico para indicar o tamanho da bolha. - Legenda de classificação
Selecione como classificar a legenda do gráfico. As legendas indicam a cor usada para cada segmento. Por exemplo, se você selecionar Classificação de oportunidade como o segmento, as legendas serão ordenadas com base na ordem cronológica das classificações. - Dicas de ferramenta
Selecione os detalhes que você deseja que os usuários vejam exibidos como dicas de ferramentas ao passar o mouse sobre a bolha.
- Eixo horizontal (x)
Salve as alterações e selecione Publicar.
Abra o modo de exibição do pipeline de oportunidades para verificar as alterações.
Personalizar o gráfico de funil
Abra a página de configurações de exibição do pipeline de oportunidades.
Na seção Gerenciar gráficos, edite o Funil de vendas.
Observação
Você pode desligar a alternância de Status correspondente para ocultar o gráfico de funil.
A captura de tela a seguir mostra as partes do gráfico de funil que você pode personalizar:
Personalize os seguintes elementos:
- Segmentar por
Selecione o campo para segmentar o gráfico de funil. Padrão: Fase do pipeline - Valores
Selecione o campo para dimensionar as barras no funil. Padrão: Receita estimada - Agregação
Selecione a função de agregação a ser usada para o campo Valores. Esse campo determina a altura da barra. O valor agregado é exibido quando você passa o mouse sobre um segmento no gráfico de funil. - Legenda de classificação
Especifique como classificar os segmentos. Por exemplo, selecionar Concluir para iniciar um gráfico de funil segmentado por fase do pipeline exibirá o funil da última fase para a primeira, ou seja, de Fechar para Qualificar.
- Segmentar por
Salve as alterações e selecione Publicar.
Abra o modo de exibição do pipeline de oportunidades para verificar as alterações.
Personalizar a grade editável
A grade no modo de exibição do pipeline de oportunidade é uma instância do controle de grade editável do Power Apps. A grade pode ser personalizada. Como administrador, você pode personalizar a grade para toda a organização de vendas. Os vendedores podem personalizar o modo de exibição para incluir colunas e filtros que eles querem ver.
Observação
Se você personalizou a grade editável no gerenciador de negociações usando JavaScript, será necessário refazer as personalizações no modo de exibição do pipeline.
Não consegue encontrar as opções no aplicativo?
Há três possibilidades:
- Você não tem a licença ou função.
- Seu administrador não ativou o recurso.
- Sua organização está usando um aplicativo personalizado. Verifique com o administrador as etapas exatas. As etapas descritas neste artigo são específicas para os aplicativos Sales Professional e Hub de Vendas prontos para uso.
Confira também
Onde está o espaço de trabalho do gerenciador de negociações?
Gerenciar oportunidades usando a exibição de pipeline
Segurança no nível de coluna para controlar o acesso
Eventos em formulários e grades em aplicativos baseados em modelos
Comentários
Em breve: Ao longo de 2024, eliminaremos os problemas do GitHub como o mecanismo de comentários para conteúdo e o substituiremos por um novo sistema de comentários. Para obter mais informações, consulte https://aka.ms/ContentUserFeedback.
Enviar e exibir comentários de