Como conectar Configuration Manager com Análise de Área de Trabalho
Análise de Área de Trabalho é fortemente integrado ao Configuration Manager. Qualquer versão com suporte do Configuration Manager dá suporte a Análise de Área de Trabalho. Ao se conectar a um serviço de nuvem, verifique se o site e os clientes estão atualizados para dar suporte aos recursos mais recentes. Para conectar o site local ao serviço de nuvem Análise de Área de Trabalho, crie a conexão Análise de Área de Trabalho em Configuration Manager. Em seguida, monitore a integridade da conexão.
Conectar-se ao serviço
Dica
Antes de iniciar o assistente, crie a coleção de destino mencionada na etapa 8, pois você não pode selecionar fora do assistente depois de iniciá-lo.
Use esse procedimento para conectar Configuration Manager ao Análise de Área de Trabalho e configurar as configurações do dispositivo. Esse procedimento é um processo único para anexar sua hierarquia ao serviço de nuvem.
No console Configuration Manager, acesse o workspace Administração, expanda Serviços de Nuvem e selecione o nó serviços do Azure. Selecione Configurar serviços do Azure na faixa de opções.
Dica
Conecte-se ao serviço diretamente do nó Análise de Área de Trabalho Manutenção. No console Configuration Manager, acesse o workspace biblioteca de software e selecione o nó Análise de Área de Trabalho Manutenção. Na caixa Novo a Análise de Área de Trabalho? selecione o segundo link para Conectar Configuration Manager ao serviço Análise de Área de Trabalho.
Na página Serviços do Azure do Assistente dos Serviços do Azure, configure as seguintes configurações:
Especifique um Nome para o objeto em Configuration Manager.
Especifique uma Descrição opcional para ajudá-lo a identificar o serviço.
Selecione Análise de Área de Trabalho na lista de serviços disponíveis.
Selecione Avançar.
Na página Aplicativo , selecione o ambiente apropriado do Azure. Em seguida, selecione Procurar pelo aplicativo Web.
Se você tiver um aplicativo existente que deseja reutilizar para este serviço, escolha-o na lista e selecione OK.
Na maioria dos casos, você pode criar um aplicativo para a conexão Análise de Área de Trabalho com esse assistente. Selecione Criar.
Dica
Se você não conseguir criar o aplicativo a partir deste assistente, poderá criar manualmente o aplicativo em Microsoft Entra ID e importar para Configuration Manager. Para obter mais informações, consulte Criar e importar aplicativo para Configuration Manager.
Configure as seguintes configurações na janela Criar Aplicativo do Servidor :
Nome do aplicativo: um nome amigável para o aplicativo em Microsoft Entra ID.
URL da Página Inicial: esse valor não é usado por Configuration Manager, mas exigido por Microsoft Entra ID. Por padrão, esse valor é
https://ConfigMgrService.URI da ID do aplicativo: esse valor precisa ser exclusivo em seu locatário Microsoft Entra. Ele está no token de acesso usado pelo Configuration Manager cliente para solicitar acesso ao serviço. Por padrão, esse valor é
https://ConfigMgrService. Altere o padrão para um dos seguintes formatos recomendados:api://{tenantId}/{string}, por exemplo,api://5e97358c-d99c-4558-af0c-de7774091dda/ConfigMgrServicehttps://{verifiedCustomerDomain}/{string}, por exemplo,https://contoso.onmicrosoft.com/ConfigMgrService
Período de validade da Chave Secreta: escolha 1 ano ou 2 anos na lista suspensa. Um ano é o valor padrão.
Dica
Anote a data de validade e certifique-se de renovar a chave secreta antes de sua expiração para garantir o acesso ininterrupto ao serviço.
Selecione Entrar . Depois de autenticar com êxito no Azure, a página mostra o Microsoft Entra nome do locatário para referência.
Observação
Conclua esta etapa como um Administrador global. Essas credenciais não são salvas por Configuration Manager. Essa persona não requer permissões no Configuration Manager e não precisa ser a mesma conta que executa o Assistente dos Serviços do Azure.
Selecione OK para criar o aplicativo Web no Microsoft Entra ID e feche a caixa de diálogo Criar Aplicativo do Servidor. Na caixa de diálogo Aplicativo do Servidor, selecione OK. Em seguida, selecione Avançar na página Aplicativo do Assistente dos Serviços do Azure.
Na página Dados de Diagnóstico , configure as seguintes configurações:
ID comercial: esse valor deve ser preenchido automaticamente com a ID da sua organização. Se não o fizer, verifique se o servidor proxy está configurado para permitir todos os pontos de extremidade necessários antes de continuar. Como alternativa, recupere sua ID Comercial manualmente do portal Análise de Área de Trabalho.
Windows 10 nível de dados de diagnóstico: selecione pelo menos Obrigatório. Para obter mais informações, confira Níveis de dados de diagnóstico.
Dica
No Configuration Manager versão 2002 e anterior, esse valor se chamava Basic.
Permitir Nome do Dispositivo em dados de diagnóstico: selecione Habilitar
Observação
Começando com Windows 10 versão 1803, o nome do dispositivo não é enviado para a Microsoft por padrão. Se você não enviar o nome do dispositivo, ele será exibido em Análise de Área de Trabalho como "Desconhecido". Esse comportamento pode dificultar a identificação e avaliação de dispositivos.
Selecione Avançar. A página Funcionalidade disponível mostra a funcionalidade Análise de Área de Trabalho que está disponível com as configurações de dados de diagnóstico da página anterior. Selecione Avançar para continuar ou Anterior para fazer alterações.
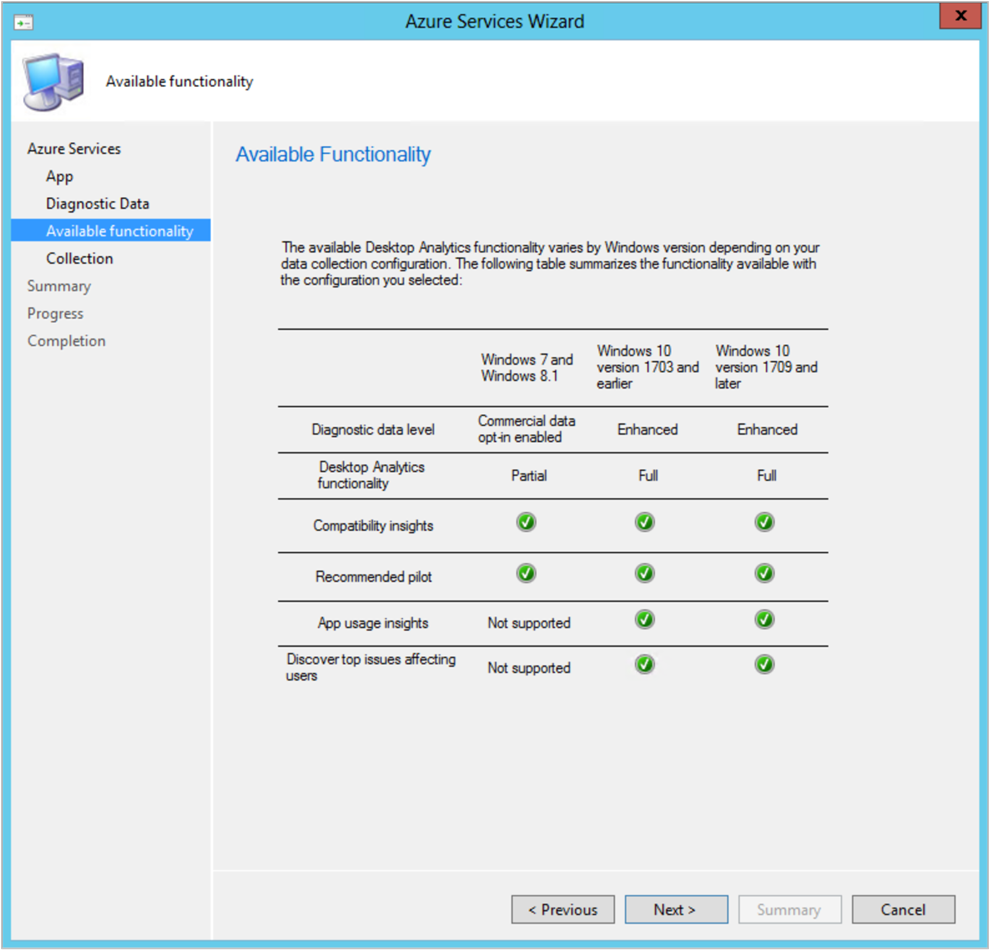
Na página Coleções , configure as seguintes configurações:
Nome de exibição: o portal Análise de Área de Trabalho exibe essa conexão Configuration Manager usando esse nome. Use-o para diferenciar entre hierarquias diferentes e identificar coleções de hierarquias separadas. Use termos para distinguir facilmente várias hierarquias em seu ambiente, por exemplo: laboratório de teste ou produção.
Coleção de destino: essa coleção inclui todos os dispositivos que Configuration Manager configura com suas configurações de dados de diagnóstico e ID comercial. É o conjunto completo de dispositivos que Configuration Manager se conecta ao serviço Análise de Área de Trabalho.
Os dispositivos na coleção de destino usam um proxy autenticado pelo usuário para comunicação de saída: por padrão, esse valor é Não. Se necessário em seu ambiente, defina como Sim.
Selecione coleções específicas para sincronizar com Análise de Área de Trabalho: selecione Adicionar para incluir coleções adicionais na hierarquia de coleção Target. Essas coleções estão disponíveis no portal Análise de Área de Trabalho para agrupamento com planos de implantação. Certifique-se de incluir coleções de exclusão piloto e piloto.
Dica
A janela Selecionar Coleções exibe apenas as coleções limitadas pela coleção Target.
No exemplo a seguir, selecione CollectionA como sua coleção de destino. Em seguida, ao adicionar coleções adicionais, você verá CollectionA, CollectionB e CollectionC. Você não pode adicionar CollectionD.
- CollectionA: limitado pela coleção All Systems
- CollectionB: limitado por CollectionA
- CollectionC: limitado pelo CollectionB
- CollectionB: limitado por CollectionA
- CollectionD: limitado pela coleção All Systems
Para gerenciar as coleções disponíveis no portal Análise de Área de Trabalho para agrupamento com planos de implantação, no console Configuration Manager, acesse o workspace Administração, expanda Serviços de Nuvem e selecione o nó Serviços do Azure. Selecione a entrada associada a Análise de Área de Trabalho Serviço do Azure e atualize suas configurações na página Coleção Análise de Área de Trabalho.
Importante
Essas coleções continuam a ser sincronizadas à medida que suas associações são alteradas. Por exemplo, sua coleção Target usa uma coleção com uma regra de associação do Windows 7. À medida que esses dispositivos são atualizados para Windows 10 e Configuration Manager avalia a associação de coleção, esses dispositivos abandonam a coleção e Análise de Área de Trabalho.
- CollectionA: limitado pela coleção All Systems
Conclua o assistente.
Configuration Manager cria uma política de configurações para configurar dispositivos na Coleção de Destino. Essa política inclui as configurações de dados de diagnóstico para permitir que os dispositivos enviem dados para a Microsoft. Por padrão, os clientes atualizam a política a cada hora. Depois de receber as novas configurações, pode levar várias horas a mais até que os dados estejam disponíveis no Análise de Área de Trabalho.
Monitorar a integridade da conexão
Monitore a configuração de seus dispositivos para Análise de Área de Trabalho. No console Configuration Manager, acesse o workspace biblioteca de software, expanda o nó Análise de Área de Trabalho Manutenção e selecione o dashboard Integridade de Conexão.
Para obter mais informações, consulte Monitorar a integridade da conexão.
Configuration Manager sincroniza suas coleções dentro de 60 minutos após a criação da conexão. No portal Análise de Área de Trabalho, acesse Global Pilot e consulte suas coleções de dispositivos Configuration Manager.
Observação
A conexão Configuration Manager com Análise de Área de Trabalho depende do ponto de conexão de serviço. Qualquer alteração nessa função do sistema de site pode afetar a sincronização com o serviço de nuvem. Para obter mais informações, consulte Sobre o ponto de conexão de serviço.
Próximas etapas
Avance para o próximo artigo para registrar dispositivos para Análise de Área de Trabalho.
Comentários
Em breve: Ao longo de 2024, eliminaremos os problemas do GitHub como o mecanismo de comentários para conteúdo e o substituiremos por um novo sistema de comentários. Para obter mais informações, consulte https://aka.ms/ContentUserFeedback.
Enviar e exibir comentários de