Controles de usuário de malha
Painel de Malha
O Painel de Malha exibe todos os eventos de Malha disponíveis para você. O Painel de Malha é a interface main que você pode usar para explorar o que a Malha tem a oferecer.
O Painel pode ser exibido usando o aplicativo Mesh no PC ou no Quest.
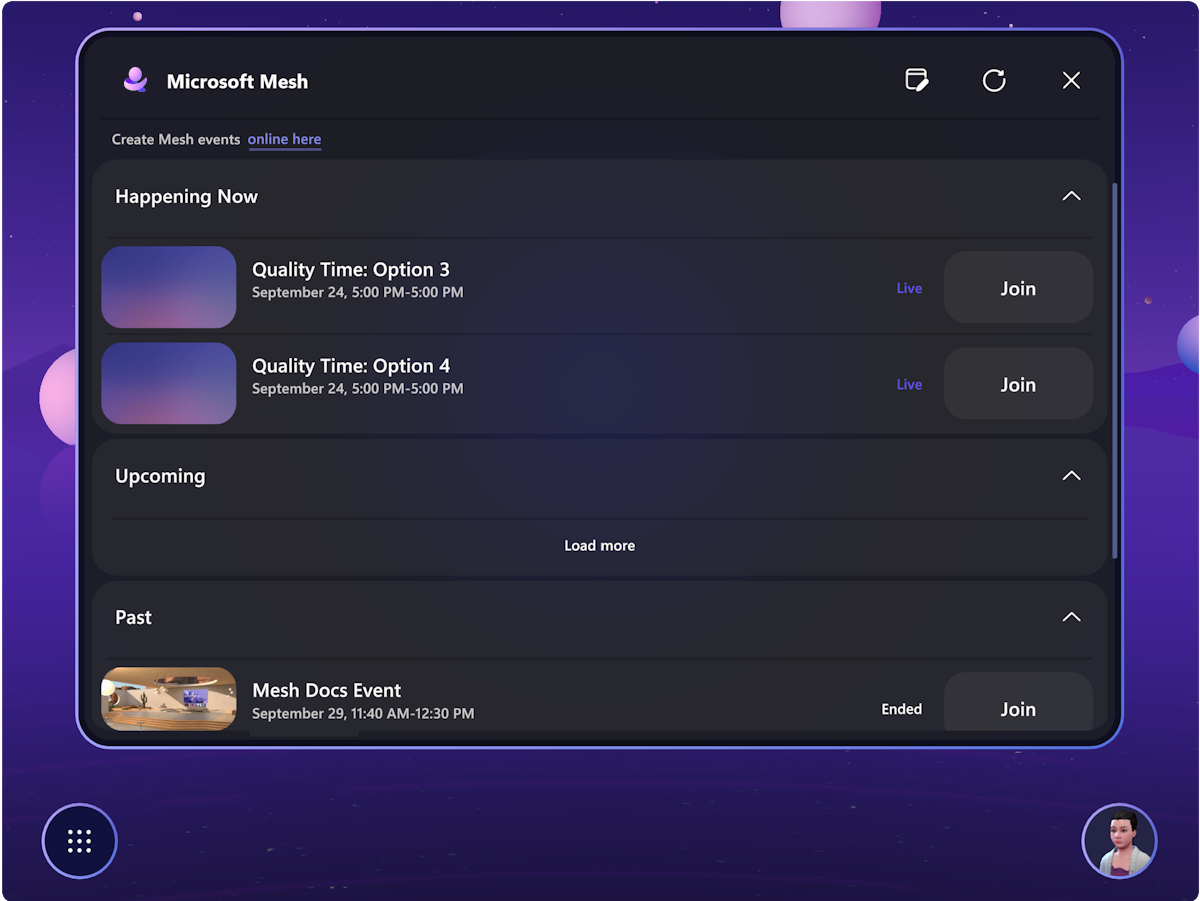
Observação
No Painel, as alterações de eventos futuros para ao vivo são atualizadas automaticamente.
Mover-se em seu evento
No computador
Você pode olhar ao redor, andar, correr, teletransportar ou apenas sentar-se à mesa com outros avatares. Para se mover, pressione as teclas WASD .
Para obter detalhes, você também pode acessar o tutorial Controle no menu Ajuda :

Usar V para alternar entre exibição direta e exibição de avatar (exibições de 1ª e 3ª pessoa)
Em Solicitação
Para obter detalhes sobre como se mover com seus dispositivos Quest, você pode acessar o tutorial Controle no menu Ajuda .

Visão geral dos controles de malha
Agora que você está em um evento, explore a interface para ver quais controles estão disponíveis. À esquerda, temos o Menu do Sistema com Painel, Configurações, Comentários e Malha de Encerramento. A barra de aplicativos no meio contém os botões Participantes, Selfie, Aumento da mão e Reações . O botão Perfil no canto inferior direito contém o botão Personalizar para personalizar seus avatares.
Você também pode clicar no Nametag e contatar cartão de outros participantes para saber mais sobre eles.

Ajustar configurações
O menu Configurações ajuda você a configurar o aplicativo de acordo com suas preferências. Há muitas opções disponíveis aqui. Ele pode ser acessado diretamente no botão de menu inferior esquerdo da barra de menus Malha.

Você também pode selecionar e configurar seus dispositivos de áudio na caixa de diálogo Configurações , Exibir & som –> Dispositivos.

Saiba mais sobre as perguntas frequentes relacionadas ao áudio no Mesh aqui.
Participantes
O botão Participantes mostrará o número de participantes em um evento.
Tirar uma foto ou selfie
Use o botão Câmera na barra de aplicativos para tirar uma selfie de si mesmo com amigos ou tirar uma foto da exibição do seu avatar!

Observação
Avatares nametags são desativados por padrão ao tirar uma foto ou selfie. Você ainda pode ativar o nametag clicando em ... na barra Aplicativo.

A seleção no ícone de foto no menu levará você para a pasta do SharePoint em que suas fotos estão armazenadas.
Levante a mão para falar com os anfitriões e todos os participantes
Se um host tiver habilitado o Hand Raise, você deverá ver o botão levantar a mão na barra de menus.
Basta selecionar o botão Levantar a Mão, aguardar o host chamar você e, em seguida, você pode comentar ou fazer perguntas para todo o evento.

Baixe a mão para terminar de responder sua pergunta e falar com todo o evento. Talvez seja necessário selecionar Encerrar transmissão em um evento de várias salas, conforme mostrado abaixo:

React com emotes
Na barra de aplicativos, você pode disparar Reações, que fazem com que seu avatar reaja com gestos do corpo, bem como emotes.

Perfil
O botão Perfil no canto inferior direito fornece acesso aos seus detalhes pessoais e opções de personalização de avatar.

Selecione Personalizar para ajustar a aparência do Avatar durante um evento!
![]()
Nametag e cartão de contato
Para saber mais sobre outro participante do evento, clique no nametag acima de um avatar e selecione o ícone Entrar em contato cartão.
