Criar um aviso de retenção legal
Usando comunicações de custódia eDiscovery (Premium), as organizações podem gerenciar seu fluxo de trabalho em torno da comunicação com os custodiantes. Por meio da ferramenta Comunicações, as equipes jurídicas podem enviar, coletar e acompanhar sistematicamente notificações de retenção legal. O processo de criação flexível também permite que as equipes personalizem o fluxo de trabalho de notificação de retenção e o conteúdo nos avisos enviados aos custodiados.
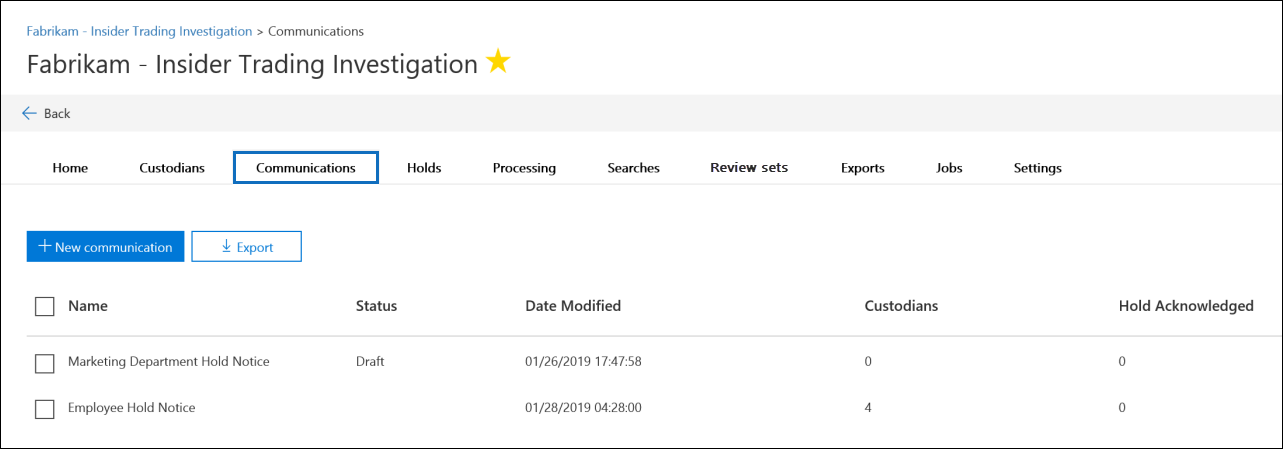
O artigo descreve as etapas no fluxo de trabalho de notificação de retenção.
Dica
Se você não for um cliente E5, use a avaliação de soluções do Microsoft Purview de 90 dias para explorar como recursos adicionais do Purview podem ajudar sua organização a gerenciar as necessidades de segurança e conformidade de dados. Comece agora no hub de avaliações portal de conformidade do Microsoft Purview. Saiba mais sobre os termos de inscrição e avaliação.
Etapa 1: especificar detalhes da comunicação
A primeira etapa é especificar os detalhes apropriados para avisos de retenção legal ou outras comunicações de custódia.
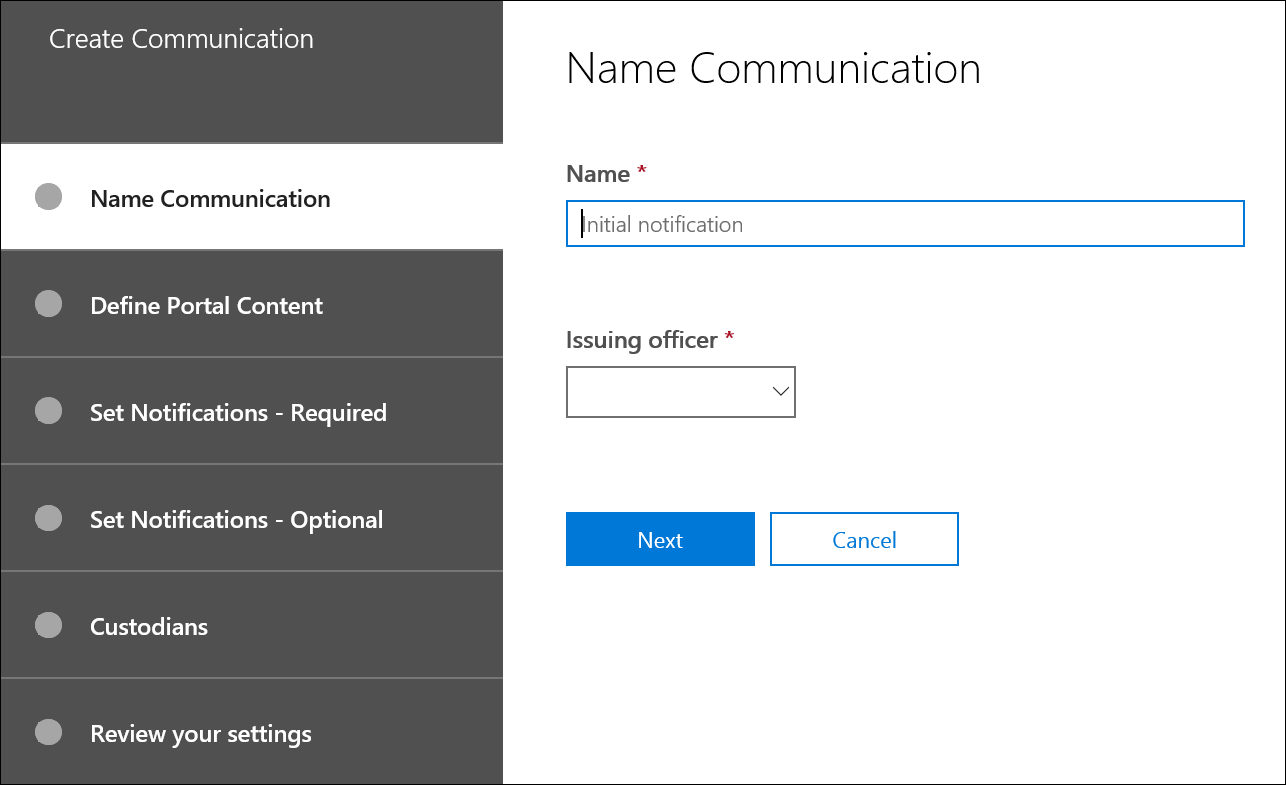
No portal de conformidade do Microsoft Purview, acesse eDiscovery > Premium para exibir a lista de casos em sua organização.
Selecione um caso, selecione a guia Comunicações e selecione Nova comunicação.
Na página Comunicação nome , especifique as seguintes configurações de comunicação.
- Nome: este é o nome da comunicação.
- Oficial emissor: a lista suspensa exibe usuários em sua organização que podem ser selecionados como o oficial emissor da comunicação. Cada comunicação enviada aos guardiões será enviada em nome do oficial emissor selecionado. A lista de usuários na lista suspensa consiste nos membros do caso e dos oficiais emissores em toda a organização. Esses oficiais emissores são adicionados por um administrador de descoberta eletrônica e estão disponíveis em todos os casos de descoberta eletrônica (Premium) em sua organização. Para obter mais informações, consulte Gerenciar oficiais emissores.
- Selecione modelo de comunicação: a lista suspensa exibe os modelos da biblioteca de comunicações na página de configurações de descoberta eletrônica (Premium). Se você selecionar um modelo, ele será exibido no conteúdo do portal Definir como um ponto de partida para o texto da notificação que você está criando. Se você não selecionar um modelo, precisará criar o aviso sozinho do zero. Para obter mais informações sobre modelos de comunicação, consulte Gerenciar modelos de comunicação de custodiante.
Selecione Avançar.
Etapa 2: Definir o conteúdo do portal
Em seguida, você pode criar e adicionar o conteúdo do aviso de retenção. Na página Definir conteúdo do portal no assistente Criar comunicação , especifique o conteúdo do aviso de retenção. Esse conteúdo será acrescentado automaticamente aos avisos De Emissão, Novo Problema, Lembrete e Escalonamento. Além disso, esse conteúdo será exibido no Portal de Conformidade do custodiante. Se você selecionou um modelo na biblioteca de Comunicações, ele será exibido e fornecerá um ponto de partida para o aviso que você está criando.
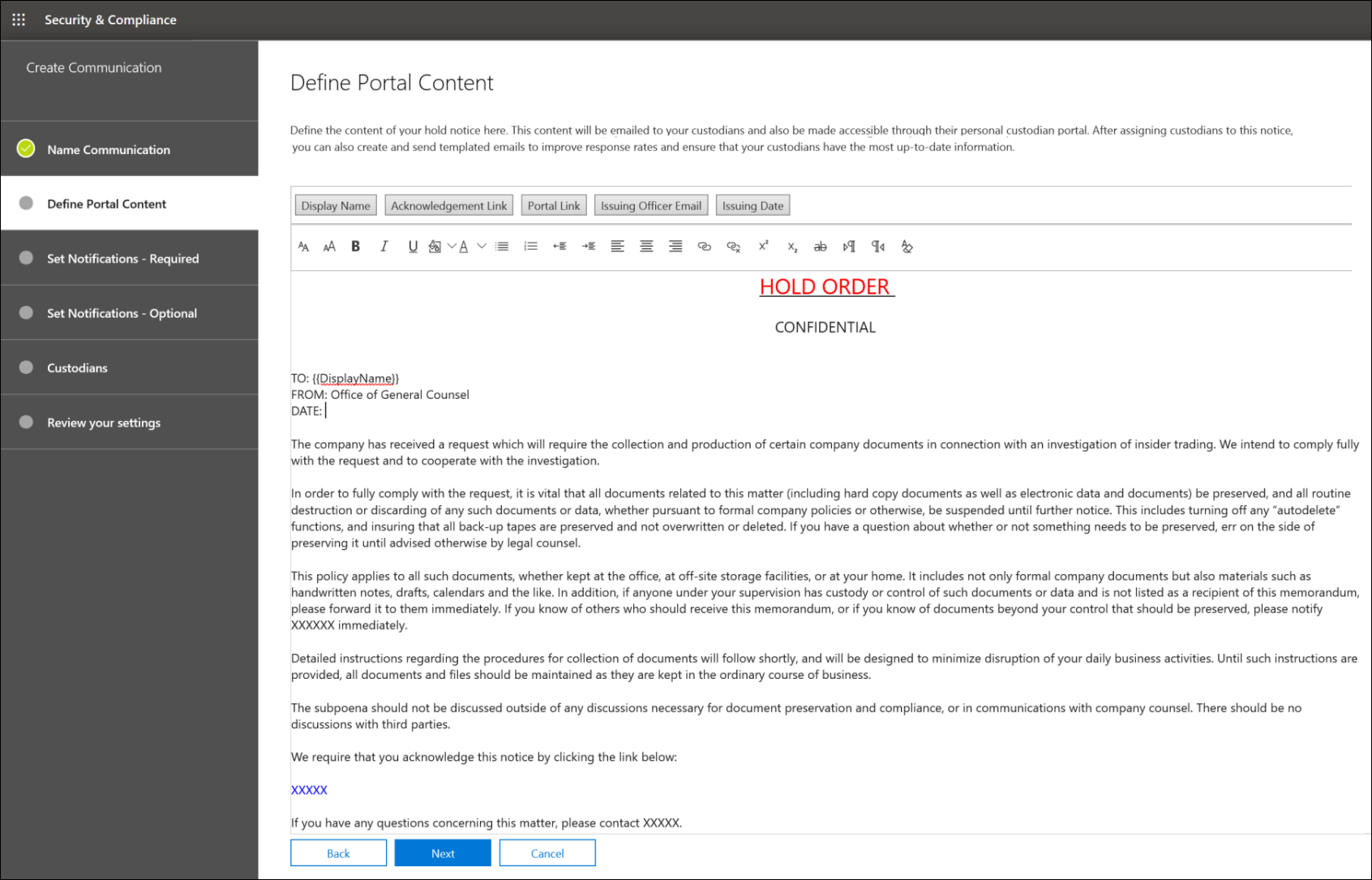
Para criar o conteúdo do portal:
- Digite (ou corte e cole de outro documento) seu aviso de retenção na caixa de texto para o conteúdo do portal. Se você selecionou um modelo de comunicação na página do assistente anterior, o modelo será exibido. Você pode editar o conteúdo do modelo conforme necessário.
- Insira variáveis de mesclagem em seu aviso para personalizar o aviso e compartilhar o Portal de Conformidade do Custodian.
- Selecione Avançar.
Dica
Para saber mais sobre como personalizar o conteúdo e o formato do conteúdo do portal, consulte Usar o Editor de Comunicações.
Etapa 3: Definir as notificações necessárias
Depois de definir o conteúdo do aviso de espera, você pode configurar os fluxos de trabalho em torno do envio e gerenciamento do processo de notificação. As notificações são mensagens de email enviadas para notificar e acompanhar os custodiantes. Todos os custodiantes adicionados à comunicação receberão a mesma notificação.
Para configurar e enviar um aviso de espera, você deve incluir notificações de Emissão, Nova Emissão e Liberação.
Notificação de emissão
Depois que a comunicação é criada, a Notificação de Emissão é iniciada pelo Oficial emissor especificado. A notificação de emissão é a primeira comunicação enviada ao custodiante para informá-los sobre suas obrigações de preservação.
Para criar uma notificação de emissão:
- No bloco Emissão , selecione Editar.
- Se necessário, adicione membros de caso ou equipe adicionais aos campos CC e Bcc . Para adicionar vários usuários a esses campos, separe endereços de email com um ponto e sem espaços entre os endereços. Por exemplo, user1@contoso.com;user2@contoso.com;user3@contoso.com.
- Especifique o Assunto para o aviso (necessário).
- Especifique o conteúdo ou instruções adicionais que você gostaria de fornecer ao custodiante (necessário). O conteúdo do portal definido na Etapa 2 é adicionado ao final do aviso de emissão.
- Selecione Salvar.
Re-Issuance notificação
À medida que o caso progride, os custodiantes podem ser necessários para preservar dados adicionais ou menores do que foi instruído anteriormente. Depois de atualizar o conteúdo do portal, a notificação de reemissão é enviada e alerta os responsáveis sobre quaisquer alterações em suas obrigações de preservação.
Para criar uma notificação de reissuance:
- No bloco Reeditar , selecione Editar.
- Se necessário, adicione membros de caso ou equipe adicionais aos campos CC e Bcc . Para adicionar vários usuários a esses campos, separe endereços de email com um ponto e sem espaços entre os endereços. Por exemplo, user1@contoso.com;user2@contoso.com;user3@contoso.com.
- Especifique o Assunto para o aviso (necessário).
- Especifique o conteúdo ou instruções adicionais que você gostaria de fornecer ao custodiante (necessário). O conteúdo do portal definido na Etapa 2 é adicionado ao final do aviso de relançamento.
- Selecione Salvar.
Observação
Se o conteúdo do portal for modificado (na página Definir Conteúdo do Portal no assistente editar comunicação ), a notificação de nova emissão será enviada automaticamente a todos os custodiantes atribuídos ao aviso. Depois que a notificação for enviada, os guardiões serão solicitados a reconhecê-los novamente. Se você tiver configurado qualquer lembrete ou fluxos de trabalho de escalonamento, eles também começarão novamente. Para obter mais informações sobre quais outros eventos de gerenciamento de casos disparam comunicações, consulte Eventos que disparam notificações.
Notificação de versão
Depois que um assunto for resolvido ou se um custodiante não estiver mais sujeito a preservar o conteúdo, você poderá liberar o custodiante de um caso. Se o custodiante tiver sido emitido anteriormente um aviso de suspensão, a notificação de liberação poderá ser usada para alertar os guardiões de que eles foram liberados de sua obrigação.
Para criar uma notificação de versão:
- No bloco Versão , selecione Editar.
- Se necessário, adicione membros de caso ou equipe adicionais aos campos CC e Bcc . Para adicionar vários usuários a esses campos, separe endereços de email com um ponto e sem espaços entre os endereços. Por exemplo, user1@contoso.com;user2@contoso.com;user3@contoso.com.
- Especifique o Assunto para o aviso (necessário).
- Especifique o conteúdo ou instruções adicionais que você gostaria de fornecer ao custodiante (necessário).
- Selecione Salvar e vá para a próxima etapa.
(Opcional) Etapa 4: Definir as notificações opcionais
Opcionalmente, você pode simplificar o fluxo de trabalho para acompanhar os guardiões sem resposta criando e agendando notificações automatizadas de lembrete e escalonamento.
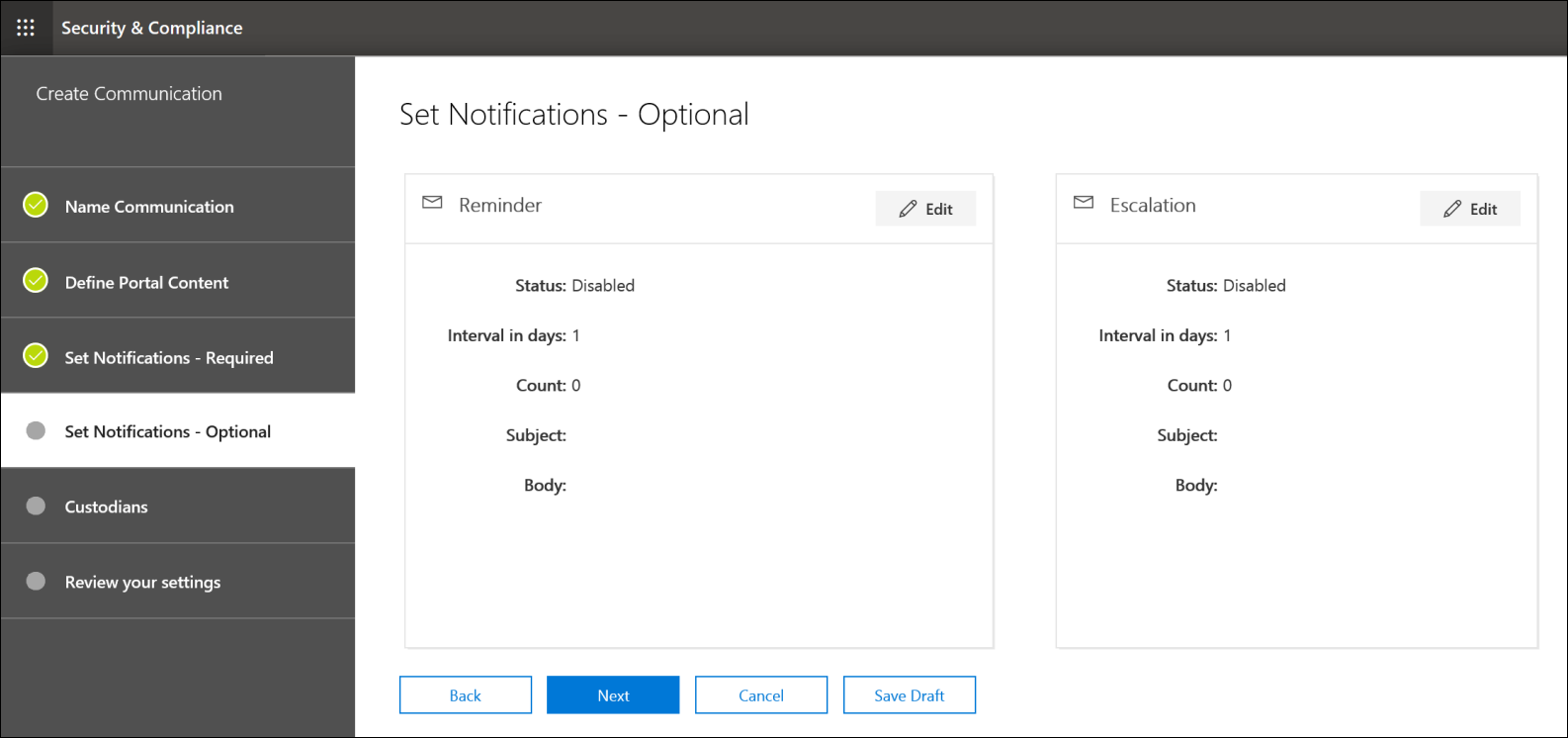
Lembretes
Depois de enviar uma notificação de espera, você pode acompanhar os custodiantes sem resposta definindo um fluxo de trabalho de lembrete.
Para agendar lembretes:
- No bloco Lembrete , selecione Editar.
- Habilite o fluxo de trabalho Lembrete ativando o alternância status (necessário).
- Especifique o intervalo de lembrete (em dias) (necessário). Esse é o número de dias para aguardar antes de enviar as primeiras notificações de lembrete de acompanhamento. Por exemplo, se você definir o intervalo de lembrete como sete dias, o primeiro lembrete será enviado sete dias após a notificação de retenção ter sido inicialmente emitida. Todos os lembretes subsequentes também seriam enviados a cada sete dias.
- Especifique o Número de lembretes (necessário). Este campo especifica quantos lembretes enviar aos custodiantes sem resposta. Por exemplo, se você definir o número de lembretes como 3, um custodiante receberá um máximo de três lembretes. Depois que um custodiante reconhecer a notificação de retenção, os lembretes não serão mais enviados a esse usuário.
- Especifique o Assunto para o aviso (necessário).
- Especifique o conteúdo ou instruções adicionais que você gostaria de fornecer ao custodiante (necessário). O conteúdo do portal definido na Etapa 2 é adicionado ao final do aviso de lembrete.
- Selecione Salvar e vá para a próxima etapa.
Escalações
Em algumas situações, talvez você precise de maneiras adicionais de acompanhar os guardiões sem resposta. Se um custodiante não reconhecer uma notificação de retenção depois de receber o número especificado de lembretes, a equipe jurídica poderá especificar um fluxo de trabalho para enviar automaticamente um aviso de escalonamento para o custodiante e seu gerente.
Para agendar escalonamentos:
- No bloco Escalonamento , selecione Editar.
- Habilite o fluxo de trabalho Escalonamento ativando o alternância Status .
- Especifique o intervalo de escalonamento (em dias) (necessário).
- Especifique o número de escalonamentos (necessário). Este campo especifica quantas escalonamentos enviar para custodiantes sem resposta. Por exemplo, se você definir o número de escalonamentos como 3, um aviso de escalonamento será enviado ao custodiante e ao seu gerente no máximo três vezes. Depois que um custodiante reconhecer a notificação de retenção, as escalonamentos não serão mais enviadas.
- Especifique o Assunto para o aviso (necessário).
- Especifique o conteúdo ou instruções adicionais que você gostaria de fornecer ao custodiante (necessário). O conteúdo do portal definido na Etapa 2 é adicionado ao final do aviso de escalonamento.
- Selecione Salvar e vá para a próxima etapa.
Etapa 5: Atribuir custodiantes para receber notificações
Depois de finalizar o conteúdo das notificações, selecione os custodiantes aos quais deseja enviar notificações.
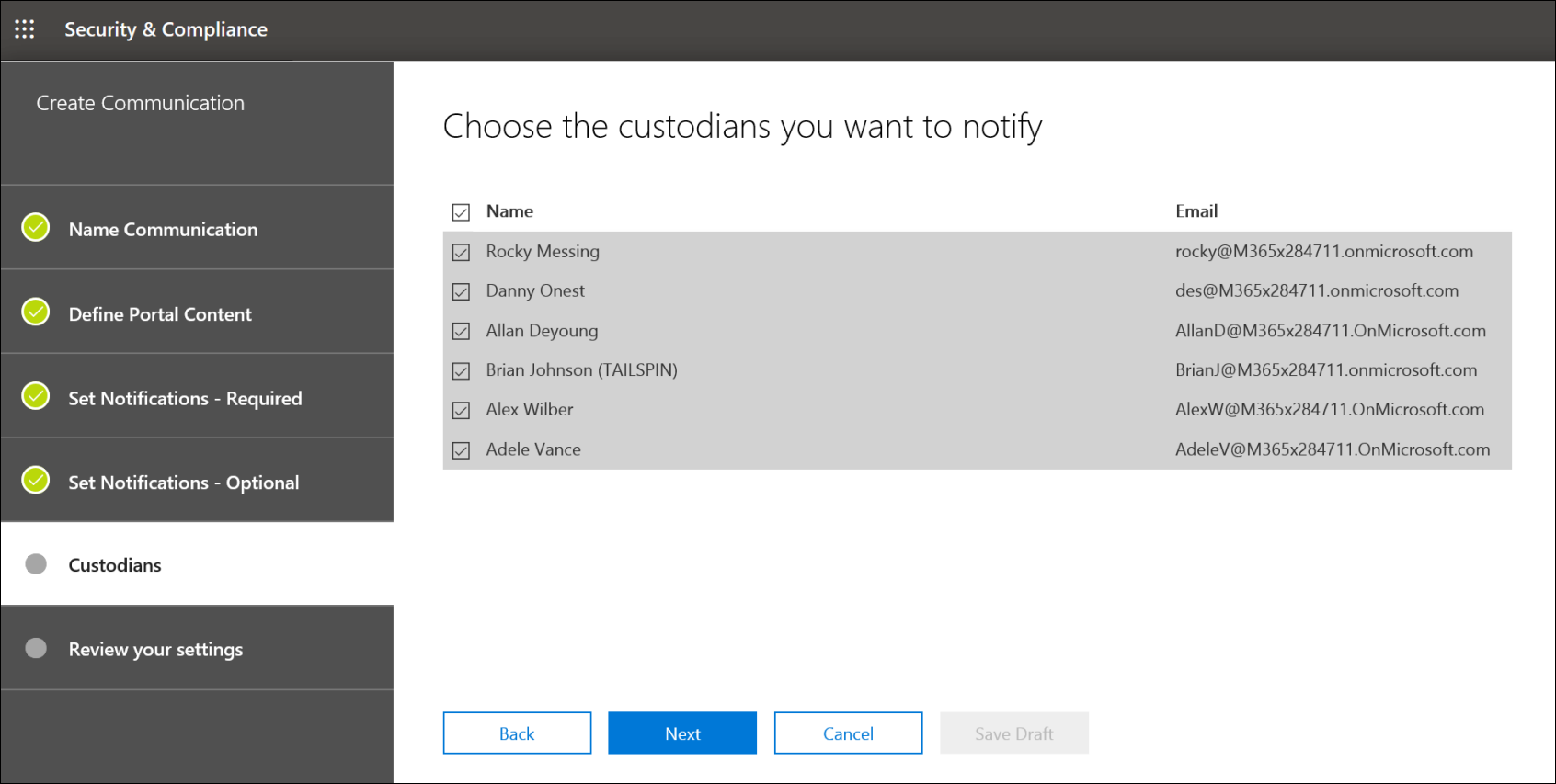
Para adicionar custodiantes:
Atribua os guardiões à comunicação selecionando a caixa de seleção ao lado de seu nome.
Depois que a comunicação for criada, o fluxo de trabalho de notificação será aplicado automaticamente aos custodiados selecionados.
Selecione Avançar para examinar as configurações de comunicação e os detalhes.
Observação
Você só pode adicionar custodiantes que foram adicionados ao caso e não foram enviados outra notificação dentro do caso.
Etapa 6: Revisar configurações
Depois de examinar as configurações e selecionar Enviar para concluir a comunicação, o sistema iniciará automaticamente o fluxo de trabalho de comunicação enviando o aviso de emissão.
Eventos que disparam notificações
A tabela a seguir descreve eventos no processo de gerenciamento de casos que disparam quando os diferentes tipos de notificações são enviados aos custodiantes.
| Tipo de comunicação | Gatilho |
|---|---|
| Avisos de emissão | A criação inicial da notificação. Você também pode reenviar manualmente uma notificação de retenção. |
| Avisos de relançamento | Atualizando o conteúdo do portal na página Definir Conteúdo do Portal no assistente editar comunicação . |
| Avisos de lançamento | O custodiante foi liberado do caso. |
| Lembretes | O intervalo e o número de lembretes configurados para o lembrete. |
| Escalações | O intervalo e o número de lembretes configurados para o escalonamento. |
Comentários
Em breve: Ao longo de 2024, eliminaremos os problemas do GitHub como o mecanismo de comentários para conteúdo e o substituiremos por um novo sistema de comentários. Para obter mais informações, consulte https://aka.ms/ContentUserFeedback.
Enviar e exibir comentários de