Filtrar dados ao importar arquivos PST
Diretrizes de licenciamento do Microsoft 365 para segurança e conformidade.
Use o novo recurso de Importação Inteligente no serviço de Importação do Microsoft 365 para filtrar os itens em arquivos PST que realmente são importados para as caixas de correio de destino. Veja como funciona:
Depois de criar e enviar um trabalho de importação PST, os arquivos PST são carregados em uma área de armazenamento do Azure na nuvem da Microsoft.
O Microsoft 365 analisa os dados nos arquivos PST, de maneira segura e segura, identificando a idade dos itens da caixa de correio e os diferentes tipos de mensagem incluídos nos arquivos PST.
Quando a análise estiver concluída e os dados estiverem prontos para importar, você terá a opção de importar todos os dados nos arquivos PST como está ou cortar os dados importados definindo filtros que controlam quais dados são importados. Por exemplo, você pode optar por:
Importe apenas itens de uma determinada idade.
Importar tipos de mensagem selecionados.
Excluir mensagens enviadas ou recebidas por pessoas específicas.
Depois de configurar as configurações de filtro, o Microsoft 365 importa apenas os dados que atendem aos critérios de filtragem para as caixas de correio de destino especificadas no trabalho de importação.
O gráfico a seguir mostra o processo de Importação Inteligente e destaca as tarefas executadas e as tarefas executadas por Office 365.
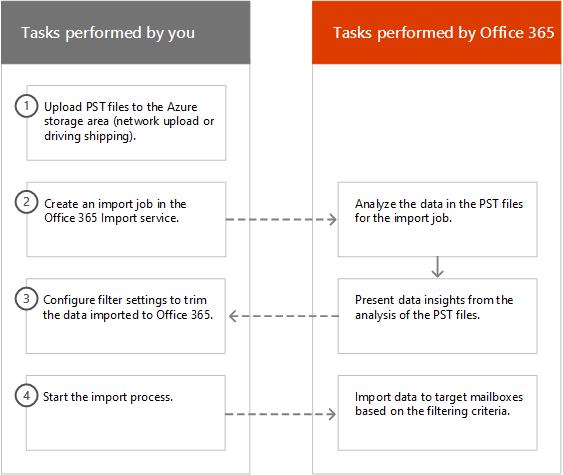
Dica
Se você não for um cliente E5, use a avaliação de soluções do Microsoft Purview de 90 dias para explorar como recursos adicionais do Purview podem ajudar sua organização a gerenciar as necessidades de segurança e conformidade de dados. Comece agora no hub de avaliações portal de conformidade do Microsoft Purview. Saiba mais sobre os termos de inscrição e avaliação.
Criar um trabalho de importação PST
As etapas neste tópico pressupõem que você criou um trabalho de importação de PST no serviço Office 365 Importar usando o carregamento de rede ou o envio de unidade. Para obter instruções passo a passo, confira um dos seguintes tópicos:
Depois de criar um trabalho de importação usando o upload de rede, o status para o trabalho de importação na página Importar na Central de Conformidade de Segurança & é definido como Análise em andamento, o que significa que o Microsoft 365 está analisando os dados nos arquivos PST que você carregou. Clique em Atualizar
 para atualizar o status para o trabalho de importação.
para atualizar o status para o trabalho de importação.Para trabalhos de importação de envio por unidade, os dados serão analisados pelo Microsoft 365 depois que o pessoal do datacenter da Microsoft receber seu disco rígido e carregar os arquivos PST na área de armazenamento do Azure para sua organização.
Filtrar dados que são importados para caixas de correio
Depois de criar um trabalho de importação PST, siga estas etapas para filtrar os dados antes de importá-los para Office 365.
Acesse portal de conformidade do Microsoft Purview e entre usando as credenciais de uma conta de administrador em sua organização.
No painel esquerdo do portal de conformidade, clique em Gerenciamento > de ciclo de vida de dadosMicrosoft 365>Import.
Os trabalhos de importação para sua organização estão listados na guia Importar . O valor concluído de Análise na coluna Status indica os trabalhos de importação que foram analisados pelo Microsoft 365 e estão prontos para importação.
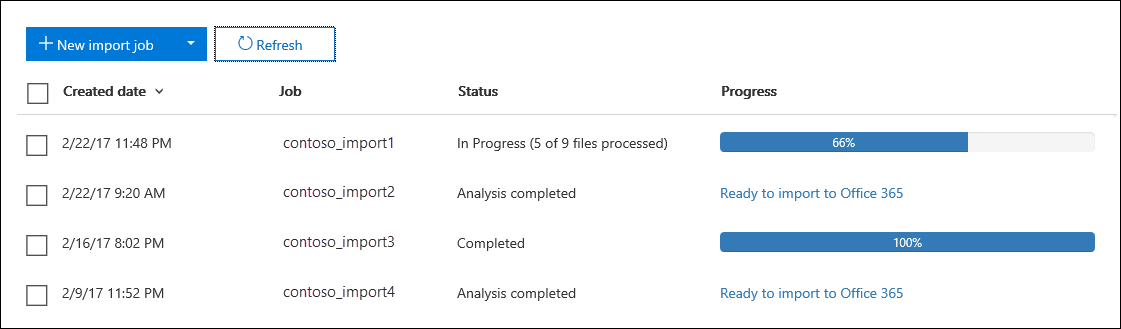
Selecione o trabalho de importação que você deseja concluir e clique em Importar para Office 365.
Uma página com submenu é exibida com informações sobre os arquivos PST e outras informações sobre o trabalho de importação.
Clique em Importar para Office 365.
A página Filtrar seus dados é exibida. Ele contém insights de dados sobre os dados nos arquivos PST para o trabalho de importação, incluindo informações sobre a idade dos dados.
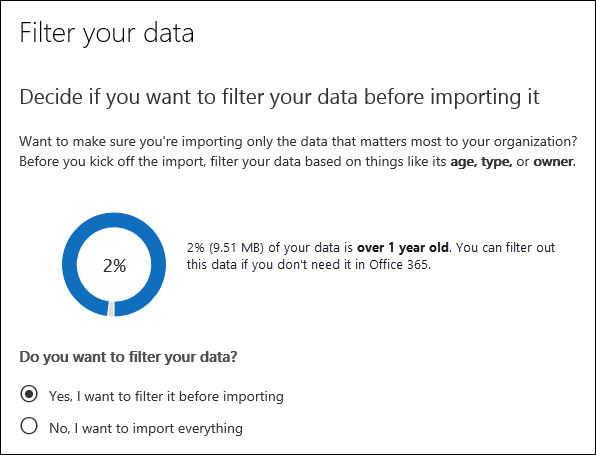
Com base em se você deseja ou não cortar os dados importados para o Microsoft 365, em Deseja filtrar seus dados?, faça um dos seguintes procedimentos:
a. Clique em Sim, quero filtrar antes de importar para cortar os dados importados e, em seguida, clicar em Avançar.
A página Importar dados para Office 365 página é exibida com insights de dados detalhados da análise realizada pelo Microsoft 365.
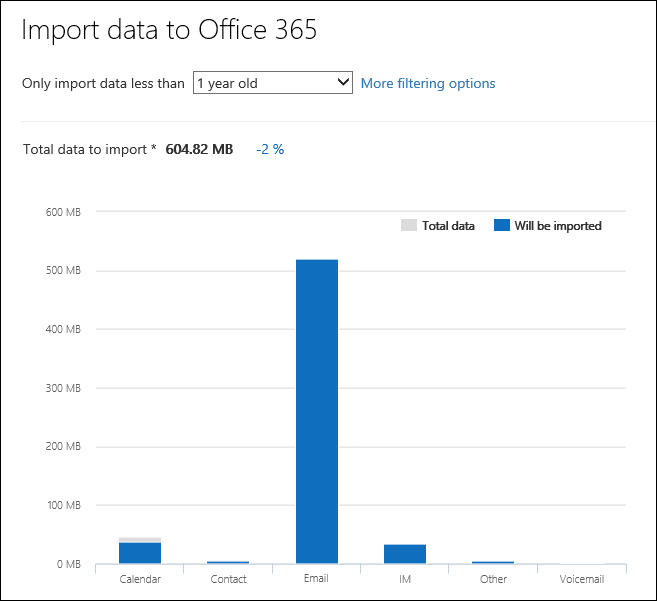
O grafo desta página mostra a quantidade de dados que serão importados. As informações sobre cada tipo de mensagem encontrada nos arquivos PST são exibidas no grafo. Você pode passar o cursor sobre cada barra para exibir informações específicas sobre esse tipo de mensagem. Há também uma lista suspensa com valores de idade diferentes com base na análise dos arquivos PST. Quando você seleciona uma idade na lista suspensa, o gráfico é atualizado para mostrar quantos dados serão importados para a idade selecionada.
b. Para configurar filtros de adição para reduzir a quantidade de dados importados, clique em Mais opções de filtragem.
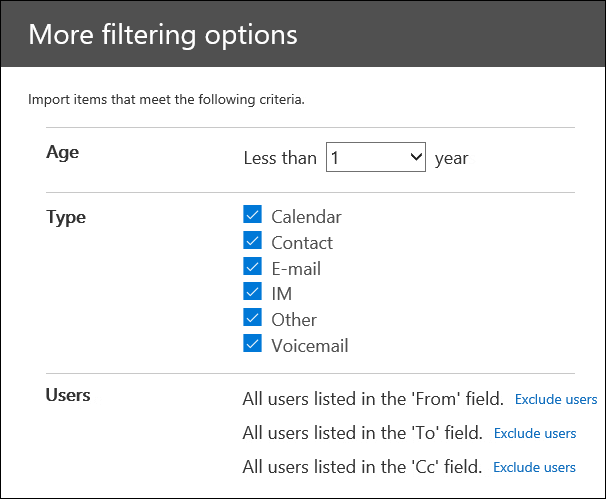
Você pode configurar esses filtros:
Idade – selecione uma idade para que somente itens mais recentes que a idade especificada sejam importados. Consulte a seção Mais informações para obter uma descrição sobre como o Microsoft 365 determina os buckets de idade para o filtro Age .
Tipo – esta seção mostra todos os tipos de mensagem encontrados nos arquivos PST para o trabalho de importação. Você pode desmarcar uma caixa ao lado de um tipo de mensagem que deseja excluir. Você não pode excluir o outro tipo de mensagem. Consulte a seção Mais informações para obter uma lista de itens de caixa de correio que estão incluídos na outra categoria.
Usuários – você pode excluir mensagens enviadas ou recebidas por pessoas específicas. Para excluir as pessoas que aparecem no campo De: Para: campo ou no campo Cc: de mensagens, clique em Excluir usuários ao lado desse tipo de destinatário. Digite o endereço de email (endereço SMTP) da pessoa, clique em Adicionar
 para adicioná-los à lista de usuários excluídos para esse tipo de destinatário e clique em Salvar para salvar a lista de usuários excluídos.
para adicioná-los à lista de usuários excluídos para esse tipo de destinatário e clique em Salvar para salvar a lista de usuários excluídos.Observação
O Microsoft 365 não mostra insights de dados resultantes da configuração do filtro de Pessoas. No entanto, se você definir esse filtro para excluir mensagens enviadas ou recebidas por pessoas específicas, essas mensagens serão excluídas durante o processo de importação real.
c. Clique em Aplicar na página Mais opções de filtragem para salvar suas configurações de filtro.
Os insights de dados sobre a página Importar dados para Office 365 são atualizados com base em suas configurações de filtro, incluindo a quantidade total de dados que serão importados com base nas configurações do filtro. Um resumo das configurações de filtro também é mostrado. Você pode clicar em Editar ao lado de um filtro para alterar a configuração, se necessário.
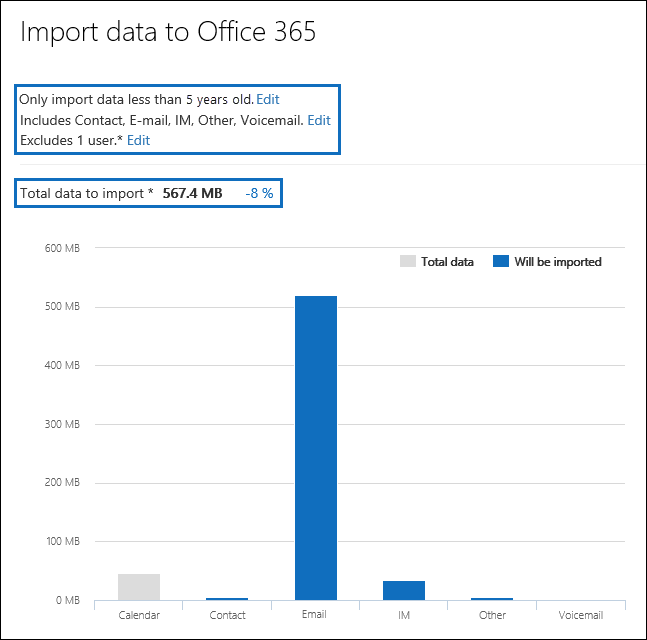
d. Clique em Próximo.
Uma página status é exibida mostrando suas configurações de filtro. Novamente, você pode editar qualquer uma das configurações de filtro.
e. Clique em Importar dados para iniciar a importação. A quantidade total de dados que serão importados é exibida.
Ou
a. Clique em Não, quero importar tudo para importar todos os dados nos arquivos PST para Office 365 e clique em Avançar.
b. Na página Importar dados para Office 365, clique em Importar dados para iniciar a importação. A quantidade total de dados que serão importados é exibida.
Na guia Importar , clique em Atualizar
 . O status do trabalho de importação é exibido na coluna Status.
. O status do trabalho de importação é exibido na coluna Status.Clique na importação do trabalho para exibir informações mais detalhadas, como o status para cada arquivo PST e as configurações de filtro configuradas.
Mais informações
Como o Microsoft 365 determina os incrementos para o filtro de idade? Quando o Microsoft 365 analisa um arquivo PST, ele examina o carimbo de hora enviado ou recebido de cada item (se um item tiver um carimbo de data/hora enviado e recebido, a data mais antiga será selecionada). Em seguida, o Microsoft 365 analisa o valor do ano para esse carimbo de data/hora e o compara à data atual para determinar a idade do item. Essas idades são então usadas como os valores na lista suspensa para o filtro Age . Por exemplo, se um arquivo PST tiver mensagens de 2016, 2015 e 2014, os valores no filtro Age seriam de 1 ano, 2 anos e 3 anos.
A tabela a seguir lista os tipos de mensagem incluídos na outra categoria no filtro Tipo na página Mais opções fly out (consulte Etapa 5b no procedimento anterior). Atualmente, você não pode excluir itens na categoria "Outros" ao importar PSTs para Office 365.
ID da classe de mensagens Itens de caixa de correio que usam essa classe de mensagem IPM. Atividade Entradas de Diário IPM. Documento Documentos e arquivos (não anexados a uma mensagem de email) IPM. Arquivo (igual ao IPM. Documento) IPM. Observação.IMC.Notificação Relatórios enviados pelo Internet Mail Connect, que é o gateway de Exchange Server para a Internet IPM. Observação.Microsoft.Fax Mensagens de fax IPM. Note.Rules.Oof.Template.Microsoft Mensagens de uso automático fora do escritório IPM. Note.Rules.ReplyTemplate.Microsoft Respostas enviadas por uma regra de caixa de entrada IPM. OLE. Classe Exceções para uma série recorrente IPM. Recall.Report Relatórios de cancelamento de mensagens IPM. Remoto Mensagens de email remotas IPM. Relatório Relatórios de status de item
Comentários
Em breve: Ao longo de 2024, eliminaremos os problemas do GitHub como o mecanismo de comentários para conteúdo e o substituiremos por um novo sistema de comentários. Para obter mais informações, consulte https://aka.ms/ContentUserFeedback.
Enviar e exibir comentários de