Autenticação federada de alta disponibilidade Fase 3: configurar servidores de AD FS
Nesta fase de implantação de alta disponibilidade para autenticação federada do Microsoft 365 nos serviços de infraestrutura do Azure, você cria um balanceador de carga interno e dois servidores do AD FS.
Você deve concluir essa fase antes de passar para a Fase 4: Configurar proxies de aplicativo Web. Consulte Implantar autenticação federada de alta disponibilidade para o Microsoft 365 no Azure para todas as fases.
Criar máquinas virtuais dos servidores do AD FS no Azure
Use o seguinte bloco de comandos do PowerShell para criar as máquinas virtuais para os dois servidores do AD FS. Este conjunto de comandos do PowerShell usa valores das seguintes tabelas:
Tabela M, para suas máquinas virtuais
Tabela R, para seus grupos de recursos
Tabela V, para suas configurações de rede virtual
Tabela S, para suas sub-redes
Tabela I, para seu endereço IP estático
Tabela A, para seus conjuntos de disponibilidade
Lembre-se de que você definiu a Tabela M na Fase 2: configurar controladores de domínio e Tabelas R, V, S, I e A na Fase 1: Configurar o Azure.
Observação
[!OBSERVAçãO] O comando a seguir define o uso da versão mais recente do Azure PowerShell. Consulte Introdução ao Azure PowerShell.
Em primeiro lugar, crie um balanceador de carga interno do Azure para os dois servidores do AD FS. Especifique os valores para as variáveis, removendo os caracteres < e >. Quando tiver fornecido todos os valores apropriados, execute o bloco resultante no prompt de comando do Azure PowerShell ou no ISE do PowerShell.
Dica
Para gerar blocos de comando do PowerShell prontos para execução com base em suas configurações personalizadas, use esta pasta de trabalho de configuração do Microsoft Excel.
# Set up key variables
$locName="<your Azure location>"
$vnetName="<Table V - Item 1 - Value column>"
$subnetName="<Table R - Item 2 - Subnet name column>"
$privIP="<Table I - Item 4 - Value column>"
$rgName=<Table R - Item 4 - Resource group name column>"
$vnet=Get-AzVirtualNetwork -Name $vnetName -ResourceGroupName $rgName
$subnet=Get-AzVirtualNetworkSubnetConfig -VirtualNetwork $vnet -Name $subnetName
$frontendIP=New-AzLoadBalancerFrontendIpConfig -Name "ADFSServers-LBFE" -PrivateIPAddress $privIP -Subnet $subnet
$beAddressPool=New-AzLoadBalancerBackendAddressPoolConfig -Name "ADFSServers-LBBE"
$healthProbe=New-AzLoadBalancerProbeConfig -Name WebServersProbe -Protocol "TCP" -Port 443 -IntervalInSeconds 15 -ProbeCount 2
$lbrule=New-AzLoadBalancerRuleConfig -Name "HTTPSTraffic" -FrontendIpConfiguration $frontendIP -BackendAddressPool $beAddressPool -Probe $healthProbe -Protocol "TCP" -FrontendPort 443 -BackendPort 443
New-AzLoadBalancer -ResourceGroupName $rgName -Name "ADFSServers" -Location $locName -LoadBalancingRule $lbrule -BackendAddressPool $beAddressPool -Probe $healthProbe -FrontendIpConfiguration $frontendIP
Em seguida, crie máquinas virtuais dos servidores do AD FS.
Quando tiver fornecido todos os valores apropriados, execute o bloco resultante no prompt de comando do Azure PowerShell ou no ISE do PowerShell.
# Set up variables common to both virtual machines
$locName="<your Azure location>"
$vnetName="<Table V - Item 1 - Value column>"
$subnetName="<Table R - Item 2 - Subnet name column>"
$avName="<Table A - Item 2 - Availability set name column>"
$rgNameTier="<Table R - Item 2 - Resource group name column>"
$rgNameInfra="<Table R - Item 4 - Resource group name column>"
$rgName=$rgNameInfra
$vnet=Get-AzVirtualNetwork -Name $vnetName -ResourceGroupName $rgName
$subnet=Get-AzVirtualNetworkSubnetConfig -VirtualNetwork $vnet -Name $subnetName
$backendSubnet=Get-AzVirtualNetworkSubnetConfig -Name $subnetName -VirtualNetwork $vnet
$webLB=Get-AzLoadBalancer -ResourceGroupName $rgName -Name "ADFSServers"
$rgName=$rgNameTier
$avSet=Get-AzAvailabilitySet -Name $avName -ResourceGroupName $rgName
# Create the first ADFS server virtual machine
$vmName="<Table M - Item 4 - Virtual machine name column>"
$vmSize="<Table M - Item 4 - Minimum size column>"
$staticIP="<Table I - Item 5 - Value column>"
$diskStorageType="<Table M - Item 4 - Storage type column>"
$nic=New-AzNetworkInterface -Name ($vmName +"-NIC") -ResourceGroupName $rgName -Location $locName -Subnet $backendSubnet -LoadBalancerBackendAddressPool $webLB.BackendAddressPools[0] -PrivateIpAddress $staticIP
$vm=New-AzVMConfig -VMName $vmName -VMSize $vmSize -AvailabilitySetId $avset.Id
$cred=Get-Credential -Message "Type the name and password of the local administrator account for the first AD FS server."
$vm=Set-AzVMOperatingSystem -VM $vm -Windows -ComputerName $vmName -Credential $cred -ProvisionVMAgent -EnableAutoUpdate
$vm=Set-AzVMSourceImage -VM $vm -PublisherName MicrosoftWindowsServer -Offer WindowsServer -Skus 2016-Datacenter -Version "latest"
$vm=Add-AzVMNetworkInterface -VM $vm -Id $nic.Id
$vm=Set-AzVMOSDisk -VM $vm -Name ($vmName +"-OS") -DiskSizeInGB 128 -CreateOption FromImage -StorageAccountType $diskStorageType
New-AzVM -ResourceGroupName $rgName -Location $locName -VM $vm
# Create the second AD FS virtual machine
$vmName="<Table M - Item 5 - Virtual machine name column>"
$vmSize="<Table M - Item 5 - Minimum size column>"
$staticIP="<Table I - Item 6 - Value column>"
$diskStorageType="<Table M - Item 5 - Storage type column>"
$nic=New-AzNetworkInterface -Name ($vmName +"-NIC") -ResourceGroupName $rgName -Location $locName -Subnet $backendSubnet -LoadBalancerBackendAddressPool $webLB.BackendAddressPools[0] -PrivateIpAddress $staticIP
$vm=New-AzVMConfig -VMName $vmName -VMSize $vmSize -AvailabilitySetId $avset.Id
$cred=Get-Credential -Message "Type the name and password of the local administrator account for the second AD FS server."
$vm=Set-AzVMOperatingSystem -VM $vm -Windows -ComputerName $vmName -Credential $cred -ProvisionVMAgent -EnableAutoUpdate
$vm=Set-AzVMSourceImage -VM $vm -PublisherName MicrosoftWindowsServer -Offer WindowsServer -Skus 2016-Datacenter -Version "latest"
$vm=Add-AzVMNetworkInterface -VM $vm -Id $nic.Id
$vm=Set-AzVMOSDisk -VM $vm -Name ($vmName +"-OS") -DiskSizeInGB 128 -CreateOption FromImage -StorageAccountType $diskStorageType
New-AzVM -ResourceGroupName $rgName -Location $locName -VM $vm
Observação
[!OBSERVAçãO] Como essas máquinas virtuais são para um aplicativo de intranet, elas não recebem um endereço IP público ou um rótulo de nome de domínio DNS, nem estão expostas à Internet. No entanto, isso também significa que você não pode se conectar a eles no portal do Azure. A opção Conectar não está disponível quando você visualiza as propriedades da máquina virtual. Use o acessório Conexão de Área de Trabalho Remota ou outra ferramenta de Área de Trabalho Remota para se conectar à máquina virtual usando seu endereço IP privado ou o nome DNS da intranet.
Para cada máquina virtual, use o cliente de área de trabalho remota de sua preferência e crie uma conexão de área de trabalho remota. Use seu nome de computador ou DNS de intranet e as credenciais da conta de administrador local.
Para cada máquina virtual, junte-as ao domínio AD DS (Active Directory Domain Services) apropriado com esses comandos no prompt Windows PowerShell.
$domName="<AD DS domain name to join, such as corp.contoso.com>"
$cred=Get-Credential -Message "Type the name and password of a domain account."
Add-Computer -DomainName $domName -Credential $cred
Restart-Computer
Veja a seguir a configuração resultante da conclusão bem-sucedida dessa fase, com nomes de computador de espaço reservado.
Fase 3: Os servidores do AD FS e o balanceador de carga interno para a sua infraestrutura de autenticação federada de alta disponibilidade no Azure
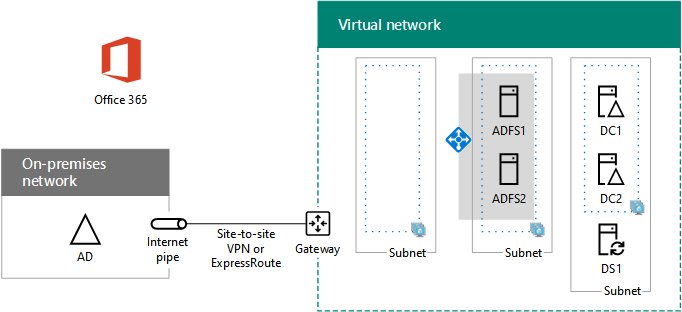
Próxima etapa
Usar a Fase 4: configurar proxies de aplicativo Web para continuar configurando essa carga de trabalho.
Confira também
Implantar a autenticação federada de alta disponibilidade para o Microsoft 365 no Azure
Identidade federada para seu ambiente de desenvolvimento/teste do Microsoft 365
Comentários
Em breve: Ao longo de 2024, eliminaremos os problemas do GitHub como o mecanismo de comentários para conteúdo e o substituiremos por um novo sistema de comentários. Para obter mais informações, consulte https://aka.ms/ContentUserFeedback.
Enviar e exibir comentários de