Guia de fluxo de trabalho do Conector de Serviço Web para SOAP
Este artigo descreve como criar um novo projeto para sua fonte de dados na Ferramenta de Configuração do Serviço Web. Siga estas etapas para criar um projeto.
Abra a Ferramenta de Configuração do Serviço Web. Ele abre um projeto em branco.

Selecione Projeto SOAP e, em seguida, adicionar.

Na próxima página, forneça as seguintes informações e, em seguida, selecione Avançar:
- O novo nome do serviço Web
- Endereço (caminho WSDL) para recuperar os serviços, pontos de extremidade e operações expostos
- Namespace
- Modo de segurança (tipo de autenticação)
Neste exemplo, a página Credenciais é mostrada com os requisitos para o modo de segurança Básico (o modo selecionado na etapa anterior). Se "Nenhum" tiver sido especificado para o modo de segurança, uma página Credenciais não será exibida. Selecione Avançar.

O caminho do WSDL está sendo acessado para recuperar as informações de serviço e a lista de funções expostas é exibida. Se o caminho WSDL inserido estiver incorreto, a ferramenta de configuração falhará ao recuperar as informações de serviço e gerará um erro.

Depois que a descoberta for executada, ela listará o ponto de extremidade e as operações descobertas. Selecione Concluir.

A compilação é executada. A compilação é um processo de compilação do assembly de contrato de dados, que pode ser uma operação demorada. O usuário é informado sobre quaisquer erros de compilação. Depois que a descoberta é executada, a ferramenta exibe a seguinte página:

Expandindo o projeto SOAP e selecionando o ponto de extremidade exposto fornecido abaixo da tela. Essa tela lista as operações declaradas no ponto de extremidade.

A expansão do ponto de extremidade exibe a lista de operações. Uma operação é uma função declarada por um ponto de extremidade. Cada operação aborda um tipo de tarefa que pode ser executada dentro do serviço. Essa tela lista os argumentos declarados para a operação. Esses argumentos são definidos quando a operação é usada na configuração dos fluxos de trabalho.

A próxima etapa é definir o esquema de espaço do conector, que é obtido criando o Tipo de Objeto e definindo seus tipos de objeto. Selecione Tipos de Objeto e, em seguida, selecione Adicionar. Na nova janela, adicione um novo tipo de objeto e forneça um nome. Selecione OK.

Adicionar um tipo de objeto fornece a tela abaixo.

O painel direito correspondente ao tipo de objeto permite que você mantenha os atributos e suas propriedades para o tipo de objeto selecionado. Selecione Adicionar. Uma nova janela é aberta para adicionar atributos:


A tela a seguir é exibida depois de adicionar todos os atributos necessários:
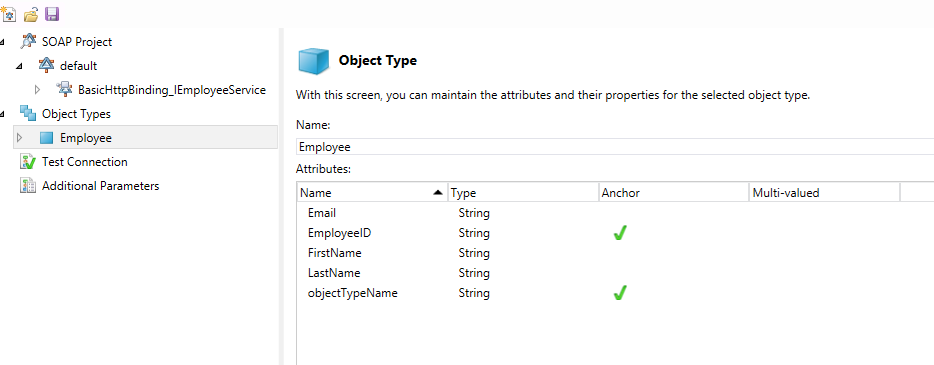
O tipo de objeto e os atributos, uma vez criados, fornecem fluxos de trabalho em branco que atendem às operações executadas no MIM (Microsoft Identity Manager 2016).

Configurar fluxos de trabalho na Ferramenta de Configuração de Serviço Web
A próxima etapa é configurar os fluxos de trabalho para o tipo de objeto. Os arquivos de fluxo de trabalho são uma série de atividades que são usadas pelo Conector de Serviços Web em tempo de execução. Os fluxos de trabalho são usados para implementar a operação mim apropriada. A Ferramenta de configuração do Serviço Web ajuda você a criar quatro fluxos de trabalho diferentes:
Importação: importe dados de uma fonte de dados para os dois tipos de fluxos de trabalho a seguir:
- Importação completa: uma importação completa que pode ser configurada.
- Importação delta: não há suporte para a Ferramenta de Configuração de Serviço Web.
Exportar: exportar dados do MIM para uma fonte de dados conectada. As três ações a seguir têm suporte para a operação. Você pode configurar essas ações com base em seus requisitos.
- Adicionar
- Excluir
- Substitua
Senha: execute o gerenciamento de senha para o usuário (tipo de objeto). Duas ações estão disponíveis para esta operação:
- Definir senha
- Alterar senha
Conexão de Teste: configure um fluxo de trabalho para marcar se a conexão com o servidor de fonte de dados for estabelecida com êxito.
Observação
Você pode configurar esses fluxos de trabalho para seu projeto ou baixar o projeto padrão no Centro de Download da Microsoft.
Designer de Fluxo de Trabalho
O Designer de Fluxo de Trabalho abre a área de trabalho para configurar o fluxo de trabalho de acordo com o requisito. Para cada tipo de objeto (novo /existente), a ferramenta de configuração fornece os nós para fluxos de trabalho compatíveis com a ferramenta.

A Designer de fluxo de trabalho é composta pelos seguintes elementos de interface do usuário:
Nós no painel esquerdo: eles ajudam você a selecionar qual você deseja projetar qual fluxo de trabalho.
Central Workflow Designer: aqui você pode descartar as atividades para configurar os fluxos de trabalho. Para realizar várias operações do MIM (Exportar, Importar, Gerenciamento de senha), você pode usar as atividades de fluxo de trabalho padrão e personalizadas do .NET Workflow Framework 4. A ferramenta Configuração de Serviço Web usa atividades de fluxo de trabalho padrão e personalizadas. Para obter mais informações sobre atividades padrão, consulte Usando designers de atividade.
No fluxo de trabalho central Designer, um círculo vermelho com ponto de exclamação ao lado de qualquer atividade indica que a operação foi descartada e não está definida corretamente e completamente. Passe o mouse sobre o círculo vermelho para descobrir o erro exato. Depois que a atividade é definida corretamente, o círculo vermelho muda para a marca de informações amarela.
No fluxo de trabalho central Designer, uma marca de informações de triângulo amarelo ao lado de qualquer atividade indica que a atividade está definida, mas há mais que você pode fazer para concluir a atividade. Passe o mouse sobre o triângulo amarelo para ver mais informações.
Caixa de ferramentas: empacota todas as ferramentas, incluindo atividades personalizadas e sistema e instruções predefinidas para projetar o fluxo de trabalho. Para saber mais, confira Caixa de Ferramentas.
Seções da caixa de ferramentas: a Caixa de Ferramentas tem as seguintes seções e categorias:
Descrição: o cabeçalho da Caixa de Ferramentas. Uma guia acessa a Caixa de Ferramentas e as propriedades da atividade de fluxo de trabalho selecionada.
Importar fluxo de trabalho: atividades personalizadas para configurar fluxos de trabalho de importação.
Fluxo de trabalho de exportação: atividades personalizadas para configurar fluxos de trabalho de exportação.
Comum: atividades personalizadas para configurar qualquer fluxo de trabalho.
Depuração: atividades de fluxo de trabalho do sistema para depuração definidas no Fluxo de Trabalho 4. Essas atividades permitem o acompanhamento de problemas de um fluxo de trabalho.
Instruções: atividades de fluxo de trabalho do sistema definidas no Fluxo de Trabalho 4. Para obter mais informações, consulte Usando designers de atividade.
Propriedades: a guia propriedades exibe as propriedades de uma atividade de fluxo de trabalho específica que é descartada na área do designer e selecionada. A figura à esquerda mostra as propriedades de Atribuir atividade. Para cada atividade, as propriedades diferem e são usadas durante a configuração do fluxo de trabalho personalizado. Essa guia permite que você defina os atributos da ferramenta selecionada que foi descartada no designer de fluxo de trabalho central. Para obter mais informações, consulte Propriedades.
Barra de Tarefas: A barra de tarefas inclui três elementos: Variáveis, Argumentos e Importações. Esses elementos são usados junto com atividades de fluxo de trabalho. Para obter mais informações, consulte Introdução de um desenvolvedor ao WF (Windows Workflow Foundation) no .NET 4.
Configurar um fluxo de trabalho de importação completo na Ferramenta de Configuração do Serviço Web
As etapas a seguir mostram como configurar fluxos de trabalho de importação completos para SOAP usando a Ferramenta de Configuração do Serviço Web.Aviso
Este exemplo cria apenas um fluxo de trabalho. Modificações no fluxo de trabalho, como usar a lógica personalizada na API, podem ser necessárias.
Selecione o fluxo de trabalho Importação Completa a ser configurado. Os Argumentos e Importações já estão definidos e são específicos para as atividades. Confira as telas a seguir para obter mais informações.


Após a reconfiguração das chamadas, altere os nomes dos atributos que alteram, adicione ou altere o namespace para variáveis que se referem à estrutura de retorno da API e dos tipos de objeto que se referem ao namespace antigo. A caixa de ferramentas no painel direito contém todas as atividades personalizadas específicas do fluxo de trabalho necessárias para a configuração. Atribua os valores às variáveis que você usará para sua lógica. Vá para a seção inferior do designer de fluxo de trabalho central e declare as variáveis. As variáveis são declaradas na próxima etapa.
Adicione uma atividade Sequence. Arraste o designer de atividade Sequência da Caixa de Ferramentas e solte-o na superfície Designer fluxo de trabalho do Windows. Consulte as telas a seguir. A atividade Sequence contém uma coleção ordenada de atividades filho que ela executa na ordem.

Para adicionar uma variável, localize Criar Variável. Digite wsResponse para o Nome, selecione a lista suspensa Tipo de variável e, em seguida, selecione Procurar Tipos. Uma caixa de diálogo é exibida. SelecioneRespostapadrão>gerada>. Mantenha os valores Escopo e Padrão não selecionados. Como alternativa, defina esses valores usando a exibição Propriedades .


Agora, adicione todas as outras variáveis e abaixo está a tela final.

Arraste mais um designer de atividade Sequência da Caixa de Ferramentas dentro da atividade Sequence já adicionada.
Arraste um WebServiceCallActivity apresentado em Comum. Essa atividade é usada para invocar a operação de serviço Web disponível após a Descoberta. Essa é uma atividade personalizada e é comum em diferentes cenários de operação.

Para usar a operação de serviço Web, defina as seguintes propriedades:
Nome do Serviço: insira um nome para o serviço Web.
Nome do ponto de extremidade: especifique um nome de ponto de extremidade para o serviço selecionado.
Nome da operação: especifique a respectiva operação para o serviço.
Argumento: selecione Argumentos. Na próxima caixa de diálogo, atribua os valores de argumento, conforme mostrado na figura a seguir:

Importante
Não altere o Nome, Direção ou Tipo para um argumento usando essa caixa de diálogo. Se qualquer um desses valores for alterado, a atividade se tornará inválida. Defina apenas o Valor para o argumento . Conforme mostrado nesta figura, o valor wsResponse é definido.
Adicione uma atividade ForEach logo abaixo de WebServiceCallActivity. Essa atividade é usada para iterar em todos os atributos (âncoras e não âncoras) do tipo de objeto. Ao arrastar essa atividade para a superfície Designer fluxo de trabalho, ela enumera automaticamente todos os nomes de atributo para o objeto. Defina os valores necessários de acordo com a tela a seguir:

Arraste uma atividade CreateCSEntryChangeScope dentro do corpo de ForEach . Essa atividade é usada para criar uma instância do objeto CSEntryChange no domínio de fluxo de trabalho para cada registro respectivo ao recuperar dados da fonte de dados de destino. Arrastar essa atividade fornece a tela abaixo. As atividades CreateAnchorAttribute são herdadas automaticamente.

Defina o valor da expressão DN como
‘string.Concat ("Employee",item.EmployeeID)’. Defina AnchorValue para o EmployeeID como 'Convert.tostring(item. EmployeeID)'. Defina ObjectTypeName como Employee. Depois de fazer essas modificações, você verá a seguinte tela:
Observação
Os valores de âncora e os nomes de objeto variam de acordo com o serviço Web exposto. A figura mostra um exemplo.
Arraste uma atividade CreateAttributeChange abaixo da atividade CreateAnchorAttribute . O número de atividades a serem arrastadas é igual ao número de atributos não âncoras. Consulte a figura a seguir para obter referência.

Arraste CreateValueChangeActivity dentro da atividade CreateAttributeChange e defina o valor do atributo de acordo com a tela abaixo.

Observação
Para usar essa atividade, escolha e atribua os respectivos campos na lista suspensa e atribua os valores. Para atributos multivalorizados, descarte várias atividades CreateValueChangeActivity dentro de uma atividade CreateAttributeChangeActivity .
Para adicionar condições para um atributo, adicione uma atividade If , conforme mostrado na figura a seguir:

Por fim, adicione uma atividade Assign e defina a expressão , conforme mostrado na figura a seguir:

Salve este projeto no local
%FIM_INSTALL_FOLDER%\Synchronization Service\Extensions.Os projetos padrão devem ser baixados e salvos no local
%FIM_INSTALL_DIR\2010\Synchronization Service\Extensionsno sistema de destino. Os projetos ficam visíveis no assistente do conector de serviço Web.Ao executar o arquivo executável, você será solicitado a especificar o local para a instalação. Insira o local de salvamento.
Importante
O arquivo de projeto pode ser salvo e aberto de qualquer local (com os privilégios de acesso apropriados de seu executor). Somente os arquivos de projeto salvos na
Synchronization Service\Extensionpasta podem ser selecionados no assistente do conector do Serviço Web acessado por meio da interface do usuário de sincronização do MIM.O usuário que está executando a ferramenta configuração de serviço Web requer os seguintes privilégios:
- Controle total para a pasta Extensão do Serviço de Sincronização.
- Acesso de leitura à chave
HKLM\System\CurrentControlSet\Services\FIMSynchronizationService\Parametersdo Registro por meio da qual o caminho da pasta Extensão está localizado.
Configurar fluxos de trabalho de exportação na Ferramenta de Configuração do Serviço Web
As seções a seguir mostram como exportar seus fluxos de trabalho usando a Ferramenta de Configuração do Serviço Web.
Adicionar fluxos de trabalho
Adicione fluxos de trabalho de exportação seguindo estas etapas na Ferramenta de Configuração do Serviço Web.Selecione o fluxo de trabalho de exportação a ser configurado. Em Exportar, selecione Adicionar. Os Argumentos e Importações já estão definidos e são específicos para as atividades. Consulte as telas a seguir para referência.

Adicione uma atividade Sequence . Arraste o designer de atividade Sequência da Caixa de Ferramentas e solte-o na superfície Designer fluxo de trabalho do Windows. A atividade Sequence contém uma coleção ordenada de atividades filho que ela executa em ordem. Selecione Criar Variável. Atribua os valores às variáveis que você usará para sua lógica.

Observação
As etapas para adicionar uma variável são descritas na seção para criar fluxos de trabalho de importação completos.
Arraste uma atividade ForEach dentro da atividade Sequence já adicionada para iterar sobre valores de atributo de âncora.
Selecione Propriedades e defina os Valores de acordo com a tela abaixo. Aqui objectToExport é argumento.

Definir DisplayName como ForEach<AnchorAttribute>

Defina TypeArgument como
Microsoft.MetadirectoryServices.AnchorAttribute.
Adicione uma atividade Switch no corpo ForEach do AnchorAttribute.

Adicione uma expressão de acordo com a tela abaixo.

Selecione Adicionar um novo caso e insira um valor para a EmployeeId. Arraste uma atividade Sequence e, dentro dela, adicione uma atividade Atribuir .

Atribua as propriedades To e Value para a atividade Assign .

A atividade ForEach é usada para valores de âncora. Adicione outra atividade ForEach para atribuir valores não ancorados. Neste exemplo, a âncora AttributeChange é usada.

Adicione uma atividade Switch no corpo forEach da âncora AttributeChange .

Adicione uma expressão de acordo com a tela abaixo.

Selecione Adicionar um novo caso e insira um valor para o FirstName. Arraste uma atividade Sequence e, dentro dela, adicione uma atividade Atribuir . Atribua as propriedades To e Value para a atividade Assign .

Adicione valores para os atributos necessários, como LastName, Email e assim por diante.

Em Comum, arraste um WebServiceCallActivity e defina Valores para seus Argumentos.

Importante
Não altere o Nome, Direção ou Tipo para um argumento usando essa caixa de diálogo. Se qualquer um desses valores for alterado, a atividade se tornará inválida. Defina apenas o Valor para o argumento . Conforme mostrado nesta figura, o valor wsResponse é definido.
Por fim, adicione uma atividade If para marcar respostas retornadas da operação do serviço Web.
A criação do fluxo de trabalho de exportação com a operação Adicionar foi concluída:

Salve este projeto no local %FIM_INSTALL_FOLDER%\Synchronization Service\Extensions.
Excluir fluxos de trabalho
Exclua fluxos de trabalho de exportação seguindo estas etapas na Ferramenta de Configuração do Serviço Web.
Selecione o fluxo de trabalho de exportação a ser configurado. Em Exportar, selecione Excluir. Os Argumentos e Importações já estão definidos e são específicos para as atividades. Consulte as telas a seguir para referência.

Adicione uma atividade Sequence . Selecione Criar Variável. Atribua os valores às variáveis que você usará para sua lógica.

Observação
As etapas para adicionar uma variável são descritas na seção para criar fluxos de trabalho de importação completos.
Arraste uma atividade ForEach dentro da atividade Sequence já adicionada para iterar sobre valores de atributo de âncora.
Selecione Propriedades e defina os Valores por tela abaixo. Aqui objectToExport é argumento.

Defina DisplayName como
ForEach\<AnchorAttribute\>:
Defina TypeArgument como
Microsoft.MetadirectoryServices.AnchorAttribute:
Adicione uma atividade Switch no corpo ForEach do AnchorAttribute.

Adicione uma expressão de acordo com a tela abaixo.

Selecione Adicionar um novo caso e insira um valor para a EmployeeId. Arraste uma atividade Sequence e, dentro dela, adicione uma atividade Atribuir .

Atribua as propriedades To e Value para a atividade Assign .

Em Comum, arraste um WebServiceCallActivity e defina Valores para seus Argumentos.
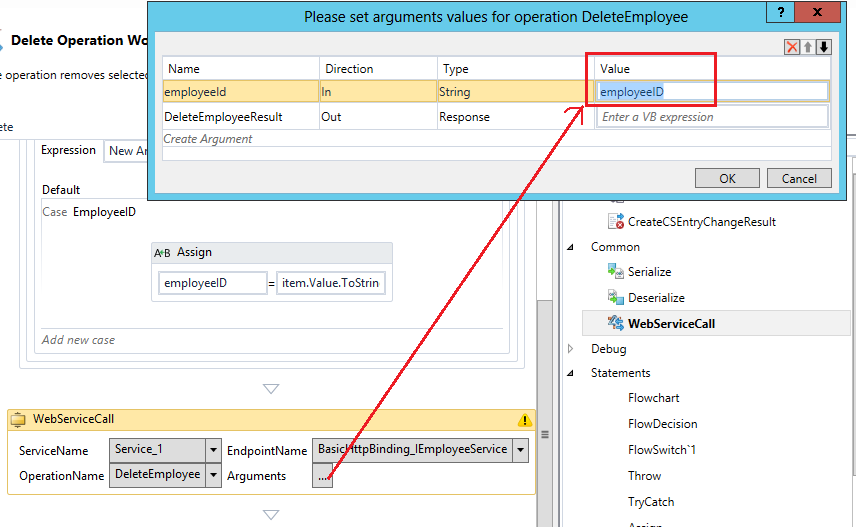
Importante
Não altere o Nome, Direção ou Tipo para um argumento usando essa caixa de diálogo. Se qualquer um desses valores for alterado, a atividade se tornará inválida. Defina apenas o Valor para o argumento . Conforme mostrado nesta figura, o valor employeeID é definido.
Por fim, adicione uma atividade If para marcar as respostas retornadas da operação do serviço Web.
A exclusão do fluxo de trabalho de exportação com a operação Delete foi concluída:

Salve este projeto no local %FIM_INSTALL_FOLDER%\Synchronization Service\Extensions.
Substituir fluxos de trabalho
Substitua os fluxos de trabalho de exportação seguindo estas etapas na Ferramenta de Configuração do Serviço Web.
Selecione o fluxo de trabalho de exportação a ser configurado. Em Exportar, selecione Substituir. Os Argumentos e Importações já estão definidos e são específicos para as atividades. Veja a tela abaixo para referência.

Adicione uma atividade Sequence .
Arraste uma atividade ForEach para o< AnchorAttribute>.
Adicione outra atividade AttributeChange> ForEach< para atribuir valores que não são de âncora.
Por fim, a tela se parece com a figura a seguir. As instruções para configurar essa atividade são fornecidas na seção para adicionar fluxos de trabalho de exportação.

Em Comum, arraste um WebServiceCallActivity e defina Valores para seus Argumentos.

Importante
Não altere o Nome, Direção ou Tipo para um argumento usando essa caixa de diálogo. Se qualquer um desses valores for alterado, a atividade se tornará inválida. Defina apenas o Valor para o argumento . Conforme mostrado nesta figura, o valor funcionário é definido.
Por fim, adicione uma atividade If para marcar as respostas retornadas da operação do serviço Web.
A substituição do fluxo de trabalho de exportação pela operação Substituir foi concluída:

Salve este projeto no local %FIM_INSTALL_FOLDER%\Synchronization Service\Extensions.
Atividades de depuração
As atividades personalizadas a seguir estão disponíveis para ajudar a depurar o modelo de fluxo de trabalho.
Atividade de log
A atividade Log é usada para gravar mensagens de texto no arquivo de log. Para obter mais informações, confira Log.
Observação
Se você não conseguir depurar facilmente seu fluxo de trabalho, tente depurar o fluxo de trabalho no ambiente de produção.
Para usar a atividade Log , defina as propriedades a seguir. As propriedades ficam visíveis quando você seleciona a atividade no fluxo de trabalho Designer e exibe as Propriedades da atividade.
Atividade WriteLine
A atividade WriteLine é usada para gravar mensagens de texto no gravador de um provedor. Se nenhum gravador estiver disponível, a atividade WriteLine gravará o texto na janela do console.
Na caixa de texto, escreva a mensagem que você deseja que fique visível no destino do gravador.
Importante
A janela do console não pode ser usada para essa atividade. Use outro gravador de saída de janela para essa tarefa.
Para usar a atividade WriteLine , defina as propriedades a seguir. As propriedades ficam visíveis quando você seleciona a atividade no fluxo de trabalho Designer e exibe as Propriedades da atividade.
Nível de Log: especifica a quantidade de conteúdo a ser gravada no valor de log. Os valores possíveis são:
- Alto: escreva a mensagem LogText no arquivo de log se a severidade do log estiver definida como Alta.
- Detalhado: escreva a mensagem LogText no arquivo de log se a severidade do log estiver definida como Detalhado.
- Desabilitado: não escreva no arquivo de log.
LogText: especifica o conteúdo do texto a ser gravado no log.
Marca: adiciona uma marca ao texto para identificar o tipo de conteúdo que está sendo gravado no log. Os valores possíveis são: Erro, Rastreamento ou Aviso.