Redefinir o estado de ativação do Microsoft 365 Apps para grandes empresas
Este artigo foi escrito e é mantido por Eric Splichal, Engenheiro de Escalonamento de Suporte Sênior, Matt Philipenko, Defensor do Microsoft 365 Apps e Tim Johnson, Engenheiro de Clientes.
Você pode precisar executar tarefas como as seguintes para sua organização:
- Migração de locatário para locatário
- Reaproveitar um dispositivo para um usuário diferente
- Alterar o modo de licença para o Microsoft 365 em um dispositivo
Para concluir essas tarefas, você precisa limpar as ativações anteriores do Microsoft 365 apps para grandes empresas a fim de remover as licenças relacionadas e as informações da conta do Office em cache. Essa remoção redefinirá os aplicativos para um estado limpo. Você pode ativá-las com uma conta do Office diferente ou mudar para um modo de licença diferente. Para redefinir o estado de ativação, feche todos os aplicativos do Office e use um dos seguintes métodos.
Observação
- As etapas abaixo também se aplicam ao Microsoft Project e ao Microsoft Visio.
- As etapas e os scripts deste artigo se aplicam às instalações do Windows dos aplicativos do Office. Para instalações do Office para Mac, consulte Como remover arquivos de licença do Office em um Mac.
Método: use o Assistente de Recuperação e Suporte da Microsoft
O Assistente automatiza totalmente todas as etapas necessárias para redefinir a ativação do Office e está disponível em duas versões. Use a versão adequada para o seu requisito.
- A versão Enterprise (linha de comando) do Assistente
A versão Enterprise do Assistente é uma versão de linha de comando que pode ser programada e é recomendada para redefinir a ativação do Office em vários dispositivos e em dispositivos que você não pode acessar imediatamente. - Versão da interface do usuário
A versão da interface do usuário do Assistente é recomendada se você precisar redefinir a ativação do Office em um único dispositivo ou em um pequeno número de dispositivos individuais.
Método: Use scripts para automatizar o processo de limpeza
Execute os seguintes scripts que automatizam cada seção do processo. Recomendamos que você execute os scripts OLicenseCleanup.vbs e signoutofwamaccounts.ps1 listados abaixo, enquanto WPJCleanUp.cmd é necessário apenas se o seu dispositivo estiver Associado ao Local de Trabalho. Para obter detalhes sobre as etapas específicas que cada script automatiza, selecione o link Detalhes associado. Use o link "Selecionar se estiver usando scripts automatizados" para navegar de volta para esse método.
- Para remover licenças anteriores e informações de conta em cache: baixe o arquivo OLicenseCleanup.zip, extraia o script OLicenseCleanup.vbs e execute-o usando permissões elevadas. Detalhes
- Para limpar as contas WAM no dispositivo associado ao Office: baixe o arquivo signoutofwamaccounts.zip, extraia e execute o script signoutofwamaccounts.ps1 com permissões elevadas. Se você salvar signoutofwamaccounts.ps1 no mesmo local que OLicenseCleanup.vbs, ele será executado automaticamente quando você executar OLicenseCleanup.vbs. Detalhes
- Para remover contas Associadas ao Local de Trabalho, baixe WPJCleanUp.zip, extraia a pasta WPJCleanUp e execute WPJCleanUp.cmd. Detalhes
Método: Limpar informações de ativação prévia manualmente
Se você preferir executar as etapas do processo de limpeza manualmente, use as informações deste método. Esse processo consiste nas seguintes seções:
Seção A: remova as licenças do Office e contas em cache
Esta seção é subdividida em três partes. Algumas das partes exigem a edição de entradas de registro.
Importante
Siga as etapas nesta seção com cuidado. Sérios problemas poderão ocorrer caso você modifique o Registro incorretamente. Antes de modificá-lo, faça backup do Registro para restauração em caso de problemas.
Parte 1: remova ativações anteriores do Office
Verifique e remova as licenças existentes no dispositivo. Certifique-se de verificar todos os locais anotados quanto a possíveis tipos de licença, que incluem vNext, Ativação de Computador Compartilhado e licenças legadas.
Remova todos os arquivos e pastas de token de licença se encontrados nos seguintes locais:
- Para o tipo de licença vNext:
%localappdata%\Microsoft\Office\Licenses (Aplicativos do Microsoft 365 para empresas versão 1909 ou posterior)
- Para o tipo de licença de Ativação de Computador Compartilhado:
%localappdata%\Microsoft\Office\16.0\Licensing
Verifique e remova o licenciamento legado usando o script ospp.vbs.
IMPORTANTE Certifique-se de que:
- Se você deseja executar o script em um computador remoto, o firewall do Windows permite o tráfego da Instrumentação de Gerenciamento do Windows (WMI) no computador remoto.
- A conta de usuário usada é um membro do grupo Administradores do computador no qual você executa o script.
Antes de executar o script ospp.vbs, você deve definir o diretório correto. Execute um dos seguintes comandos a partir de um prompt de comandos com privilégios elevados, conforme apropriado para a instalação do Office:
- Para uma instalação do Office de 64 bits em um sistema operacional de 64 bits:
cd "C:\Program Files\Microsoft Office\Office16"
- Para uma instalação do Office de 32 bits em um sistema operacional de 64 bits:
cd "C:\Program Files (x86)\Microsoft Office\Office16"
Execute o comando a seguir para obter uma lista das licenças atualmente em uso:
cscript ospp.vbs /dstatus
A saída está neste formato: 
OBSERVAÇÃO A saída pode incluir licenças para vários aplicativos. Se ele exibir Não foram detectadas chaves de produto instaladas, pule as etapas 4 e 5 e vá para a etapa 6, "Excluir a seguinte entrada do registro", abaixo.
Se uma chave de produto parcial for retornada para os aplicativos cujas licenças você deseja remover, observe o valor exibido para Últimos 5 caracteres da chave de produto instalada a ser usada na etapa 4, abaixo.
Execute o seguinte comando para remover a licença de um aplicativo usando a chave de produto parcial associada:
cscript ospp.vbs /unpkey:<last 5 characters of product key>
- Por exemplo:
cscript ospp.vbs /unpkey:2WC00
Você deve ver a mensagem "Chave de produto desinstalada com sucesso" quando a licença for removida.
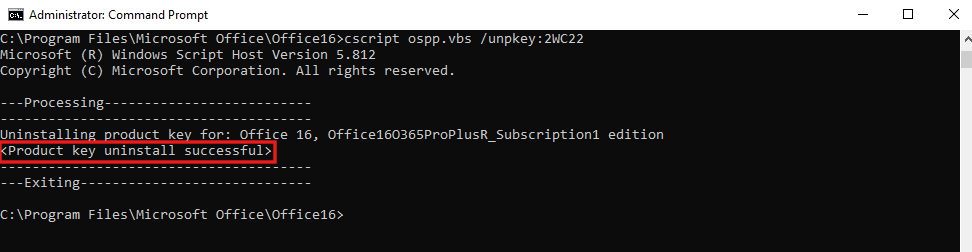
Repita o comando cscript ospp.vbs /unpkey conforme necessário para remover as licenças para os aplicativos listados na saída da etapa 3.
Exclua a seguinte entrada do registro:
HKEY_CURRENT_USER\Software\Microsoft\Office\16.0\Common\Licensing
Parte 2: remova identidades de conta do Office em cache no registro HKCU
Exclua a seguinte entrada do registro:
HKEY_CURRENT_USER\Software\Microsoft\Office\16.0\Common\Identity
Se você tiver a Ativação de Computador Compartilhado ativada, remova o local da chave de registro de identidade da HKEY_USERS\<The user SID>\Software\Microsoft\Office\16.0\Commonchave de registro. Para obter o SID do usuário atualmente conectado, execute o comando whoami /user em um prompt de comando sem privilégios elevados.
Parte 3: remova as credenciais do Office armazenadas no Gerenciador de Credenciais do Windows
Abra o Painel de Controle>Gerenciador de Credenciais.
Selecione Credenciais do Windows.
Remova todas as credenciais listadas para o Office selecionando a seta suspensa ao lado de cada uma delas e selecione Remover.

Verifique e exclua quaisquer valores presentes na seguinte chave do Registro: HKEY_CURRENT_USER\Software\Microsoft\Protected Storage System
Seção B: limpe as credenciais do Office em cache para dispositivos gerenciados
Para dispositivos gerenciados, há locais adicionais dos quais você precisa remover as credenciais do Office em cache. Os dispositivos serão considerados gerenciados se forem AADJ (Ingressado no Microsoft Entra), HAADJ (Ingressado no Microsoft Entra Híbrido) ou WPJ (Ingressado no Espaço de Trabalho). Essas configurações usam o WAM (Gerenciador de Conta da Web), que armazena credenciais em diferentes locais.
Não há etapas que você possa executar manualmente para limpar contas WAM associadas ao Office no dispositivo para dispositivos AADJ e HAADJ.
Baixe o arquivo signoutofwamaccounts.zip, extraia e execute o script signoutofwamaccounts.ps1 como administrador.
O script signoutofwamaccounts.ps1 removerá os tokens e contas associados ao Office e é seguro para executar. Nos dispositivos AADJ e HAADJ, isso não afetará o estado de SSO (Logon Único) dos aplicativos e o estado do dispositivo.
Este script só pode ser executado no Windows 10 versão 1803 e posterior. Se o seu sistema operacional não for compatível, você verá a notificação "Versão Não Suportada do Windows 10!".
Para verificar se o dispositivo é gerenciado, execute o comando dsregcmd /status em um prompt de comando com privilégios elevados.
Na saída exibida, verifique os valores dos parâmetros AzureAdJoined, EnterpriseJoined e DomainJoined na seção Estado do Dispositivo. Em seguida, use a tabela a seguir para determinar se o dispositivo é AADJ ou HAADJ:
AzureAdJoined
EnterpriseJoined
DomainJoined
Estado do dispositivo
SIM
NÃO
NÃO
AADJ (Ingressado no Microsoft Entra)
NÃO
NÃO
SIM
DJ (Ingressado no Domínio)
SIM
NÃO
SIM
HAADJ (Ingressado no AD Híbrido)
Para obter mais informações, consulte Solucionar problemas de dispositivos usando o comando dsregcmd.
Seção C: limpe as contas ingressadas no local de trabalho
Quando você limpa uma conta do WPJ em um dispositivo, o comportamento de SSO (Logon Único) para a sessão atual do Windows também será removido. Todos os aplicativos na sessão atual do Windows perderão o estado de SSO, e o dispositivo terá o registro cancelado das ferramentas de gerenciamento e da nuvem. Da próxima vez que você tentar abrir um aplicativo, será solicitado que você faça login.
Verifique se o seu dispositivo está Associado ao Local de Trabalho, se não tiver certeza. Execute o comando dsregcmd /status a partir de um prompt de comando com privilégios elevados, conforme descrito na Seção B, acima.
O estado dos dispositivos WPJ (Ingressados no Local de Trabalho) (registrados no Microsoft Entra) é exibido na seção Estado do Usuário da saída. Se o valor exibido para o parâmetro WorkplaceJoined for SIM, isso indica que seu dispositivo está Associado ao Local de Trabalho.
Para limpar contas WPJ:
- No dispositivo, selecione o botão Iniciar e escolha Configurações.
- Selecione Contas>Acessar Trabalho ou Escola.
- Selecione o trabalho ou a escola que deseja remover e, em seguida, selecione Desconectar.
Referências
- Erros de verificação da conta ou assinatura que ativa o Microsoft 365 Apps
- Problemas de entrada ao ativar o Microsoft 365 Apps
- Problemas de conexão da rede de ativação do Microsoft 365 Apps
- Erro de ativação do Microsoft 365 Apps: "Sua organização desabilitou esse dispositivo"
- Erro de ativação do Microsoft 365 Apps "Há um problema com sua conta"
- Erro "Não é possível se conectar agora" quando os usuários tentam ativar o Microsoft 365 Apps para grandes empresas
- Solucionar problemas de ativação de computador compartilhado para o Microsoft 365 Apps
- Identidade de dispositivo e virtualização de desktop
- O que é a identidade do dispositivo no Microsoft Entra ID?
- O OneDrive for Business não pode sincronizar após a migração do locatário
Esta seção é subdividida em três partes. Algumas das partes exigem a edição de entradas de registro.
Importante
Siga as etapas nesta seção com cuidado. Sérios problemas poderão ocorrer caso você modifique o Registro incorretamente. Antes de modificá-lo, faça backup do Registro para restauração em caso de problemas.
Parte 1: remova ativações anteriores do Office
Verifique e remova as licenças existentes no dispositivo. Certifique-se de verificar todos os locais anotados quanto a possíveis tipos de licença, que incluem vNext, Ativação de Computador Compartilhado e licenças legadas.
Remova todos os arquivos e pastas de token de licença se encontrados nos seguintes locais:
- Para o tipo de licença vNext:
%localappdata%\Microsoft\Office\Licenses (Aplicativos do Microsoft 365 para empresas versão 1909 ou posterior)
- Para o tipo de licença de Ativação de Computador Compartilhado:
%localappdata%\Microsoft\Office\16.0\Licensing
Verifique e remova o licenciamento legado usando o script ospp.vbs.
IMPORTANTE Certifique-se de que:
- Se você deseja executar o script em um computador remoto, o firewall do Windows permite o tráfego da Instrumentação de Gerenciamento do Windows (WMI) no computador remoto.
- A conta de usuário usada é um membro do grupo Administradores do computador no qual você executa o script.
Antes de executar o script ospp.vbs, você deve definir o diretório correto. Execute um dos seguintes comandos a partir de um prompt de comandos com privilégios elevados, conforme apropriado para a instalação do Office:
- Para uma instalação do Office de 64 bits em um sistema operacional de 64 bits:
cd "C:\Program Files\Microsoft Office\Office16"
- Para uma instalação do Office de 32 bits em um sistema operacional de 64 bits:
cd "C:\Program Files (x86)\Microsoft Office\Office16"
Execute o comando a seguir para obter uma lista das licenças atualmente em uso:
cscript ospp.vbs /dstatus
A saída está neste formato: 
OBSERVAÇÃO A saída pode incluir licenças para vários aplicativos. Se ele exibir Não foram detectadas chaves de produto instaladas, pule as etapas 4 e 5 e vá para a etapa 6, "Excluir a seguinte entrada do registro", abaixo.
Se uma chave de produto parcial for retornada para os aplicativos cujas licenças você deseja remover, observe o valor exibido para Últimos 5 caracteres da chave de produto instalada a ser usada na etapa 4, abaixo.
Execute o seguinte comando para remover a licença de um aplicativo usando a chave de produto parcial associada:
cscript ospp.vbs /unpkey:<last 5 characters of product key>
- Por exemplo:
cscript ospp.vbs /unpkey:2WC00
Você deve ver a mensagem "Chave de produto desinstalada com sucesso" quando a licença for removida.
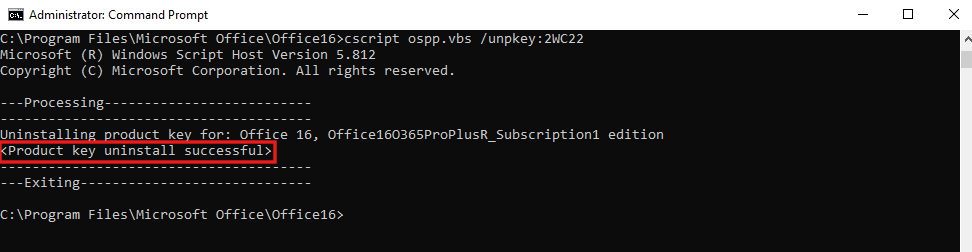
Repita o comando cscript ospp.vbs /unpkey conforme necessário para remover as licenças para os aplicativos listados na saída da etapa 3.
Exclua a seguinte entrada do registro:
HKEY_CURRENT_USER\Software\Microsoft\Office\16.0\Common\Licensing
Parte 2: remova identidades de conta do Office em cache no registro HKCU
Exclua a seguinte entrada do registro:
HKEY_CURRENT_USER\Software\Microsoft\Office\16.0\Common\Identity
Se você tiver a Ativação de Computador Compartilhado ativada, remova o local da chave de registro de identidade da HKEY_USERS\<The user SID>\Software\Microsoft\Office\16.0\Commonchave de registro. Para obter o SID do usuário atualmente conectado, execute o comando whoami /user em um prompt de comando sem privilégios elevados.
Parte 3: remova as credenciais do Office armazenadas no Gerenciador de Credenciais do Windows
Abra o Painel de Controle>Gerenciador de Credenciais.
Selecione Credenciais do Windows.
Remova todas as credenciais listadas para o Office selecionando a seta suspensa ao lado de cada uma delas e selecione Remover.

Verifique e exclua quaisquer valores presentes na seguinte chave do Registro: HKEY_CURRENT_USER\Software\Microsoft\Protected Storage System
Verifique e remova as licenças existentes no dispositivo. Certifique-se de verificar todos os locais anotados quanto a possíveis tipos de licença, que incluem vNext, Ativação de Computador Compartilhado e licenças legadas.
Remova todos os arquivos e pastas de token de licença se encontrados nos seguintes locais:
- Para o tipo de licença vNext:
%localappdata%\Microsoft\Office\Licenses(Aplicativos do Microsoft 365 para empresas versão 1909 ou posterior)
- Para o tipo de licença de Ativação de Computador Compartilhado:
%localappdata%\Microsoft\Office\16.0\Licensing
- Para o tipo de licença vNext:
Verifique e remova o licenciamento legado usando o script ospp.vbs.
IMPORTANTE Certifique-se de que:
- Se você deseja executar o script em um computador remoto, o firewall do Windows permite o tráfego da Instrumentação de Gerenciamento do Windows (WMI) no computador remoto.
- A conta de usuário usada é um membro do grupo Administradores do computador no qual você executa o script.
Antes de executar o script ospp.vbs, você deve definir o diretório correto. Execute um dos seguintes comandos a partir de um prompt de comandos com privilégios elevados, conforme apropriado para a instalação do Office:
- Para uma instalação do Office de 64 bits em um sistema operacional de 64 bits:
cd "C:\Program Files\Microsoft Office\Office16"
- Para uma instalação do Office de 32 bits em um sistema operacional de 64 bits:
cd "C:\Program Files (x86)\Microsoft Office\Office16"
- Para uma instalação do Office de 64 bits em um sistema operacional de 64 bits:
Execute o comando a seguir para obter uma lista das licenças atualmente em uso:
cscript ospp.vbs /dstatusA saída está neste formato:

OBSERVAÇÃO A saída pode incluir licenças para vários aplicativos. Se ele exibir Não foram detectadas chaves de produto instaladas, pule as etapas 4 e 5 e vá para a etapa 6, "Excluir a seguinte entrada do registro", abaixo.
Se uma chave de produto parcial for retornada para os aplicativos cujas licenças você deseja remover, observe o valor exibido para Últimos 5 caracteres da chave de produto instalada a ser usada na etapa 4, abaixo.
Execute o seguinte comando para remover a licença de um aplicativo usando a chave de produto parcial associada:
cscript ospp.vbs /unpkey:<last 5 characters of product key>- Por exemplo:
cscript ospp.vbs /unpkey:2WC00
- Por exemplo:
Você deve ver a mensagem "Chave de produto desinstalada com sucesso" quando a licença for removida.
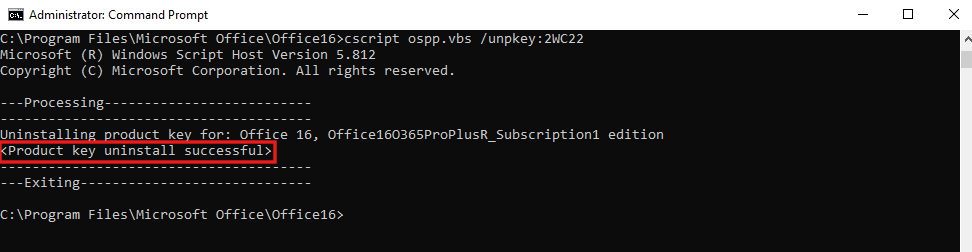
Repita o comando
cscript ospp.vbs /unpkeyconforme necessário para remover as licenças para os aplicativos listados na saída da etapa 3.Exclua a seguinte entrada do registro:
HKEY_CURRENT_USER\Software\Microsoft\Office\16.0\Common\Licensing
Parte 2: remova identidades de conta do Office em cache no registro HKCU
Exclua a seguinte entrada do registro:
HKEY_CURRENT_USER\Software\Microsoft\Office\16.0\Common\Identity
Se você tiver a Ativação de Computador Compartilhado ativada, remova o local da chave de registro de identidade da HKEY_USERS\<The user SID>\Software\Microsoft\Office\16.0\Commonchave de registro. Para obter o SID do usuário atualmente conectado, execute o comando whoami /user em um prompt de comando sem privilégios elevados.
Parte 3: remova as credenciais do Office armazenadas no Gerenciador de Credenciais do Windows
Abra o Painel de Controle>Gerenciador de Credenciais.
Selecione Credenciais do Windows.
Remova todas as credenciais listadas para o Office selecionando a seta suspensa ao lado de cada uma delas e selecione Remover.

Verifique e exclua quaisquer valores presentes na seguinte chave do Registro:
HKEY_CURRENT_USER\Software\Microsoft\Protected Storage System
Seção B: limpe as credenciais do Office em cache para dispositivos gerenciados
Para dispositivos gerenciados, há locais adicionais dos quais você precisa remover as credenciais do Office em cache. Os dispositivos serão considerados gerenciados se forem AADJ (Ingressado no Microsoft Entra), HAADJ (Ingressado no Microsoft Entra Híbrido) ou WPJ (Ingressado no Espaço de Trabalho). Essas configurações usam o WAM (Gerenciador de Conta da Web), que armazena credenciais em diferentes locais.
Não há etapas que você possa executar manualmente para limpar contas WAM associadas ao Office no dispositivo para dispositivos AADJ e HAADJ.
Baixe o arquivo signoutofwamaccounts.zip, extraia e execute o script signoutofwamaccounts.ps1 como administrador.
O script signoutofwamaccounts.ps1 removerá os tokens e contas associados ao Office e é seguro para executar. Nos dispositivos AADJ e HAADJ, isso não afetará o estado de SSO (Logon Único) dos aplicativos e o estado do dispositivo.
Este script só pode ser executado no Windows 10 versão 1803 e posterior. Se o seu sistema operacional não for compatível, você verá a notificação "Versão Não Suportada do Windows 10!".
Para verificar se o dispositivo é gerenciado, execute o comando dsregcmd /status em um prompt de comando com privilégios elevados.
Na saída exibida, verifique os valores dos parâmetros AzureAdJoined, EnterpriseJoined e DomainJoined na seção Estado do Dispositivo. Em seguida, use a tabela a seguir para determinar se o dispositivo é AADJ ou HAADJ:
| AzureAdJoined | EnterpriseJoined | DomainJoined | Estado do dispositivo |
|---|---|---|---|
| SIM | NÃO | NÃO | AADJ (Ingressado no Microsoft Entra) |
| NÃO | NÃO | SIM | DJ (Ingressado no Domínio) |
| SIM | NÃO | SIM | HAADJ (Ingressado no AD Híbrido) |
Para obter mais informações, consulte Solucionar problemas de dispositivos usando o comando dsregcmd.
Seção C: limpe as contas ingressadas no local de trabalho
Quando você limpa uma conta do WPJ em um dispositivo, o comportamento de SSO (Logon Único) para a sessão atual do Windows também será removido. Todos os aplicativos na sessão atual do Windows perderão o estado de SSO, e o dispositivo terá o registro cancelado das ferramentas de gerenciamento e da nuvem. Da próxima vez que você tentar abrir um aplicativo, será solicitado que você faça login.
Verifique se o seu dispositivo está Associado ao Local de Trabalho, se não tiver certeza. Execute o comando dsregcmd /status a partir de um prompt de comando com privilégios elevados, conforme descrito na Seção B, acima.
O estado dos dispositivos WPJ (Ingressados no Local de Trabalho) (registrados no Microsoft Entra) é exibido na seção Estado do Usuário da saída. Se o valor exibido para o parâmetro WorkplaceJoined for SIM, isso indica que seu dispositivo está Associado ao Local de Trabalho.
Para limpar contas WPJ:
- No dispositivo, selecione o botão Iniciar e escolha Configurações.
- Selecione Contas>Acessar Trabalho ou Escola.
- Selecione o trabalho ou a escola que deseja remover e, em seguida, selecione Desconectar.
Referências
- Erros de verificação da conta ou assinatura que ativa o Microsoft 365 Apps
- Problemas de entrada ao ativar o Microsoft 365 Apps
- Problemas de conexão da rede de ativação do Microsoft 365 Apps
- Erro de ativação do Microsoft 365 Apps: "Sua organização desabilitou esse dispositivo"
- Erro de ativação do Microsoft 365 Apps "Há um problema com sua conta"
- Erro "Não é possível se conectar agora" quando os usuários tentam ativar o Microsoft 365 Apps para grandes empresas
- Solucionar problemas de ativação de computador compartilhado para o Microsoft 365 Apps
- Identidade de dispositivo e virtualização de desktop
- O que é a identidade do dispositivo no Microsoft Entra ID?
- O OneDrive for Business não pode sincronizar após a migração do locatário
Comentários
Em breve: Ao longo de 2024, eliminaremos os problemas do GitHub como o mecanismo de comentários para conteúdo e o substituiremos por um novo sistema de comentários. Para obter mais informações, consulte https://aka.ms/ContentUserFeedback.
Enviar e exibir comentários de