Gerenciar sites existentes
Observação
- Desde outubro de 2022, os portais do Power Apps passaram a ser Power Pages.
- Este tópico se aplica a recursos herdados. Para obter as informações mais recentes, acesse a documentação do Microsoft Power Pages.
Se você criou um site (portal) por meio do Power Apps ou do Power Pages, ele ficará visível quando você entrar no Power Pages em Sites ativos na Página inicial.
Para gerenciar um site, selecione Mais Comandos (...) para o site e escolha uma ação nas opções da lista suspensa.
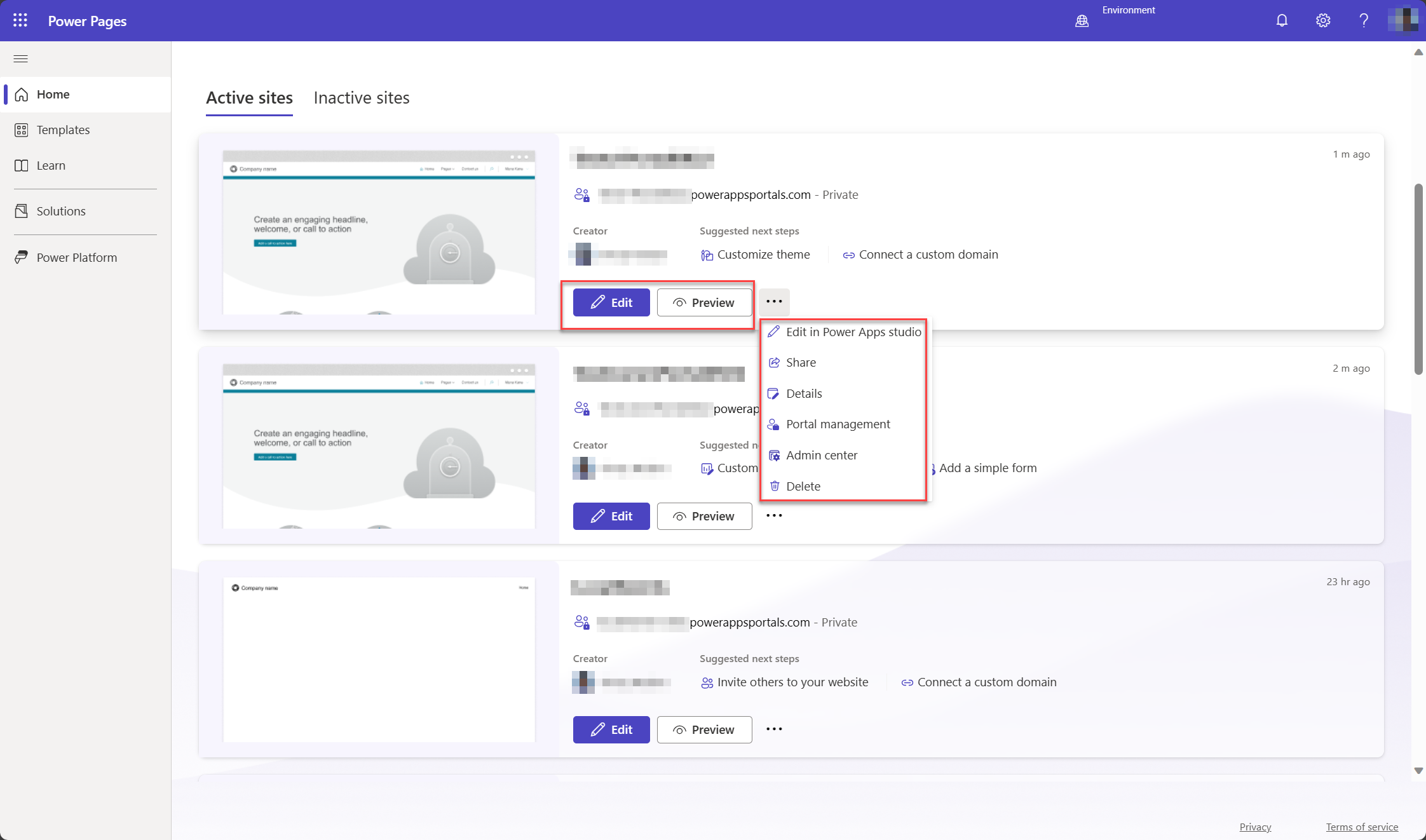
Editar
Selecione Editar para abrir o site no estúdio de design do Power Pages. Se o seu site foi criado com portais do Power Apps (e você preferir), você também pode selecionar Editar nos portais do Power Apps para editar o conteúdo e os componentes do site.
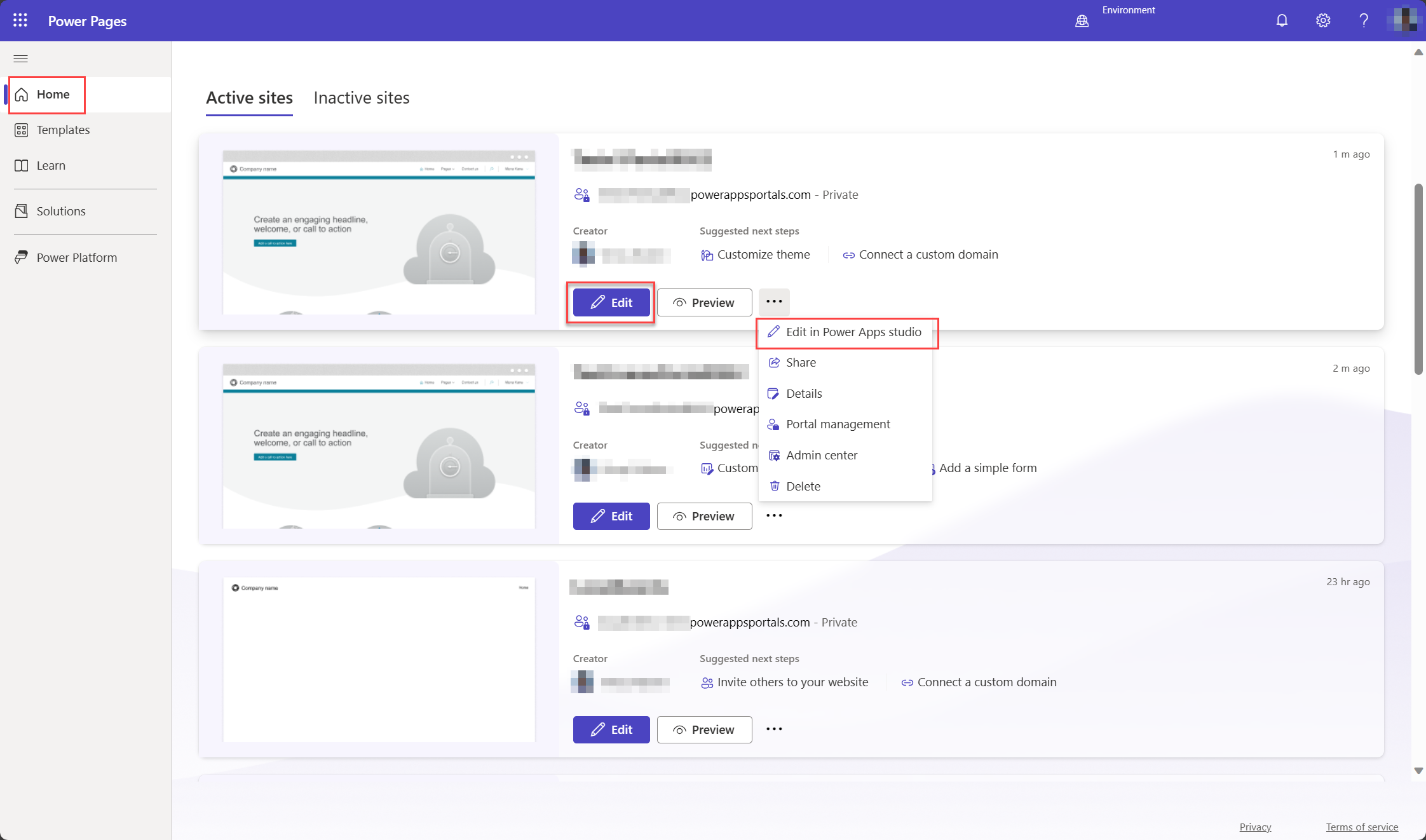
O estúdio dos portais do Power Apps requer um registro de contato com o endereço de email portaluser@powerappsportals.com para que algumas de suas funcionalidades funcionem. Este registro de contato é criado automaticamente quando você edita o portal pela primeira vez.
Pode haver falha na criação deste registro do contato em dois cenários:
- Se você tiver um ou mais campos para a tabela Contato, configure-os conforme necessário.
- Se o seu site tiver lógica de negócios (por exemplo, plug-ins síncronos ou fluxos de trabalho para restringir a criação de contatos)
Em ambos os casos, uma mensagem de erro será exibida:
Contact creation failed
A contact with an email address portaluser@powerappsportals.com must be created before you can edit your portal. Please create this contact manually.
Ao ver essa mensagem de erro, crie um registro do contato manualmente com o endereço de email portaluser@powerappsportals.com para resolver o erro.
Versão Prévia
Abre o portal para visualizar o site. Essa opção ajuda você a verificar como o portal será visto pelos clientes.
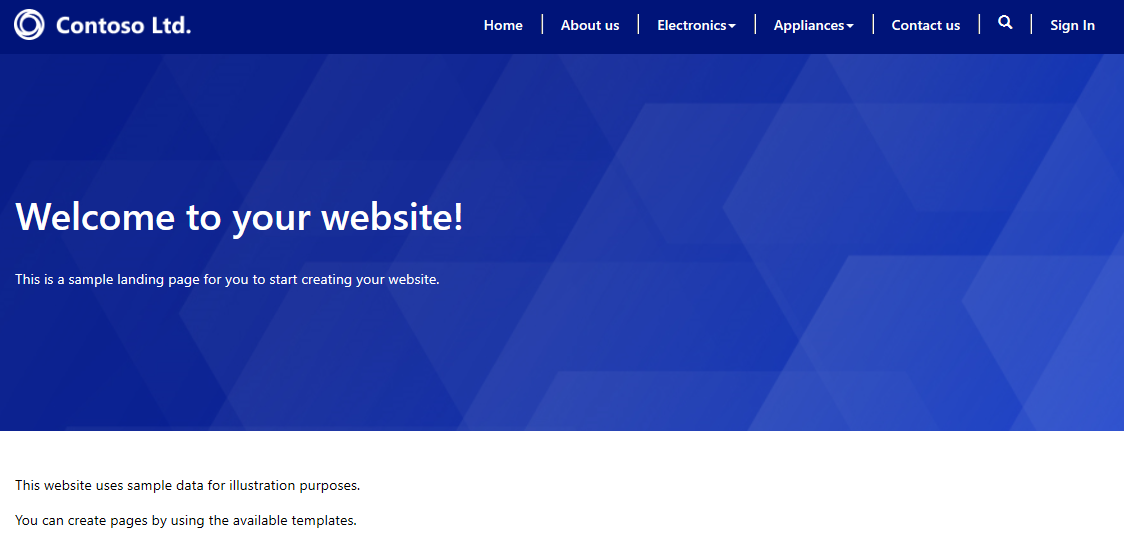
Como alternativa, você também pode abrir o portal para navegar pelo site selecionando Procurar no site no Estúdio de portais do Power Apps para exibir as alterações feitas no site. O site será aberto em uma nova guia com a URL do site.
Compartilhar
Compartilhe o endereço do site do seu portal com os usuários, com permissões para visualizá-lo.
Compartilhar com usuários internos
Para compartilhar o portal com usuários internos, você deve primeiro criar um direito de acesso e, em seguida, atribuir usuários ao direito de acesso, para que possam usar o portal.
Observação
Como usuário no Microsoft Dataverse, se não tiver privilégios adequados nas tabelas do portal, você poderá receber mensagens de erro como “Você não tem acesso para exibir soluções neste ambiente.” ou “Você não tem acesso para exibir sites da Web neste ambiente”. Recomenda-se que você está em um direito de acesso de Administrador do Sistema no banco de dados do Dataverse correspondente.
Etapa 1: Criar uma função de segurança
No painel Compartilhar este portal, em Criar uma função de segurança, selecione Direitos de Acesso. Uma lista de todos os direitos de acesso configurados é exibida.
Na barra de ferramentas Ações, selecione Novo.
Na janela Nova função de segurança, digite o nome da função.
Defina os privilégios de todas as tabelas usadas no portal.
Ao terminar de configurar o direito de acesso, selecione Salvar e Fechar na barra de ferramentas.
Para obter mais informações sobre privilégios e direitos de acesso, consulte Direitos de acesso e privilégios.
Etapa 2: Atribuir usuários à função de segurança
No painel Compartilhar este portal, em Atribuir usuários à função de segurança, selecione Usuários. Uma lista de todos os usuários é exibida.
Selecione o usuário ao qual você deseja atribuir um direito de acesso.
Selecione Gerenciar Funções.
Observação
Se não conseguir ver o botão Gerenciar Funções na barra de comandos, você deverá alterar o cliente definindo forceUCI como 0 na URL. Por exemplo, https://<org_url>/main.aspx?pagetype=entitylist&etn=systemuser&forceUCI=0
Na caixa de diálogo Gerenciar Funções de Usuário, selecione o direito de acesso que você criou anteriormente e selecione OK.
Compartilhar com usuários externos
Seu portal deve trabalhar anonimamente e deve ser acessível aos usuários externos. Se desejar experimentar recursos avançados para gerenciar direitos e permissões para usuários externos, consulte Configurar um contato para uso em um portal, Convidar contatos para o portal, Criar funções da Web para portais, Atribuir permissões de tabela.
Centro de administração
Exibe as configurações do portal e permite que você altere o nome do portal. Você também pode acessar o licenciamento de configuração de seu portal e as ações avançadas, como administrar o portal por meio do centro de administração de portais do Power Apps e trabalhar com as configurações do site.
Licenciamento
Para portais de produção, a seção de Licenciamento para usuários internos e Licenciamento para usuários externos fica visível no painel de configurações do portal baseado na sua configuração de licença do ambiente. Saiba mais sobre os Power Apps em planos de aplicativos, Pré-pago.
Observação
As seções de Licenciamento para usuários internos e Licenciamento para usuários externos não são visíveis no painel de configurações do portal ao abri-lo a partir do item de Configurações na barra de ferramentas da página de detalhes do portal.
Delete
Exclui o portal e os recursos hospedados. Quando você exclui um portal, sua URL fica inacessível. A exclusão de um portal não afeta nenhuma configuração ou solução do portal presente em seu ambiente, e elas permanecerão da maneira como se encontram. Se você quiser remover totalmente as configurações do portal de seu ambiente, exclua-as manualmente. Para fazer isso, use o aplicativo Gerenciamento do Portal e exclua o registro do site correspondente do portal.
Observação
- Se você não tiver privilégios suficientes para excluir um portal, o seguinte erro será exibido.
Permission denied
You do not have sufficient privileges to delete the portal [Name] portal.
É necessário ter a função Administrador do Sistema para excluir um portal. Além disso, você deve ser o proprietário do aplicativo do portal na ID do Microsoft Entra. O usuário que cria o portal é, por padrão, o proprietário e pode excluir um portal. Para obter informações sobre como adicionar-se como proprietário, consulte Adicionar a si mesmo como proprietário do aplicativo do Microsoft Entra. - Quando você exclui um portal e cria outro com uma URL diferente, a configuração do provedor de autenticação deve ser definida para que o novo portal funcione corretamente. Para configurar o provedor de autenticação, vá para Introdução à configuração de autenticação.
Excluir completamente um portal
Para saber mais sobre como excluir um portal completamente, vá para Excluir um portal.
Detalhes
Exibe detalhes do portal, como seu proprietário, a data e hora em que foi criado e modificado pela última vez, sua URL e configurações de provedor de identidade.
Próximas etapas
Estúdio de portais do Power Apps
Consulte também
Entender como os portais se conectam ao ambiente do Microsoft Dataverse
Entender e limpar o cache do lado do servidor em portais
Observação
Você pode nos falar mais sobre suas preferências de idioma para documentação? Faça uma pesquisa rápida. (Observe que esta pesquisa está em inglês)
A pesquisa levará cerca de sete minutos. Nenhum dado pessoal é coletado (política de privacidade).
Comentários
Em breve: Ao longo de 2024, eliminaremos os problemas do GitHub como o mecanismo de comentários para conteúdo e o substituiremos por um novo sistema de comentários. Para obter mais informações, consulte https://aka.ms/ContentUserFeedback.
Enviar e exibir comentários de