Configurar o Mobile Offline
Use o designer de aplicativo moderno para habilitar seus aplicativos baseados em modelo para uso offline em um dispositivo móvel. Quando o modo offline está habilitado, os usuários podem interagir com seus dados sem conectividade com a Internet no aplicativo móvel do Power Apps.
Pré-requisitos
Verifique os seguintes pré-requisitos antes de habilitar o Mobile offline:
A função de criador de ambiente, administrador ou personalizador de sistema é necessária para configurar o modo offline em aplicativos baseados em modelo. Essas funções têm privilégios Criar, Ler, Gravar, Excluir e Compartilhar na tabela Perfis do Mobile offline. Para obter mais informações, consulte Sobre direitos de acesso predefinidos
Usuários com a função de usuário básico podem abrir e usar um aplicativo offline. Essa função tem o privilégio Ler para a tabela Perfis do Mobile offline.
Se você tiver direito de acesso personalizado, verifique se tem o privilégio de Leitura para a tabela Perfis do Mobile offline. Para mais informações, consulte Privilégios diversos
Otimizar seu aplicativo para o Mobile offline
Os aplicativos móveis são executados em telas menores com conectividade limitada. Antes de habilitar o modo offline, verifique se o aplicativo baseado em modelo está otimizado para uso offline e móvel. Considere o número de cenários de usuário que você deseja cobrir e a quantidade de dados que o aplicativo usa. Crie um aplicativo simples e leve.
Se você tiver usuários de desktop e móveis remotos, otimize a experiência do usuário criando dois aplicativos separados. Crie um aplicativo online para os usuários do escritório e outro para os usuários móveis que podem ter conectividade limitada.
Siga estas práticas recomendadas ao criar um aplicativo para uso offline móvel:
Identifique os cenários em movimento que a funcionalidade relaciona, como tarefas realizadas por usuários que trabalham em campo.
Reduza a complexidade do seu aplicativo limitando a quantidade de metadados do aplicativo que precisam ser baixados no dispositivo de um usuário. Adicione apenas as tabelas e visualizações necessárias para seus usuários móveis. Para obter mais informações, consulte Adicionar páginas ao seu aplicativo
Mantenha apenas as visualizações necessárias e remova as que não são necessárias no dia-a-dia. Por exemplo, mantenha a exibição Minhas contas ativas e remova a exibição Todas as contas. Mantenha seus formulários leves para uma experiência intuitiva em dispositivos de tela pequena. Veja a seguir as otimizações possíveis para formulários em dispositivos móveis:
Crie formulários dedicados para uso móvel.
Compartilhe formulários na experiência móvel e desktop, mas desabilite alguns campos em dispositivos móveis.
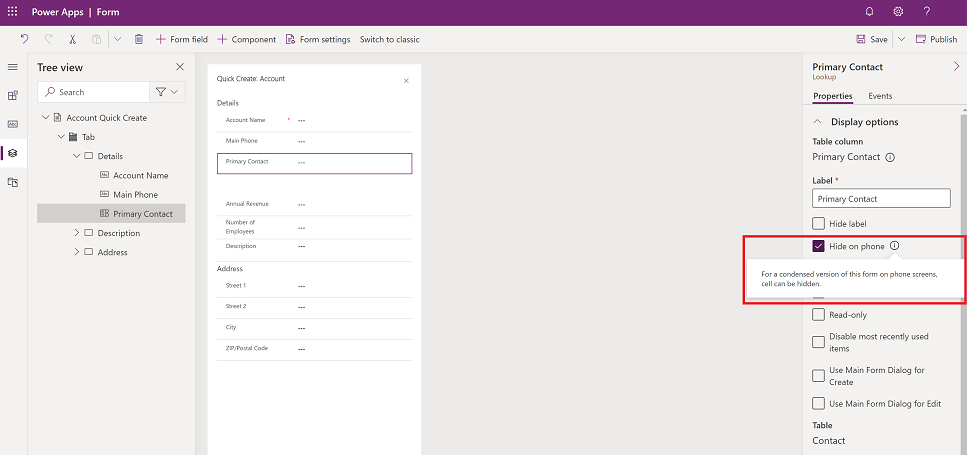
Habilitar seu aplicativo para uso offline
Entrar no Power Apps.
No painel esquerdo, selecione Aplicativos e, depois, o aplicativo baseado em modelo que você quer habilitar para uso offline.
Selecione Mais (...) > Editar para abrir o designer de aplicativo moderno.
Na barra de comandos, selecione Configurações.
Na guia Geral, defina o botão de alternância Pode ser usado offline como Ativado.
Selecione o tipo de perfil offline: Padrão ou Avançado.
Se você selecionar Padrão, o aplicativo estará habilitado para uso offline para todos os usuários. Selecione um perfil offline existente ou escolha Novo perfil com dados atuais do aplicativo. Para configurar um novo perfil offline, consulte Configurar um perfil do Mobile offline.
Se você selecionar Restrito a usuários selecionados, o aplicativo estará habilitado para uso offline somente para uma lista selecionada de usuários. Selecione um ou vários perfis offline ou selecione Novo perfil com dados atuais do aplicativo. Para configurar um novo perfil offline, consulte Configurar um perfil do Mobile offline.
Você deve ter privilégios de administrador para atribuir usuários a um perfil offline.
Feche a página Configurações e, em seguida, salve e publique seu aplicativo. Quando terminar, o aplicativo é configurado para uso offline.
Configurar um perfil do Mobile offline
O perfil do Mobile offline representa o conjunto de dados sincronizado no dispositivo de um usuário. O perfil contém as tabelas, incluindo filtros relacionados, que são aplicados quando os dados são sincronizados com o dispositivo de um usuário. Para obter mais informações sobre perfis offline, consulte Diretrizes do perfil offline.
Se o perfil offline estiver no modo avançado, você precisará adicionar usuários ao perfil offline. Se você não adicionar um usuário ao perfil offline, o usuário não poderá usar o aplicativo no modo offline.
Habilitar uma tabela para uso offline
Uma tabela precisa ser habilitada para uso offline para adicioná-la a um perfil offline. Algumas tabelas são habilitadas para uso offline por padrão. Siga estas etapas para verificar se uma tabela está habilitada para uso offline.
Entrar no Power Apps.
No painel esquerdo, selecione Dados > Tabelas.
Selecione a tabela que você deseja adicionar a um perfil offline e, na barra de comandos, selecione Configurações.
Nas configurações Editar tabela, selecione Opções avançadas, e na seção Linhas desta tabela, selecione Pode ficar offline.
Um aplicativo só pode ser vinculado a um perfil. No entanto, um perfil pode ser compartilhado entre vários aplicativos. Isso pode ser útil quando vários aplicativos compartilham o mesmo conjunto de dados, pois ele só precisa ser baixado uma vez no dispositivo e compartilhado entre os aplicativos.
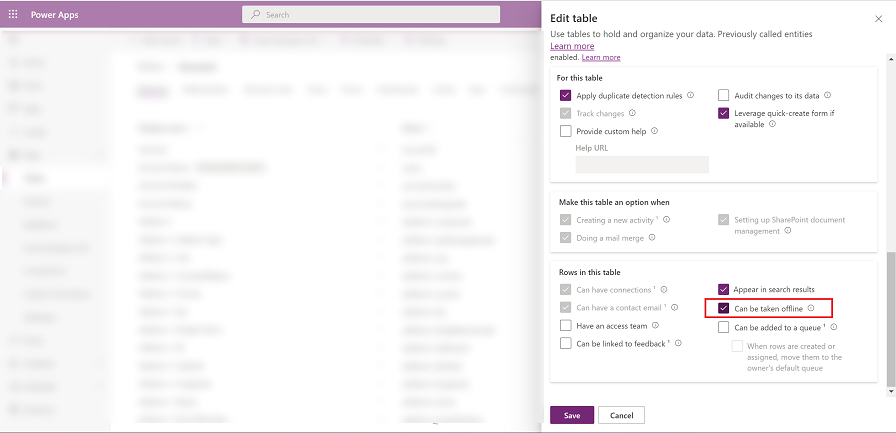
Gerar um perfil padrão
O designer de aplicativo moderno gera um perfil offline padrão baseado em como o aplicativo está configurado.
O perfil offline padrão é um ponto de partida para ajudar você a criar rapidamente um perfil offline. O perfil padrão não computa os filtros ideais de cada tabela. Se você tem um aplicativo complexo, o perfil gerado automaticamente pode ser parcialmente bem-sucedido porque apenas parte do aplicativo pode ser configurada corretamente para uso offline. Com isso em mente, é importante revisar e ajustar os filtros propostos com base nas necessidades de sua organização.
Selecione Novo perfil com dados atuais do aplicativo.
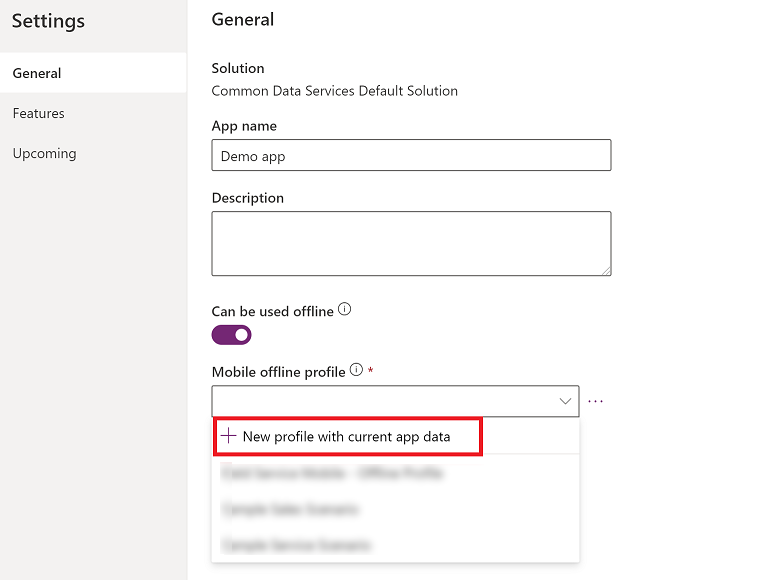
Revise os filtros propostos para cada tabela. Verifique se os dados baixados nos dispositivos dos usuários estão limitados apenas ao necessário. Concentre-se nas tabelas mais usadas em seu aplicativo, que na maioria dos casos têm o conjunto de filtros Linhas da organização.
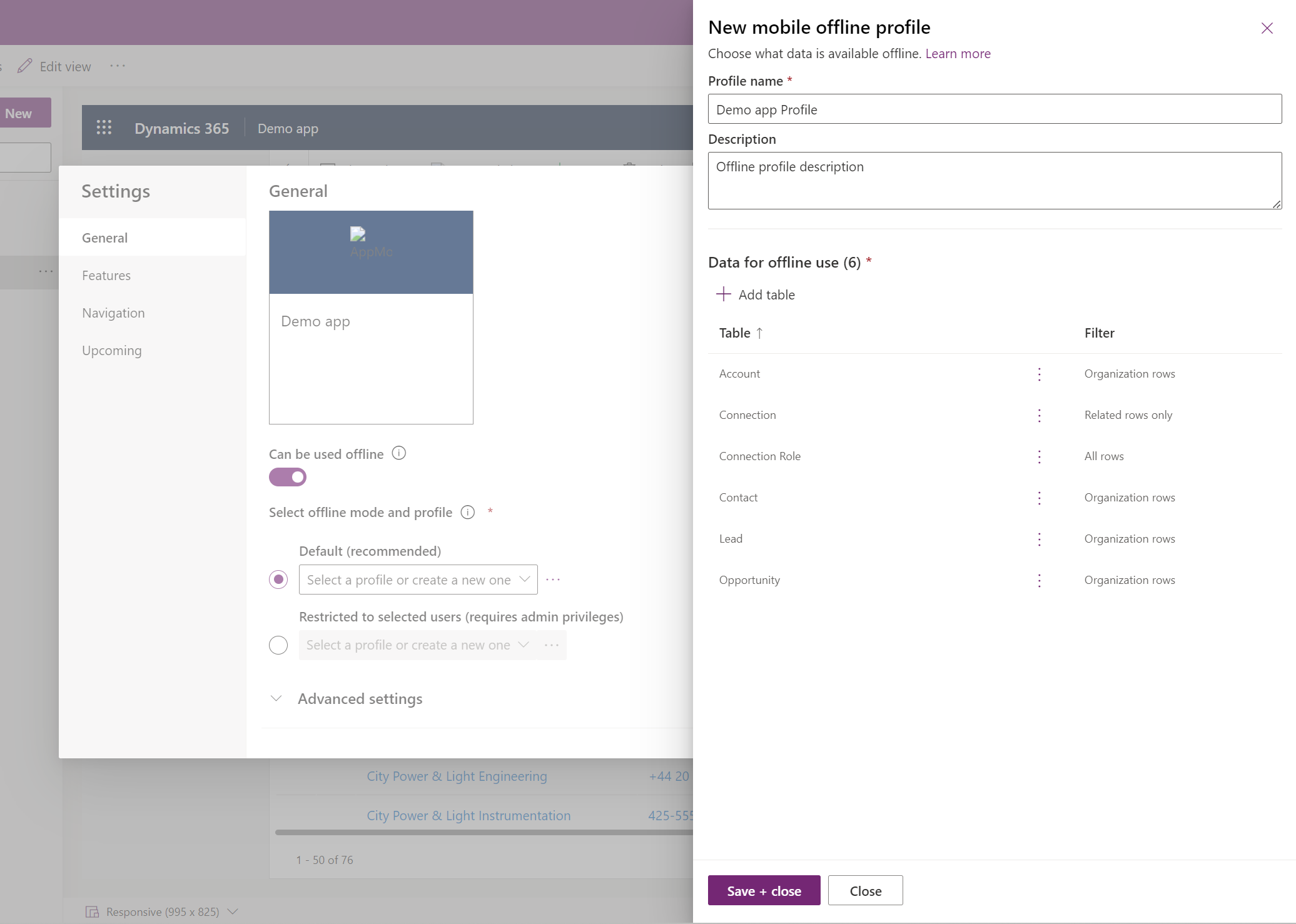
As tabelas que são adicionadas ao perfil também têm o filtro Somente linhas relacionadas. Essas são tabelas usadas em determinadas exibições que exigem informações relacionadas. Talvez não seja necessário modificá-los de acordo com as necessidades da sua organização.
Adicionar uma tabela a um perfil offline e aplicar filtros
A aplicação de um filtro apropriado para cada uma das tabelas configuradas no perfil offline é fundamental para limitar a quantidade de dados que são baixados nos dispositivos dos usuários.
Lembre-se de que você pode ter 15 tabelas relacionadas em um filtro personalizado. Você também pode ter 15 relacionamentos. Estas são verificações distintas que podem não ser somadas. O limite de quinze relacionamentos é transitório, ou seja, se a tabela B tiver N relacionamentos e você adicionar uma referência à tabela B na tabela A, ela aumenta a contagem de relacionamentos de A em N+1; um mais o N já na tabela B. Esse limite é por item de perfil para a tabela no perfil.
Selecione Adicionar tabela.
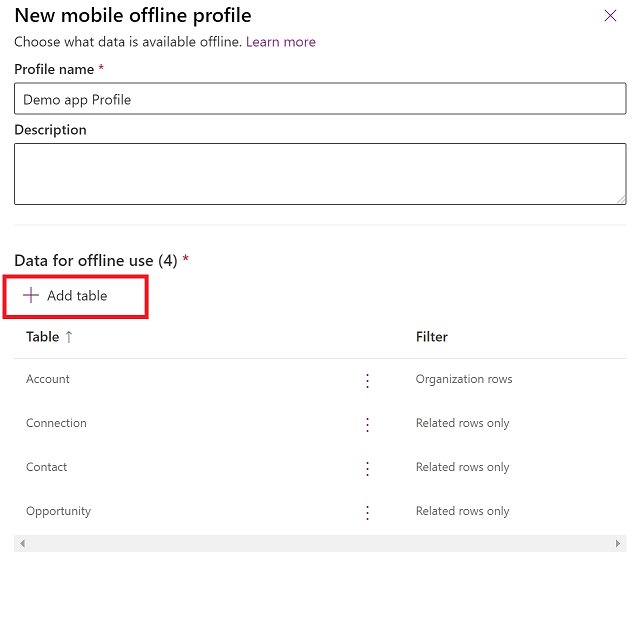
Escolha uma tabela e defina os filtros.
Definir os seguintes filtros:
Escolha a linha que você deseja disponibilizar offline. Para a opção Personalizado, use o Construtor de Expressões para configurar condições avançadas.
Relacionamentos lista os diferentes relacionamentos disponíveis entre a tabela atual e outras tabelas adicionadas ao perfil offline. A seleção de um relacionamento garante que as linhas relacionadas após esse relacionamento serem baixadas e disponibilizadas offline.
Arquivos e Imagens definem quais colunas de um arquivo ou imagem precisam ser baixadas offline. Para arquivos, você pode fazer download de todas as colunas ou de nenhuma. Para imagens, você pode selecionar cada coluna que deseja baixar granularmente.
Intervalo de sincronização define a frequência de sincronização a ser aplicada no dispositivo para sincronizar os dados com o servidor. Se os dados de uma tabela não forem alterados com frequência, como um catálogo ou uma tabela de produtos, convém se concentrar somente na sincronização de dados quando necessário, por exemplo, atualizando apenas uma vez por dia.
Você só pode ter até 15 tabelas relacionadas em um perfil. Se você exceder o limite, recebe um erro e não poderá publicar o perfil offline.
Selecione Adicionar + salvar para adicionar sua tabela e filtros ao perfil.
Quando todas as tabelas estiverem configuradas corretamente para o perfil, selecione Concluído > Publicar o aplicativo.
Quando o aplicativo for publicado, ele é habilitado para uso offline.
Adicionar usuários a um perfil offline
Se você selecionou o modo de perfil offline Padrão, todos os seus usuários com acesso ao aplicativo também poderão usá-lo no modo offline.
No entanto, se você selecionou Restrito a usuários selecionados, será necessário adicionar usuários manualmente (requer privilégios de administrador) ao perfil offline. O aplicativo é habilitado para uso offline somente para os usuários configurados.
Selecione Adicionar usuários (requer privilégios de administrador).
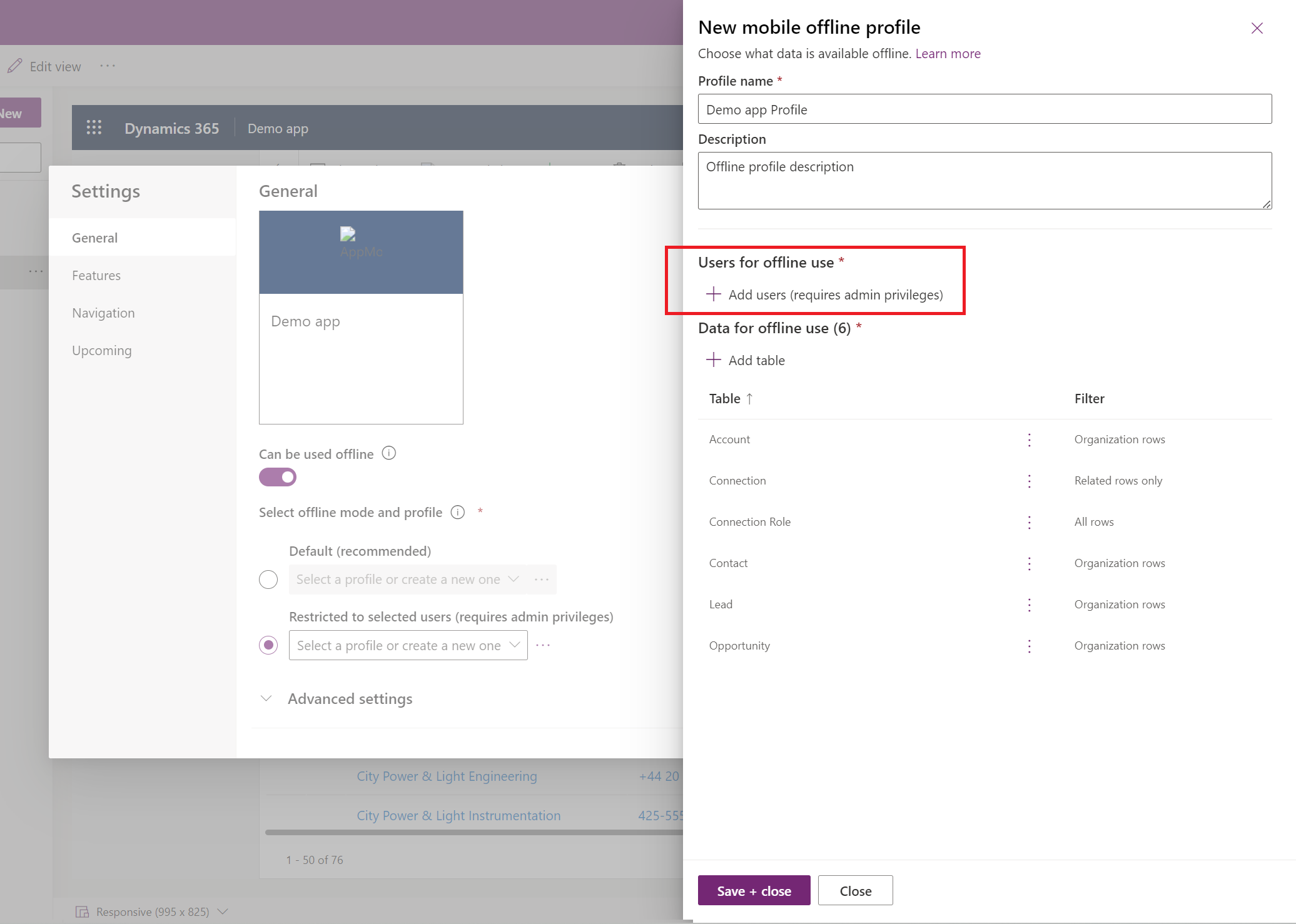
Entre no centro de administração da Power Platform.
Na área Usuários com acesso offline, selecione Adicionar usuários.
Selecione os usuários que você deseja adicionar ao perfil do Mobile Offline. Os usuários adicionados, com base nas equipes, serão listado em cada equipe. Usuários que são adicionados individualmente serão exibidos como usuários individuais.
Quando terminar de adicionar pessoas, selecione Salvar.
Se tiver feito alterações em uma equipe em grupo da ID do Microsoft Entra, você deverá remover e adicionar a equipe de volta ao perfil do Mobile Offline para que as alterações entrem em vigor.
Habilitar o Mobile Offline clássico
Priorização do modo offline é o modo padrão quando você habilita um aplicativo para uso offline. Se quiser mudar para o modo clássico offline, você deverá habilitá-lo para cada um dos seus aplicativos baseados em modelo. É uma configuração separada para cada aplicativo.
Entre no Power Apps.
No painel esquerdo, selecione Aplicativos e, em seguida, selecione o aplicativo baseado em modelo que você deseja habilitar para uso offline.
Selecione Mais (...) > Editar para abrir o designer de aplicativo moderno.
Na barra de comandos, selecione Configurações.
Na guia Recursos, defina o botão de alternância Habilitar o Mobile Offline clássico como Sim.
Selecione Salvar e depois publique o aplicativo.
Conflito de sincronização
Quando um usuário faz alterações nos dados em um aplicativo offline, as atualizações de cada coluna serão enviadas de volta para o Dataverse assim que a rede estiver disponível. A última atualização de cada coluna será armazenada no Dataverse, portanto, não há falha na sincronização devido a alterações conflitantes.
Os plug-ins e a validação no servidor podem invalidar as alterações. Essas alterações são revertidas localmente e um erro é gravado na tabela Erros de sincronização do Dataverse.
Definir configurações de sincronização no dispositivo móvel
Você pode permitir que os usuários controlem os intervalos de sincronização automática ou o tipo de conexão para sincronizar os dados.
Na barra de comandos, selecione Configurações.
Selecione a guia Futuros.
- Defina a opção Permitir que os usuários ajustem a frequência de sincronização como Ativado para ajustar o intervalo de sincronização para sincronizar com mais ou menos frequência dependendo das necessidades individuais. Os usuários podem optar por não sincronizar automaticamente se quiserem sincronizar somente sob demanda.
- Defina a opção Permitir que os usuários sincronizem somente por Wi-Fi como Ativado para permitir que os usuários escolham se a sincronização automática acontece em redes celulares e conexões Wi-Fi ou somente quando conectado a uma rede Wi-Fi.
Observação
Você pode nos falar mais sobre suas preferências de idioma para documentação? Faça uma pesquisa rápida. (Observe que esta pesquisa está em inglês)
A pesquisa levará cerca de sete minutos. Nenhum dado pessoal é coletado (política de privacidade).
Comentários
Em breve: Ao longo de 2024, eliminaremos os problemas do GitHub como o mecanismo de comentários para conteúdo e o substituiremos por um novo sistema de comentários. Para obter mais informações, consulte https://aka.ms/ContentUserFeedback.
Enviar e exibir comentários de