Usar RPA com o Dynamics 365 Customer Service
O Dynamics 365 capacita sua organização a fornecer excelência operacional e satisfazer todos os clientes. Para tornar o uso do Dynamics 365 ainda mais produtivo e economizar tempo e erros dos usuários, estamos lançando soluções de automação gratuitas que permitem que os clientes do Dynamics 365 automatizem tarefas comuns.
Este artigo descreve as etapas necessárias para você automatizar os relatórios de fim de ciclo no Dynamics 365 Customer Service e concentra-se em atividades de alta prioridade que requerem sua criatividade única.
Pré-requisitos
Antes de começar, você deve preparar seu ambiente com as licenças e configuração de software adequadas. Esta seção fornece instruções passo a passo sobre como preparar o terreno.
Software
Instale o Dynamics 365 for Customer Service.
Instale o Power Automate. O Power Automate executará as etapas no Dynamics 365 como se um ser humano estivesse fazendo isso na frente do computador.
O aplicativo CRM da Contoso da Microsoft. Este aplicativo mostra como funciona o RPA. Você pode usá-lo como um exemplo para criar sua própria ação RPA.
Importante
Certifique-se de obter os direitos de acesso apropriados para a conta que executa sua automação. Essa conta pode ser dedicada, criada por seu administrador no Microsoft Entra, ou a conta de um funcionário.
Use os seguintes direitos de acesso recomendados:
| Aplicativo | Função de segurança | Link para a documentação |
|---|---|---|
| Power Platform | Opção 1: administrador de ambiente Opção 2: criador de ambiente (se o ambiente já tiver o Dataverse e a licença autônoma necessária) |
|
| Dynamics 365 for Customer Service | Administrador do Customer Service do Dynamics 365 | Habilitar usuários para atendimento ao cliente e atribuir funções |
Licenças
Obtenha uma licença de avaliação para o Power Automate, se você não tiver uma licença paga. A licença necessária depende do modo em que suas automações são executadas.
O Power Automate oferece suporte a dois modos para automatizar processos.
Modo assistido: alguém está sentado em frente ao computador e acompanhando a execução do processo como se estivesse fazendo isso manualmente. Para realizar execução de forma assistida, os usuários precisam adquirir a licença por usuário do Power Automate com RPA.
Modo não assistido: o processo é executado em segundo plano em computadores remotos que os usuários não veem. Para realizar execução de forma não assistida, os usuários precisam adquirir duas licenças: licença por usuário do Power Automate com RPA e o complemento não assistido do Power Automate.
Para obter uma licença de avaliação para licença por usuário do Power Automate com RPA:
- Acesse o portal do Power Automate, navegue até Meus Fluxos>Fluxos da área de trabalho.
- Selecione Iniciar a avaliação gratuita agora
Como alternativa, inicie o Power Automate para desktop e selecione Iniciar avaliação no console na caixa de diálogo Recursos premium.
Para adicionar uma licença de avaliação para Complemento não assistido do Power Automate:
- Como administrador, você pode obter um complemento não assistido de RPA e atribuí-lo ao seu ambiente. Para encontrar mais informações sobre o complemento não assistido de RPA, acesse Perguntas e respostas sobre inscrição do Power Automate em sua organização
Obter uma licença de avaliação para o aplicativo Dynamics 365 for Customer Service.
Configurar o seu dispositivo
Agora que os pré-requisitos estão definidos, estamos a caminho de obter essas soluções gratuitas que automatizam os processos.
Obter as atualizações mais recentes para o seu ambiente
Acesse Centro de administração do Power Platform, selecione o ambiente de seu interesse e selecione Aplicativos do Dynamics 365.
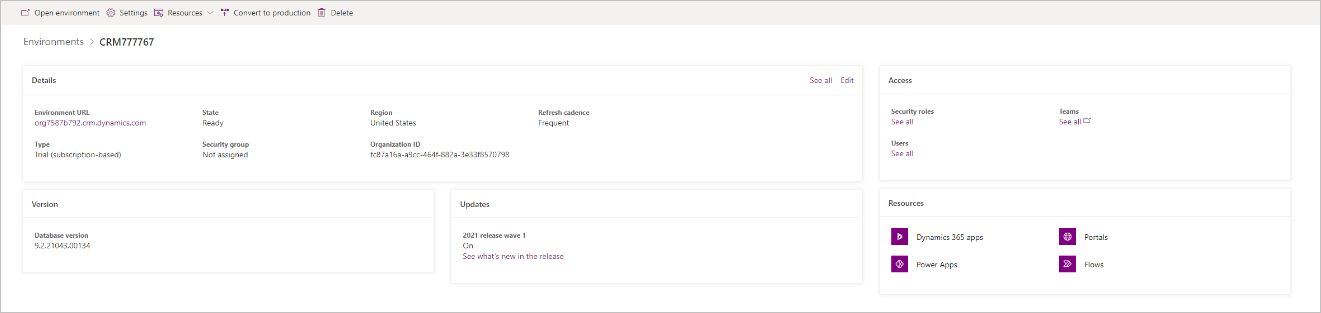
Confirme se Ferramentas de produtividade do agente e Gerenciador de perfis de aplicativo estão atualizados.

Se você vir Atualização disponível para Ferramentas de produtividade do agente e Gerenciador de perfis de aplicativo, selecione Atualização disponível.
Instalar e configurar o Power Automate
Baixe e instale o Power Automate no computador que executará a automação. Você pode encontrar mais informações sobre a instalação do Power Automate em Instalar Power Automate.
Alterne as configurações do computador do Power Automate para o ambiente no qual você instalará a solução.
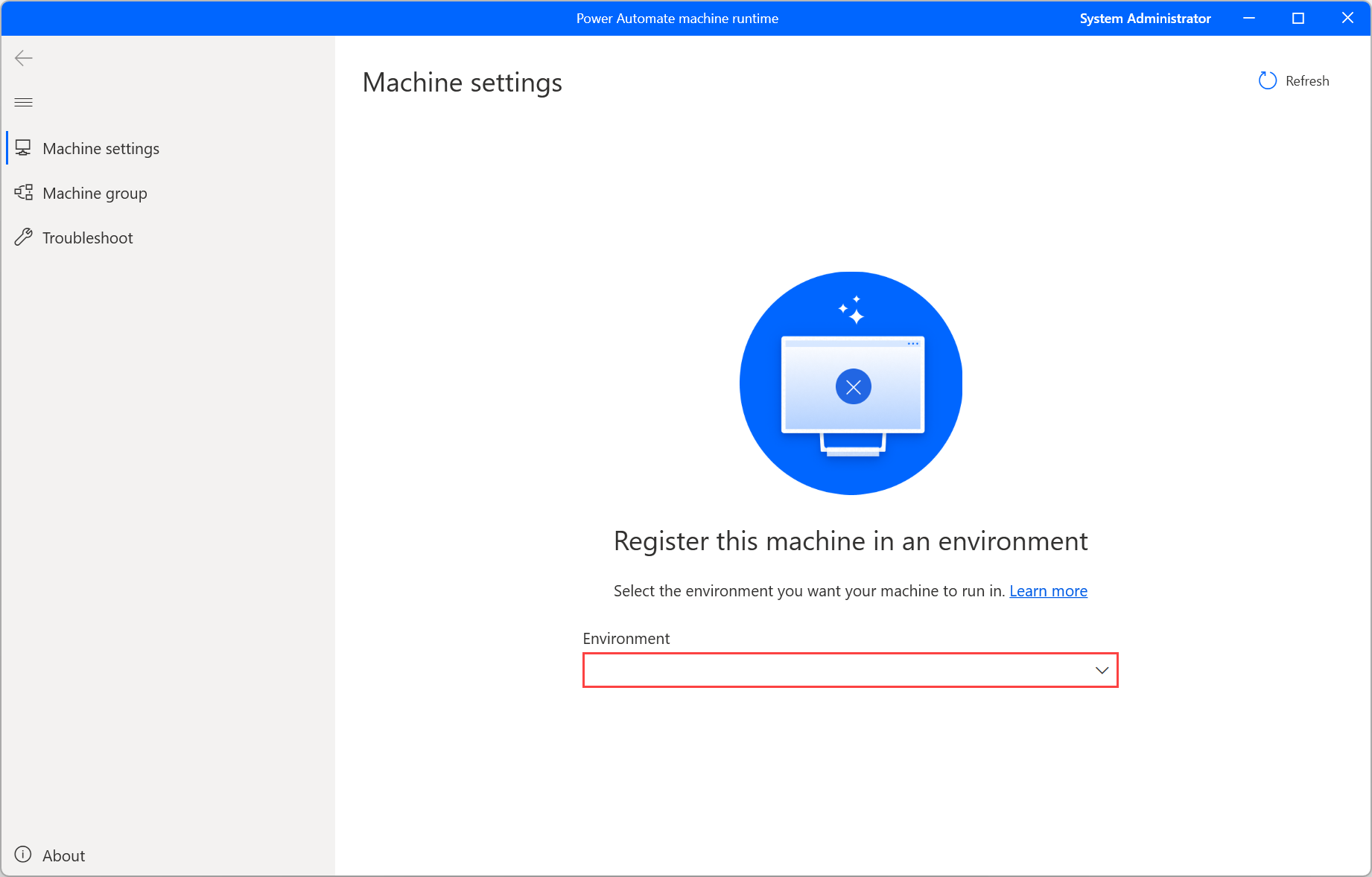
Entre no portal do Power Automate para criar um fluxo da nuvem com gatilho manual.
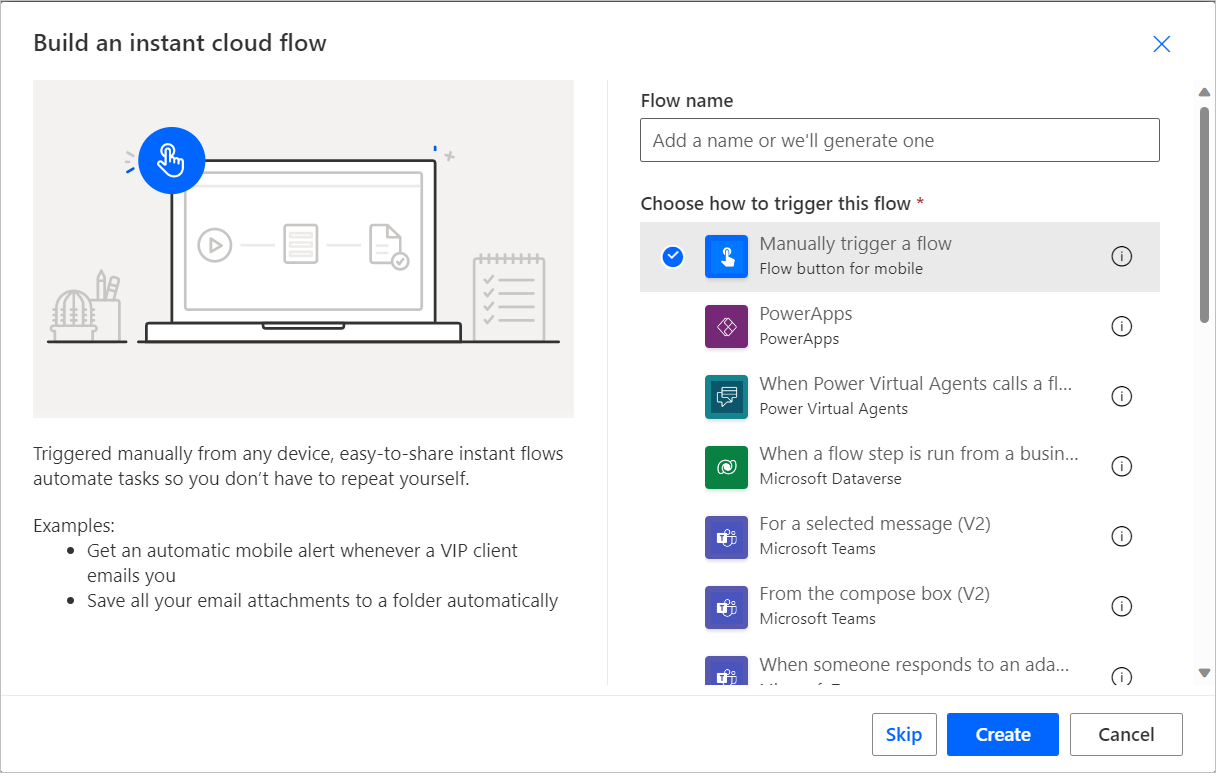
Adicione a ação apropriada para executar fluxos da área de trabalho.
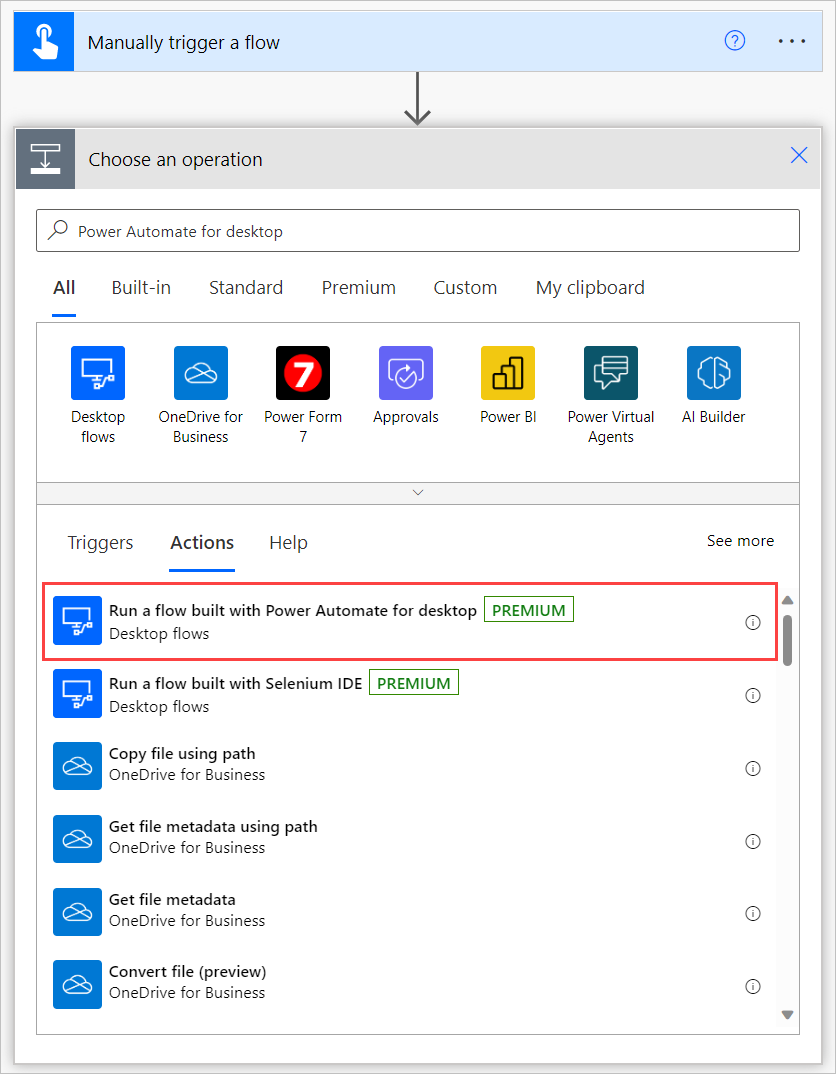
Selecione Diretamente para a máquina da lista.
Selecione a opção Diretamente ao computador no campo Conectar. Em seguida, selecione o nome do computador onde você instalou o Power Automate e insira a credencial de logon do computador (o nome de usuário e a senha que você usou para fazer logon nesse computador. Para encontrar mais informações sobre conectividade direta, consulte Gerenciar computadores.
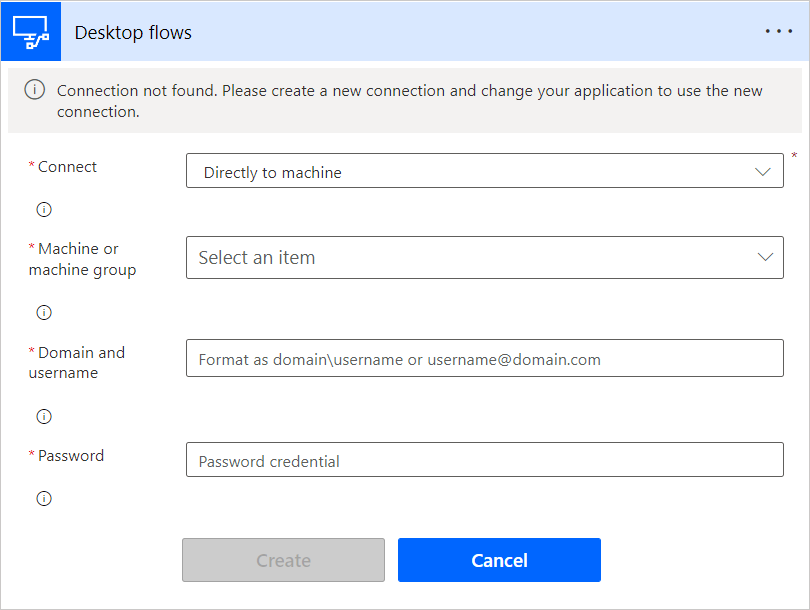
Instalar e configurar o aplicativo CRM da Contoso
Baixe o pacote Pacote de aplicativo CRM da Contoso no computador no qual a automação é executada.
Execute setup.exe do pacote extraído.
O aplicativo da Contoso mostra como funciona o cenário de automação de ponta a ponta para que você possa seguir o exemplo para criar sua própria automação.
Selecione Mais informações>Executar mesmo assim na tela O Windows protegeu o seu PC que aparece durante a instalação.
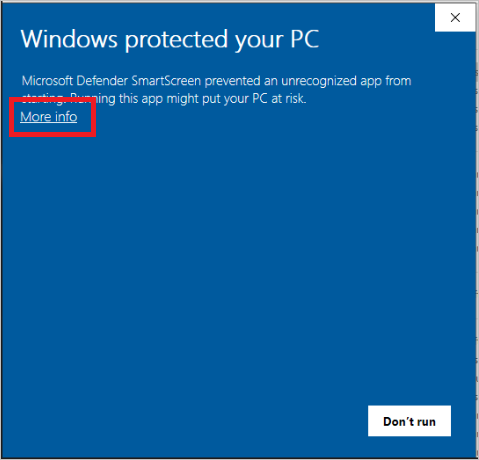
Quando a instalação for concluída, você pode executar o aplicativo CRM da Contoso no menu Iniciar do Windows.
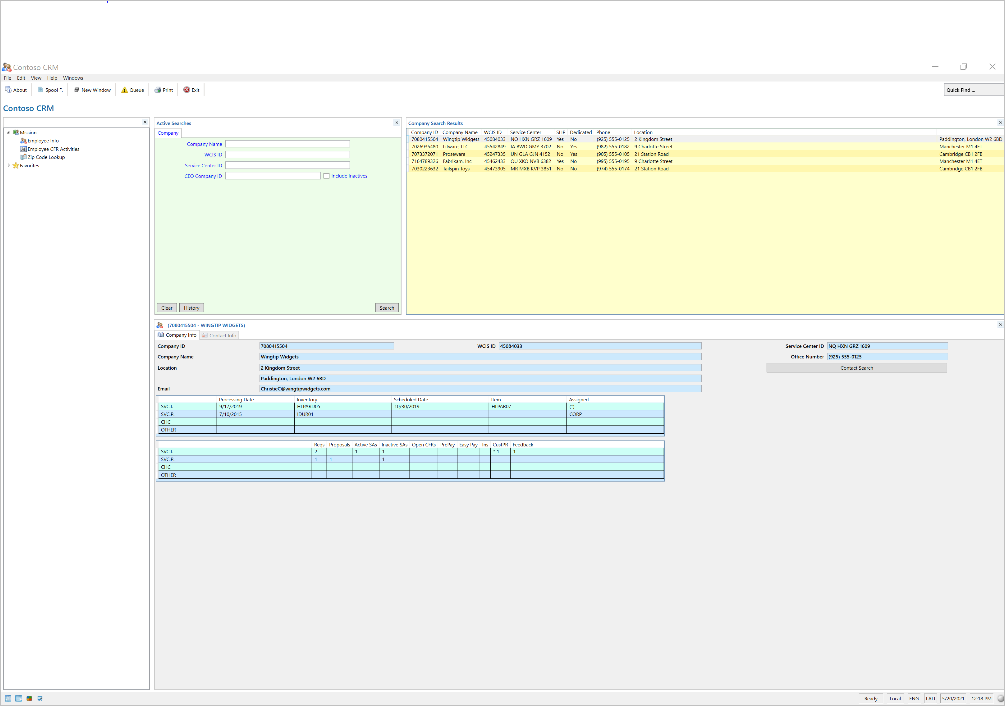
Instalar a solução RPA do Dynamics 365
Baixe a solução de automação e salve-a em seu computador.
Importe a solução de automação do Dynamics 365 no ambiente de sua escolha:
- Acesse https://powerautomate.microsoft.com e entre usando sua conta corporativa.
- Selecione o ambiente no qual deseja trabalhar.
- No menu vertical à esquerda da tela, selecione Soluções.
- Na barra principal, selecione Importar depois Procurar.
- Navegue até o arquivo de solução que você baixou anteriormente e clique duas vezes nele.
- Selecione Avançar
Configure as conexões necessárias para serem usadas pela solução no ambiente:
Para cada conector que a solução usa, selecione uma conexão existente ou crie uma usando a conta da Microsoft ou as credenciais de sua escolha.
Para o domínio/nome de usuário e senha da Conexão da área de trabalho, certifique-se de usar as credenciais do Windows do computador.
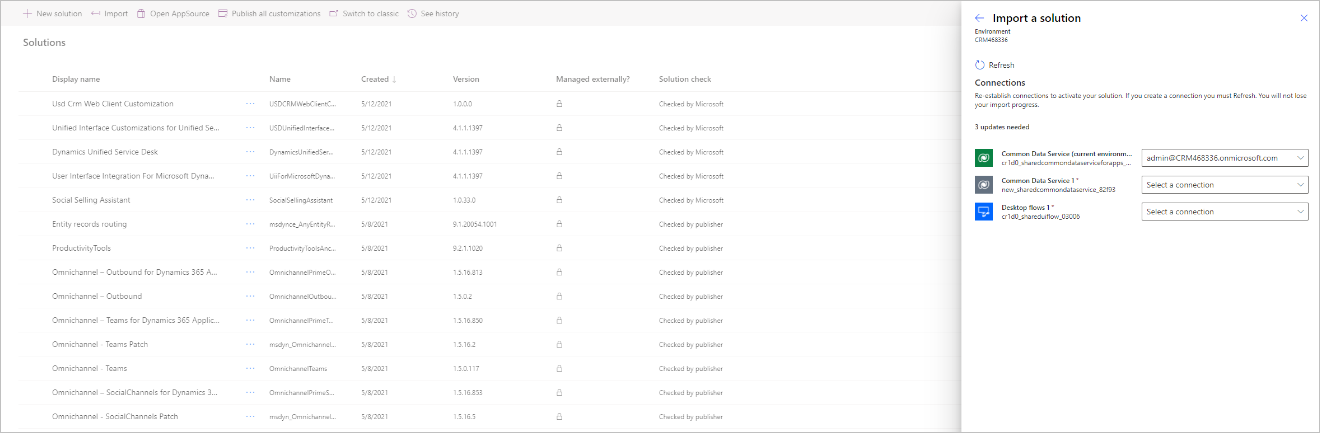
Volte para a guia na qual você iniciou a etapa acima e selecione Atualizar.
Selecione Importar. O explorador de soluções mostra uma mensagem informando que a solução está sendo importada. isso pode levar alguns minutos.
Abra a Sessão da entidade da ocorrência – modelo padrão (ou seu modelo de sessão de entidade de caso atual), abra a guia Scripts do agente e, em seguida, adicione Script de agente da ocorrência com automação. Para encontrar mais informações sobre modelos de sessão, acesse Gerenciar modelos de sessão.
No aplicativo Dynamics 365 Customer Service, entre no Power Automate.
- No caso em que você está trabalhando, selecione o menu …>Flow.
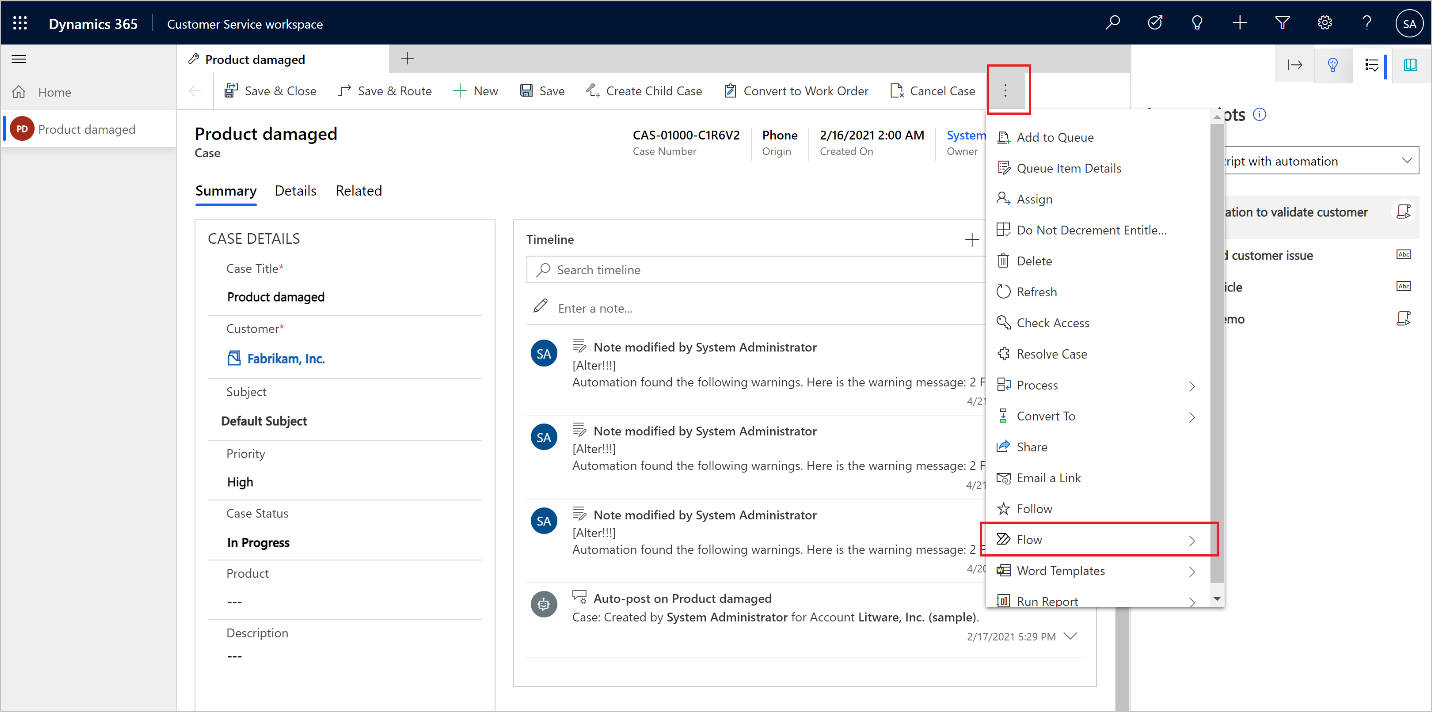
Selecione Fazer logon no fluxo.
Autentique usando sua conta do Dynamics 365.
Agora abra um de seus casos usando Shift + Clique com o botão esquerdo do mouse para abrir o painel de ferramentas de produtividade.
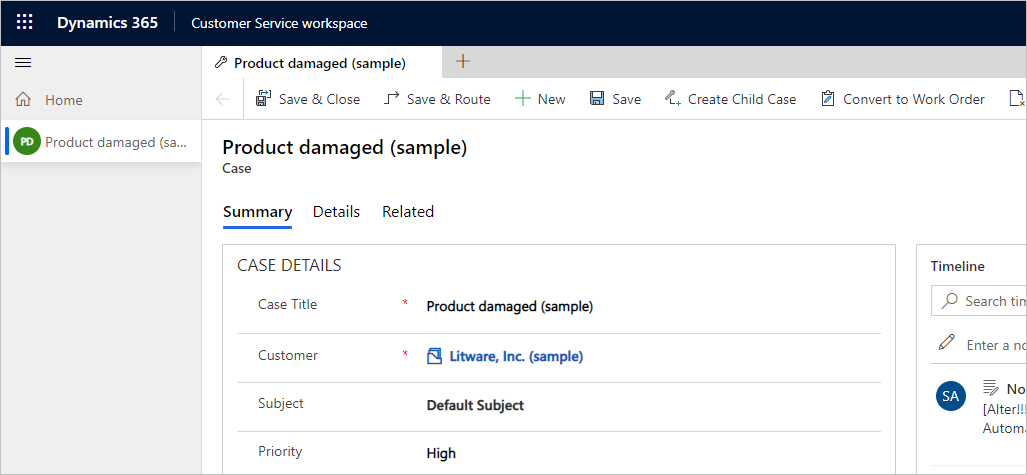
Na sessão Script do Agente no painel de produtividade, você verá várias etapas de script do agente. O primeiro passo é Executar a automação para validar o cliente. Selecione o botão Executar e confirme se ele é executado.
A automação começa no computador no qual você instalou o Power Automate. Você pode observar como a automação usa os dados do caso, abre o aplicativo CRM da Contoso e, em seguida, conclui a pesquisa automaticamente. Após a execução da automação, atualize a linha do tempo para exibir os logs sobre o resultado da execução. Aqui está uma demonstração de como ela funciona.
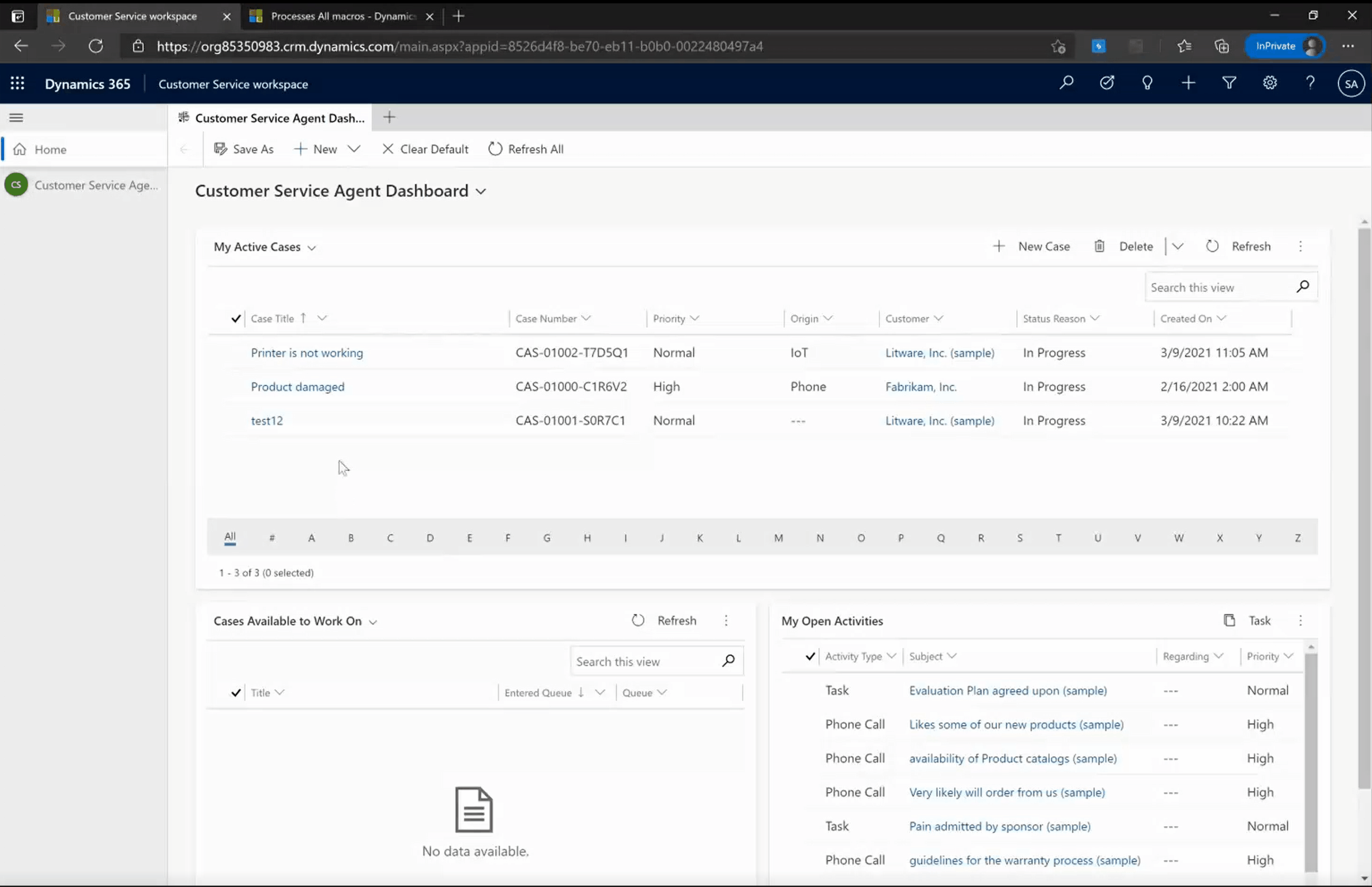
Personalizar a solução de automação
Agora você pode começar a personalizar a automação para atender aos seus requisitos exclusivos. Para fazer isso, abra o Power Automate e selecione Editar no fluxo da área de trabalho Pesquisa de Contato do Aplicativo da Contoso Legado. Você pode salvar uma cópia para trabalhar em suas personalizações ou trabalhar no modelo diretamente.
Observe que existem vários fluxos secundários. Cada fluxo filho usa o teclado ou o mouse para interagir com o aplicativo CRM da Contoso. Você precisa atualizar as etapas para interagir com seu aplicativo herdado.
Depois de testar o fluxo da área de trabalho, você pode salvá-lo. Agora abra o fluxo da nuvem em
https://powerautomate.microsoft.com/manage/solutionsna guia da solução ->Solução RPA de SAC.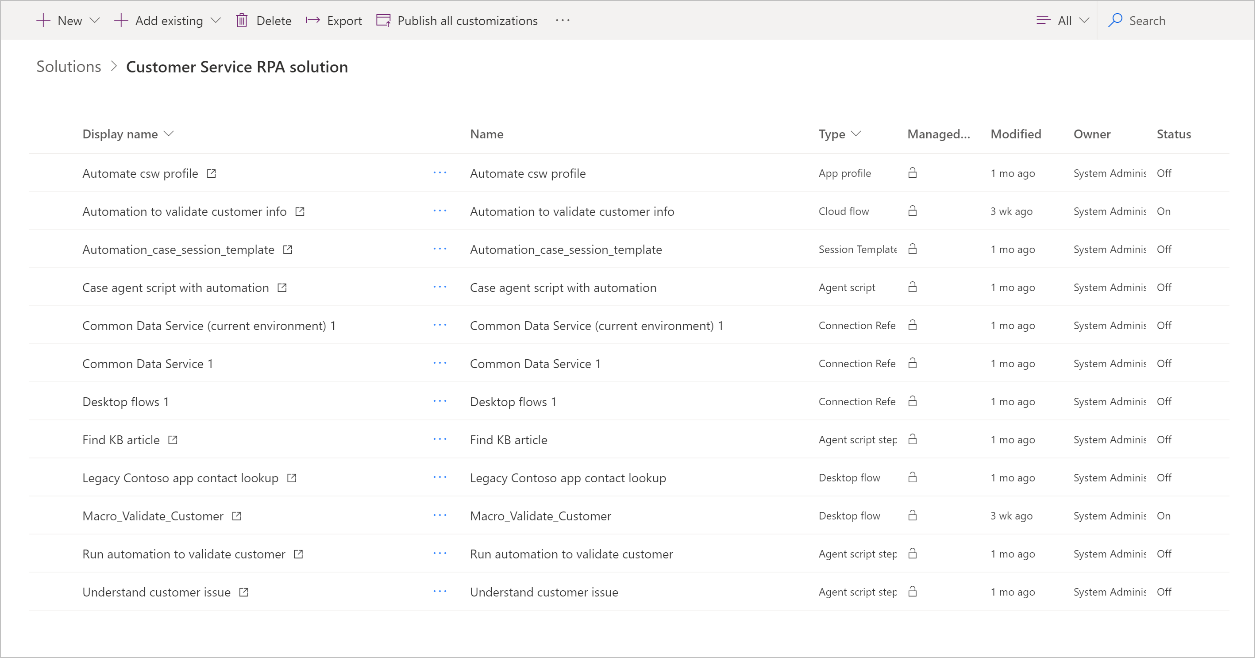
Abra o fluxo da nuvem denominado Automação para validar as informações do cliente e expanda cada ação a ser revisada. Na ação Fluxo da área de trabalho, você pode alternar para usar qualquer fluxo da área de trabalho e parâmetros de entrada/saída. Para encontrar mais informações sobre acionamento de fluxos da área de trabalho dos fluxos de nuvem, acesse Disparar fluxos da área de trabalho de fluxos da nuvem.
Salvar o fluxo da nuvem. Volte para o portal do Dynamics 365 e acione a ação do script do agente para testar. Você verá sua automação de personalização funcionando.
Depois de terminar o teste, você pode compartilhar o fluxo de nuvem com todos na organização com o modo somente execução e alterná-lo para execução no modo não assistido. Dessa forma, todos os agentes poderão reutilizar a mesma automação. Em termos de licença, o fluxo da nuvem deve ser colocado sob um Plano do Power Automate Process (anteriormente Power Automate por fluxo).
Solução de problemas e problemas conhecidos
| Problema conhecido | Solução alternativa |
|---|---|
| Não é possível ver o painel de ferramentas de produtividade no Dynamics 365 customer service. | As ferramentas de produtividade não estão disponíveis na sessão inicial. Você precisa criar uma nova sessão (Shift + clique no link da ocorrência) para vê-la. A inicialização do tempo de execução das ferramentas de produtividade é assíncrona, portanto, aguarde de 1 a 2 segundos na sessão inicial antes de criar novas sessões. |
| O agente não consegue ver o fluxo | Na primeira vez, todo agente precisa entrar no fluxo do widget do Dynamics 365. |
| Durante a instalação, é solicitado aos usuários para confirmarem a instalação várias vezes. | Confirme com sim, tenho certeza que instalarei sempre que solicitado |
| O script do agente não é adicionado ao modelo de sessão atual automaticamente após a importação da solução de demonstração. | Adicione manualmente o script do agente ao modelo de sessão do caso. |