Filtro e copiar dados com o Power Automate
Este tutorial mostra como criar um fluxo da nuvem que monitora uma origem para itens novos ou alterados e, em seguida, copia as alterações em um destino. Você poderá criar um fluxo da nuvem como esse se seus usuários inserirem dados em um local, mas sua equipe precisa deles em um local ou formato diferente.
Embora esse tutorial copie dados de uma lista (a origem) do Microsoft SharePoint em uma tabela (o destino) do Banco de Dados SQL do Azure, você pode copiar dados entre qualquer um dos mais de 900 conectores aos quais o Power Automate oferece suporte.
Dica
Para obter informações detalhadas sobre como usar o SharePoint com o Power Automate, acesse a documentação do SharePoint.
Pré-requisitos
Acesso a uma fonte de dados e um destino. Esse tutorial não inclui etapas para criar a origem e o destino.
Acesso a Power Automate.
Um entendimento básico de como os dados estão armazenados.
Familiaridade com os conceitos básicos de criação de fluxos. Você pode examinar como adicionar ações, gatilhos e condições. As etapas a seguir pressupõem que você sabe como executar estas ações.
Dica
Cada nome de coluna na origem e no destino não precisam ser correspondentes. No entanto, você deve fornecer dados para todas as colunas necessárias ao inserir ou atualizar um item. O Power Automate identifica os campos necessários para você.
Visão geral rápida das etapas
Se você estiver familiarizado com o Power Automate, use estas etapas rápidas para copiar dados de uma fonte de dados para outra.
Importante
As alterações feitas no destino não são copiadas para a fonte porque não há suporte às sincronizações bidirecionais. Se você tentar configurar uma sincronização bidirecional, criará um loop infinito, onde as alterações são enviadas indefinidamente entre a origem e destino.
Identificar a origem que será monitorada e o destino para o qual você copiará os dados alterados. Confirme que tem acesso a ambos.
Identifique pelo menos uma coluna que identifique exclusivamente itens na origem e no destino. No exemplo a seguir, usamos a coluna Título, mas você pode usar a coluna que desejar.
Configure um gatilho que monitora a origem para as alterações.
Pesquise o destino para determinar se existe um item alterado.
Use uma Condição como esta:
- Se o item novo ou alterado não existir no destino, crie-o.
- Se o item novo ou alterado existir no destino, atualize-lo.
Dispare seu fluxo e, em seguida, confirme que os itens novos ou alterados estão sendo copiados da origem para o destino.
Se você não tiver criado anteriormente uma conexão no SharePoint ou no Banco de Dados SQL do Azure, siga as instruções quando for solicitado a entrar.
Aqui estão as etapas detalhadas para criar o fluxo.
Monitorar a origem das alterações
Entre no Power Automate.
Selecione Meus fluxos>Criar do zero.
Procure SharePoint> selecione o gatilho SharePoint - Quando um item é criado ou modificado na lista de gatilhos.
Insira o Endereço do Site e, em seguida, selecione o Nome da Lista no cartão Quando um item é criado ou modificado.
Forneça o Endereço do Site e Nome da Lista para a lista do SharePoint que seu fluxo monitora para itens novos ou atualizados.
Pesquisar o destino para o item novo ou alterado
Use a ação SQL Server - Obter linhas para pesquisar o destino para o item novo ou alterado.
Selecione Nova etapa>Adicionar uma ação.
Procure Obter linhas, selecione SQL Server - Obter linhas e, em seguida, selecione a tabela que você deseja monitorar na lista Nome da tabela.
Selecione Exibir opções avançadas.
Na caixa Consulta de Filtro, digite Title eq ', selecione o token Título na lista de conteúdo dinâmico e, em seguida, digite '.
A etapa anterior pressupõe que você esteja fazendo a correspondência das títulos das linhas na origem e no destino.
O cartão Obter linhas agora deve ser semelhante a esta captura de tela:

Verifique se o item novo ou alterado foi encontrado
Usamos a ação Condição para verificar se o item novo ou alterado foi encontrado.
Selecione Nova etapa>Adicionar uma condição para abrir o cartão Condição.
No cartão de condição:
Marque a caixa à esquerda.
A lista Adicionar conteúdo dinâmico de aplicativos e conectores usados neste fluxo é aberta.
Selecione valor na categoria Obter linhas.
Dica
Confirme que você selecionou valor na categoria Obter linhas. Não selecione valor na categoria Quando um item é criado ou modificado.
Selecione é igual a na lista na caixa central.
Insira 0 (zero) na caixa à direita.
O cartão Condição agora é semelhante a esta imagem:

Selecione Editar no modo avançado.
Quando o modo avançado é aberto, você vê a expressão @equals(body('Get_rows')?['value'], 0) na caixa. Edite esta expressão adicionando length() na função body('Get_items')?['value']. A expressão inteira agora é exibida da seguinte maneira: @equals(length(body('Get_rows')?['value']), 0)
O cartão Condição agora é semelhante a esta imagem:
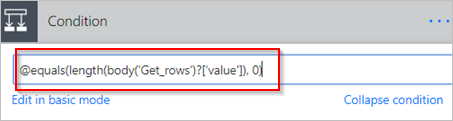
Dica
Adicionar a função length() permite que o fluxo verifique a lista valor e determine se ela contém todos os itens.
Quando seu fluxo obtém itens de destino, há dois resultados possíveis.
| Resultado | Próxima etapa |
|---|---|
| O item existe | Atualizar o item |
| O item não existe | Criar um item |
Observação
As imagens dos cartões Inserir linha e Atualizar linha mostradas a seguir podem ser diferentes da sua porque esses cartões mostram os nomes das colunas na tabela de Banco de Dados SQL do Azure que estão sendo usados no fluxo.
Criar o item no destino
Se o item não existe no destino, crie-o usando a ação SQL Server - Inserir linha.
No branch Se sim da Condição:
Selecione Adicionar uma ação, procure inserir linha e, em seguida, selecione SQL Server - Inserir linha.
O cartão Inserir linha é aberto.
Na lista Nome da tabela, selecione a tabela na qual o novo item será inserido.
O cartão Inserir linha expande e exibe todas as colunas na tabela selecionada. Campos com um asterisco (*) são necessários e devem ser preenchidos para que a linha seja válida.
Selecione cada coluna que você deseja preencher e insira os dados.
Você pode inserir os dados manualmente, selecionar um ou mais tokens do Conteúdo dinâmico, ou inserir qualquer combinação de texto e tokens nas colunas.
O cartão Inserir linha agora é semelhante a esta captura:
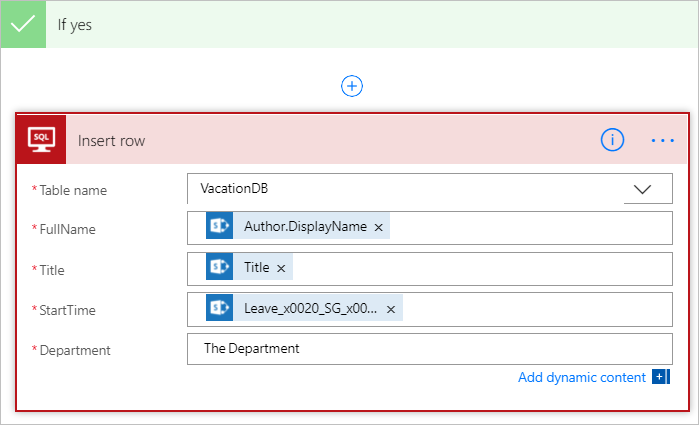
Atualizar o item no destino
Se o item existir no destino, atualize-o com as alterações.
Adicione a ação SQL Server - Atualizar linha para o branch Se nenhum da Condição.
Siga as etapas na seção criar o item deste documento para preencher as colunas da tabela.
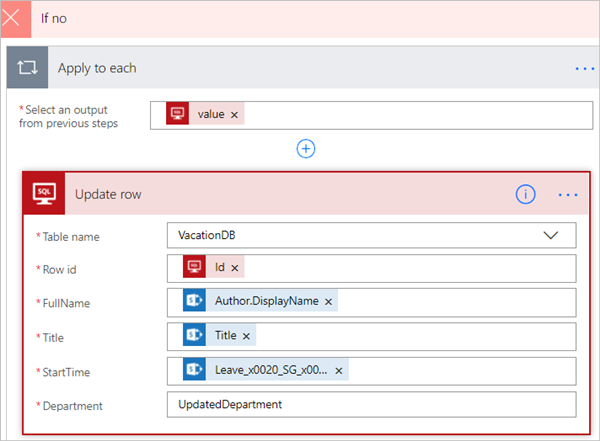
Na parte superior da página, insira um nome para o fluxo na caixa Nome do fluxo e, em seguida, selecione Criar fluxo para salvá-lo.
Agora, sempre que um item for alterado em sua lista (origem) do SharePoint, seu fluxo dispara e insere um novo item ou atualiza um item existente em seu Banco de Dados SQL do Azure (destino).
Observação
O fluxo não é disparado quando um item é excluído da origem. Se esse for um cenário importante, considere adicionar uma coluna separada que indicará quando um item não for mais necessário.