Disparar aprovações de listas criadas com o Microsoft Lists
Imagine que você tenha uma lista criada com o Microsoft Lists em que os funcionários armazenam solicitações de dispositivos como monitores ou fones de ouvido. Você quiser criar um processo de aprovação de forma que, toda vez que um funcionário adicionar uma solicitação a uma lista, alguém receba uma solicitação para aprová-la.
Para seguir este tutorial guiado, crie uma lista com o Microsoft Lists. Você pode usar o seguinte exemplo de uma lista.
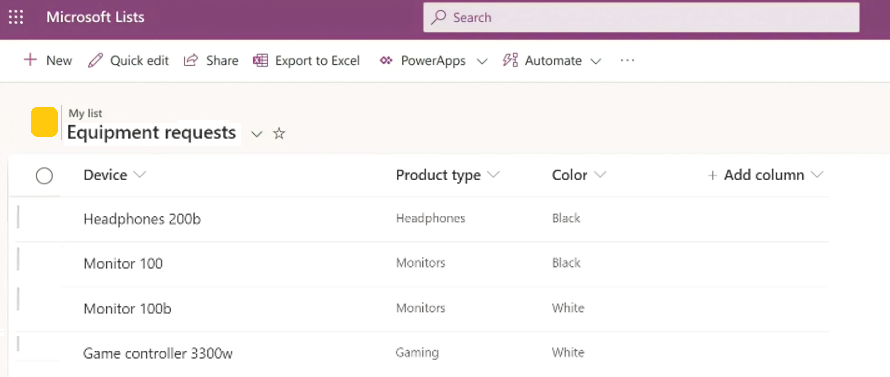
Assim que tiver uma lista para a qual deseja criar um processo de aprovação:
Vá para o modelo Iniciar aprovação quando um novo item for adicionado, que fornece um fluxo configurado para criar um processo de aprovação em uma lista.
Certifique-se de que todas as conexões listadas tenham uma marca de verificação verde e selecione Continuar.
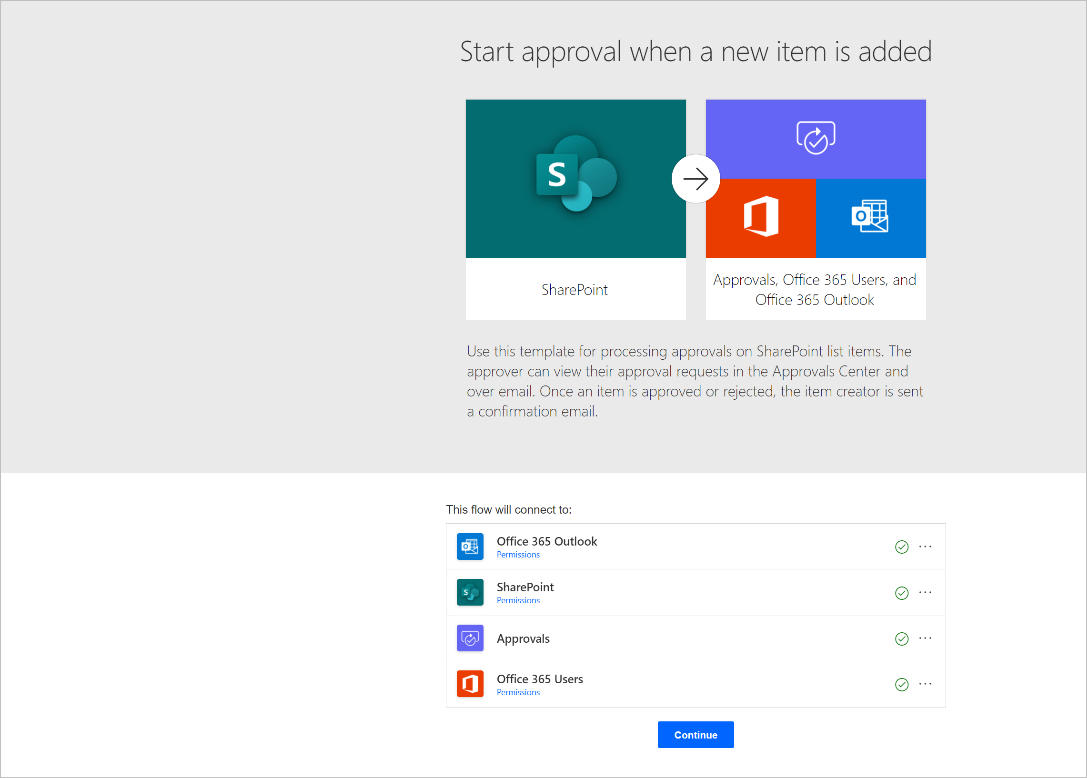
Assim que o fluxo for criado, configure estes três itens:
Endereço do site: selecione o site onde você tem sua lista na lista suspensa.
Se o site não aparecer na lista suspensa, basta inserir a URL do site.

- Nome da lista: após definir o Endereço do Site, selecione a lista na qual você deseja que cada novo item adicionado dispare uma aprovação.
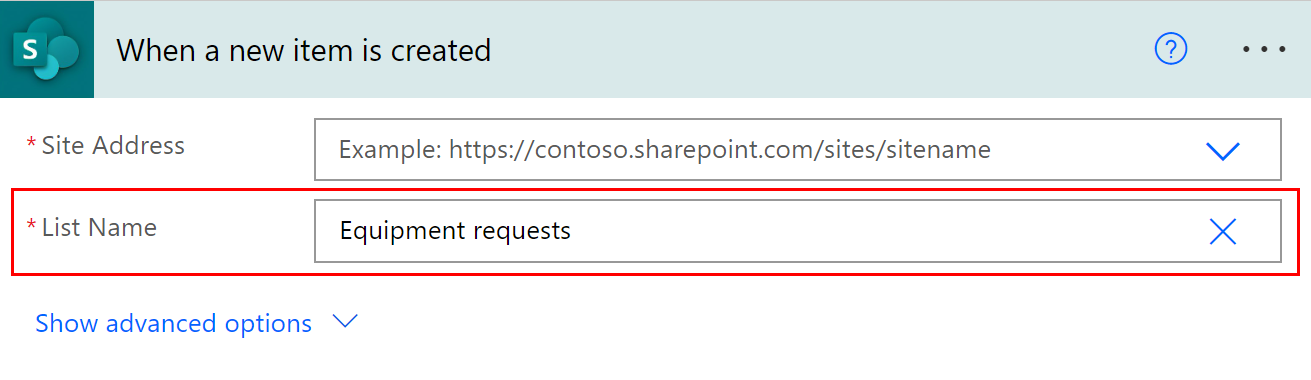
- Atribuído a: esta é a pessoa em sua empresa que deve receber a solicitação de aprovação. Você pode começar atribuindo a si mesmo como o aprovador.
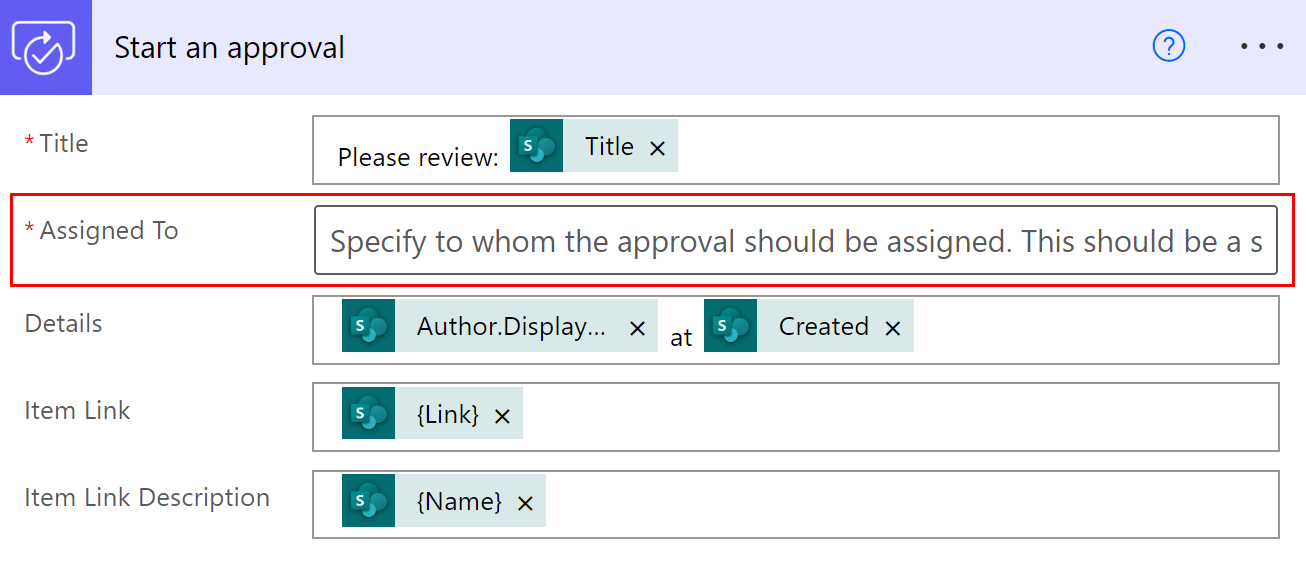
Pronto! O fluxo de aprovação agora está configurado. Se você observar todo o fluxo, as etapas são:
O fluxo é acionado sempre que um novo item é adicionado à lista que você definiu na etapa 3.
Uma solicitação de aprovação é enviada para a pessoa que você escolheu.
Se a aprovação for respondida como Aprovar, a pessoa que criou o item na lista recebe um email com a confirmação de aprovação. Se a solicitação foi respondida como Rejeitar, essa pessoa receberá um email informando que a solicitação foi rejeitada.
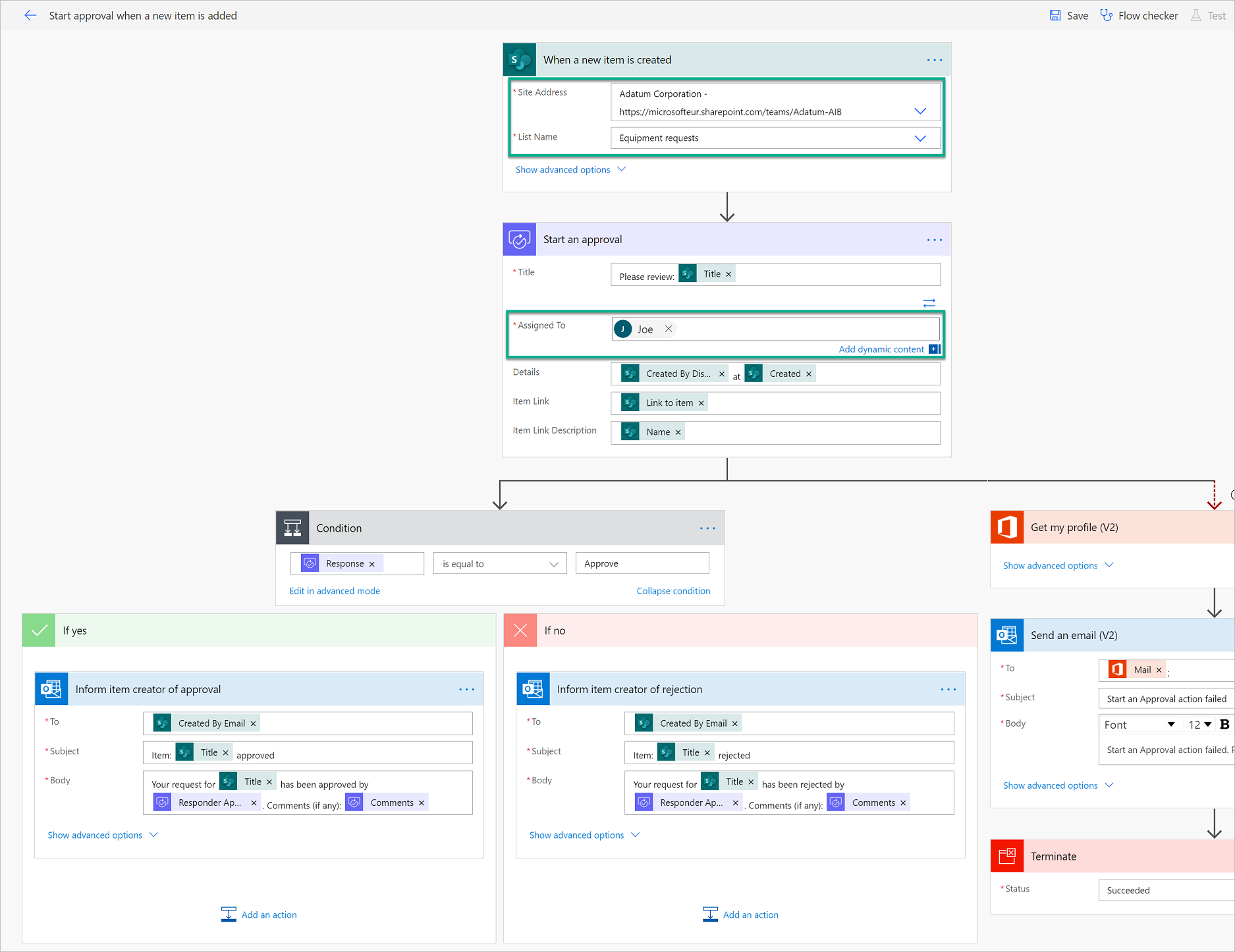
- Se por algum motivo a aprovação falhar, você, como criador desse fluxo, receberá um email informando que a aprovação falhou. Nesse caso, você precisará analisar o histórico de execução do fluxo para ver por que a aprovação falhou.
Agora vamos testar esse fluxo. Primeiro, selecione Salvar no canto superior direito.

Assim que o fluxo for salvo com sucesso, selecione Testar.

Selecione Executarei a ação de disparo.
Selecione Salvar e Testar.
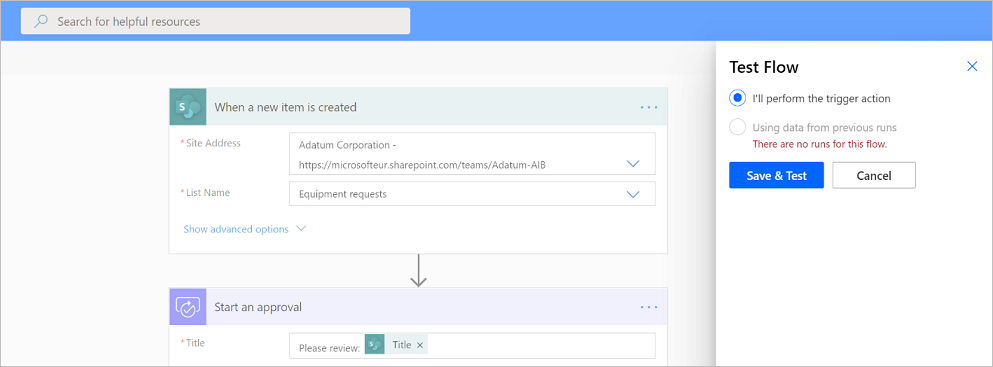
O Power Automate alerta você depois que o fluxo entra no modo de teste. Quando estiver no modo de teste, crie um novo item em sua lista e observe seu fluxo para vê-lo.
Você verá que, assim que o fluxo for iniciado, ele será executado na ação de aprovação, onde mostra um círculo laranja no canto superior direito da etapa da ação de aprovação. Isso significa que os aprovadores atribuídos precisam responder à solicitação de aprovação para que o fluxo continue.
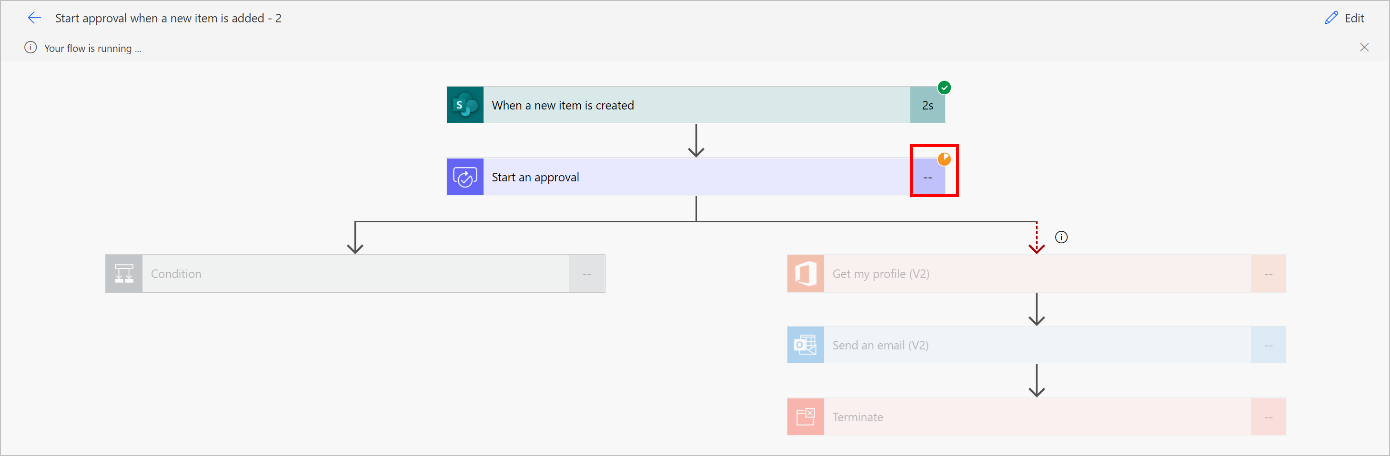
Próxima etapa
- Criar fluxos de aprovação