Exportar um relatório paginado para cada linha em uma tabela do Excel Online ou uma lista do SharePoint
Com o Power Automate, você pode automatizar a exportação e a distribuição de relatórios paginados do Power BI para diversos formatos e cenários com suporte. Neste artigo, você usa um modelo do Power Automate para automatizar a configuração de exportações recorrentes de um ou de vários relatórios paginados. Você os exporta em um formato desejado para cada linha em uma tabela do Excel Online ou uma lista do SharePoint Online. Você pode distribuir o relatório paginado exportado para o OneDrive corporativo ou de estudante ou para um site do SharePoint Online, ou ainda enviá-lo por email usando o Office 365 Outlook.

Cada linha na tabela do Excel Online ou na lista do SharePoint Online pode representar um usuário que receberá um relatório paginado com base em uma assinatura. Ou cada linha pode representar um relatório paginado exclusivo que você deseja distribuir. A tabela ou lista precisa de uma coluna que especifica como distribuir o relatório, seja por meio do OneDrive, do SharePoint Online ou do Outlook. O fluxo do Power Automate usa essa coluna na instrução Switch.
Em busca de outros modelos do Power Automate para relatórios paginados do Power BI? Confira Exportar relatórios paginados do Power BI com o Power Automate.
Pré-requisitos
Para acompanhar, verifique se você atende a estes critérios:
- Você pode publicar em Meu Workspace ou tem pelo menos uma Função colaborador para qualquer outro workspace.
- Acesso aos conectores padrão no Power Automate, que são fornecidos com qualquer assinatura do Office 365.
- Se você está usando uma tabela do Excel Online, ela precisa ser formatada como uma tabela no Excel. Confira Criar uma tabela para saber como.
Exportar um relatório paginado para cada linha em uma tabela ou lista
Observação
As etapas e imagens a seguir mostram a configuração de um fluxo usando o modelo Exportar um relatório paginado do Power BI para cada linha em uma tabela do Excel Online. Você pode seguir as mesmas etapas para criar um fluxo usando o modelo Exportar um relatório paginado do Power BI para itens em uma lista do SharePoint Online. Em vez de uma tabela do Excel Online, uma lista do SharePoint Online contém informações sobre como exportar o relatório paginado.
Entre no Power Automate flow.microsoft.com.
Selecione Modelos e pesquise por relatórios paginados.
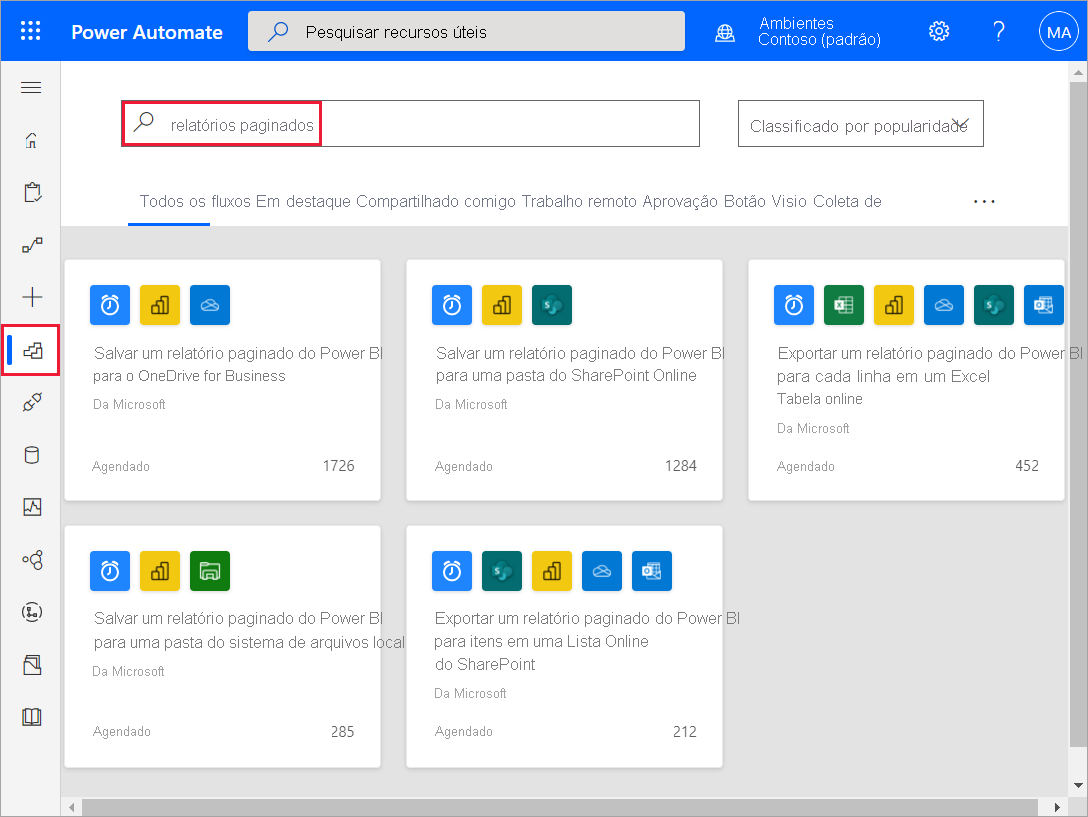
Selecione o modelo Exportar um relatório paginado do Power BI para cada linha em uma tabela do Excel Online ou Exportar um relatório paginado do Power BI para itens em uma lista do SharePoint Online. Verifique se você está conectado ao Excel Online, ao Power BI, ao OneDrive corporativo ou de estudante, ao SharePoint Online e ao Office 365 Outlook. Selecione Continuar.

Para definir a Recorrência do fluxo, selecione uma opção em Frequência e insira um valor de Intervalo desejado.
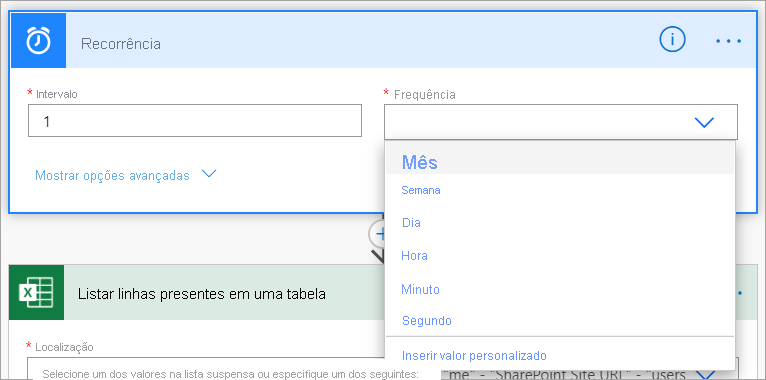
(Opcional) Selecione Mostrar opções avançadas para definir parâmetros de Recorrência específicos, incluindo Fuso horário, Hora de início, Nesses dias, Nessas horas e Nesses minutos.

Na caixa Local, selecione o site do OneDrive corporativo ou de estudante ou do SharePoint Online em que a tabela do Excel Online ou a lista do SharePoint Online foi salva. Depois, selecione Biblioteca de Documentos na lista suspensa.
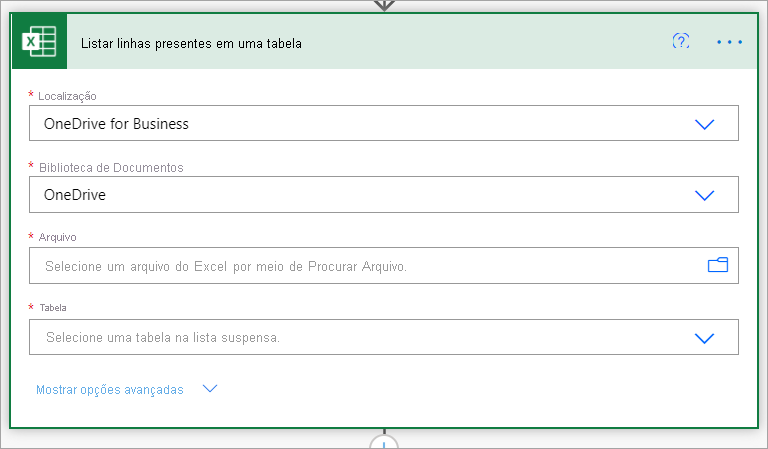
Selecione o arquivo do Excel Online ou a lista do SharePoint Online na caixa Arquivo. Selecione o nome da tabela ou a lista no menu suspenso da caixa Tabela.
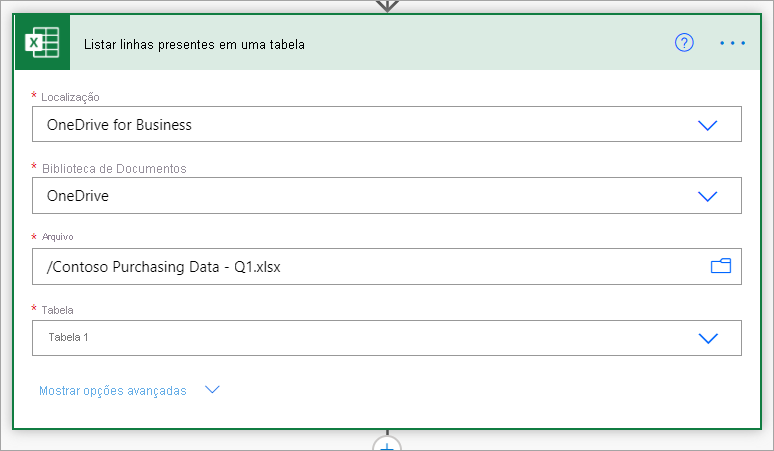
Dica
Confira Criar uma tabela para saber como formatar dados como uma tabela no Excel.
Inicialize uma variável a ser usada para o nome do arquivo. Você pode manter ou modificar os valores padrão de Nome e Valor, mas deixe o valor Tipo como Cadeia de caracteres.
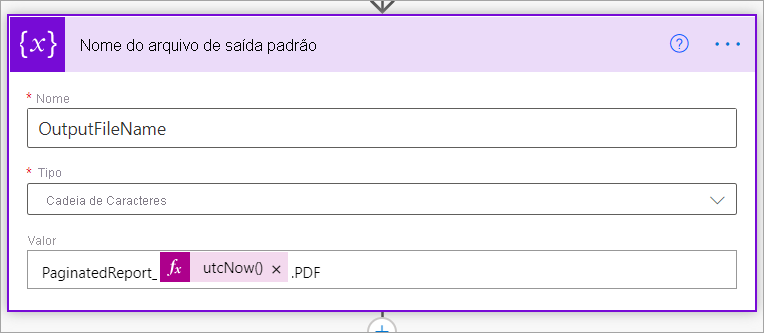
Na caixa Workspace, selecione um workspace em uma capacidade reservada. Na caixa Relatório, selecione o relatório paginado no workspace selecionado que deseja exportar. Se definir Inserir um valor personalizado na lista suspensa, você poderá definir Workspace e Relatório como uma coluna em sua tabela do Excel Online ou lista do SharePoint Online. Essas colunas devem conter IDs de Workspace e IDs de Relatório, respectivamente.
Selecione um Formato de Exportação na lista suspensa ou defina-o como igual a uma coluna na tabela do Excel Online que contém os formatos de exportação desejados. por exemplo, PDF, DOCX ou PPTX. Opcionalmente, você pode especificar parâmetros para o relatório paginado. Encontre descrições detalhadas sobre os parâmetros na referência do conector para a API REST do Power BI.
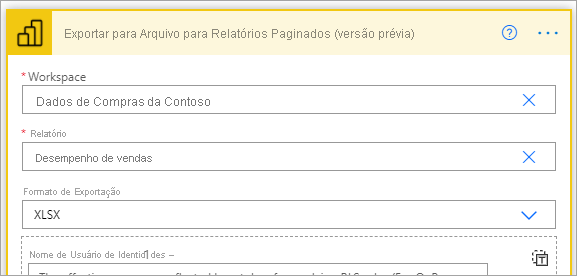
Na caixa Valor, insira um nome para o relatório paginado após ele ser exportado. Não deixe de inserir uma extensão de arquivo. Você pode defini-la estaticamente, por exemplo,
.pdf,.docxou.pptx. Ou pode defini-la dinamicamente selecionando a coluna na tabela do Excel correspondente ao formato de exportação desejado.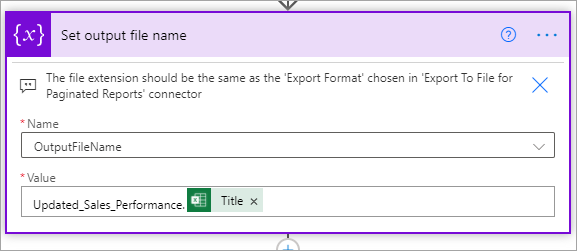
Na seção Alternar, preencha a caixa Em com a coluna da tabela do Excel Online correspondente ao método de entrega desejado: OneDrive, SharePoint ou Email.
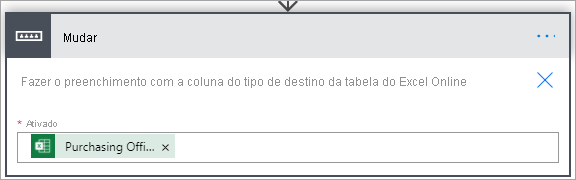
Nas seções Caso, Caso 2 e Caso 3, insira os valores presentes na coluna da tabela do Excel Online selecionada na etapa anterior.

No caso em que você está salvando o relatório paginado no OneDrive, selecione o Caminho da pasta em que ele deve ser salvo.
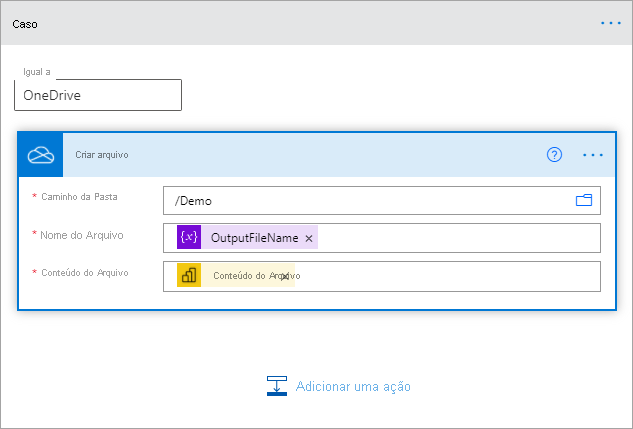
No caso em que você está salvando o relatório paginado no SharePoint Online, insira o Endereço do site e o Caminho da pasta em que ele deve ser salvo.
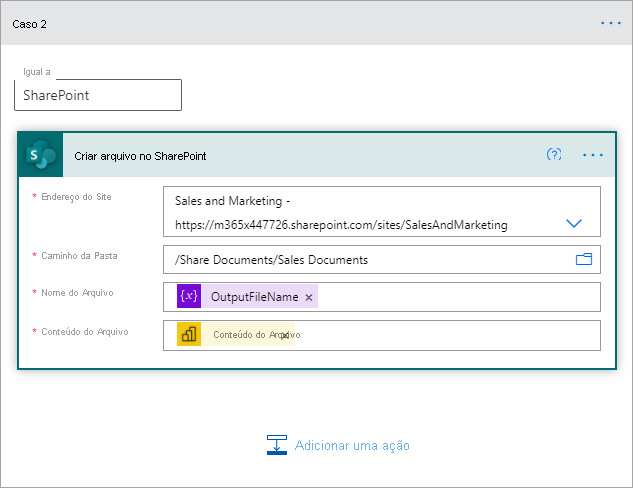
No caso em que você está enviando o relatório paginado como email usando o Outlook, popule as caixas Para, Assunto e Corpo. Essas caixas podem ter conteúdo estático ou dinâmico de sua tabela do Excel Online ou lista do SharePoint Online. O Power Automate anexa o relatório paginado a este email automaticamente.
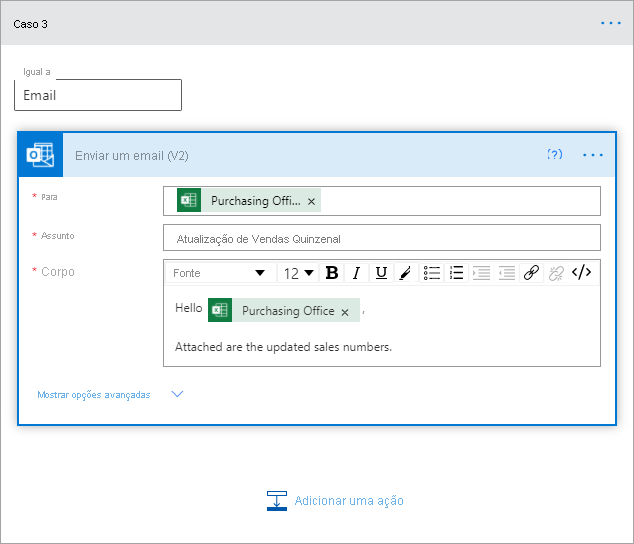
Quando terminar, selecione Próxima etapa ou Salvar. O Power Automate cria e avalia o fluxo e informa se encontra erros.
Se houver erros, selecioneEditar fluxo para corrigi-los. Caso contrário, selecione a seta Voltar para exibir os detalhes do fluxo e executá-lo.