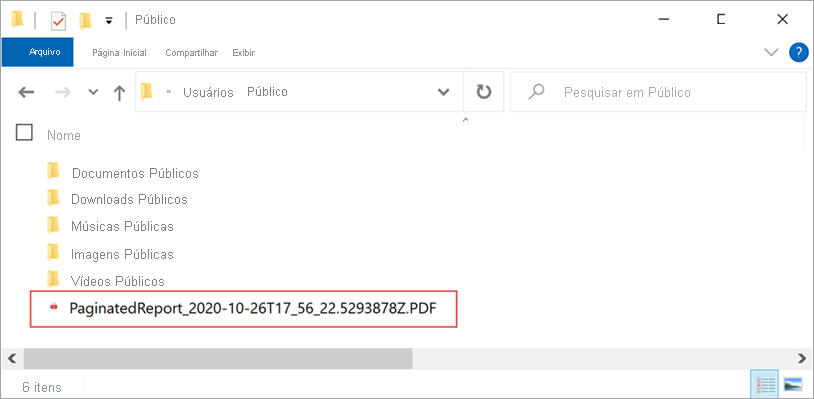Salvar um relatório paginado do Power BI em uma pasta local com o Power Automate
Com o Power Automate, você pode automatizar a exportação e a distribuição de relatórios paginados do Power BI para uma variedade de formatos e cenários com suporte. Neste artigo, você usará um modelo a fim de configurar exportações recorrentes de um relatório paginado para seu sistema de arquivos em um formato desejado. Confira os pré-requisitos se esta for a primeira vez que você usa a ação Exportar para Arquivo de Relatórios Paginados em um fluxo do Power Automate.
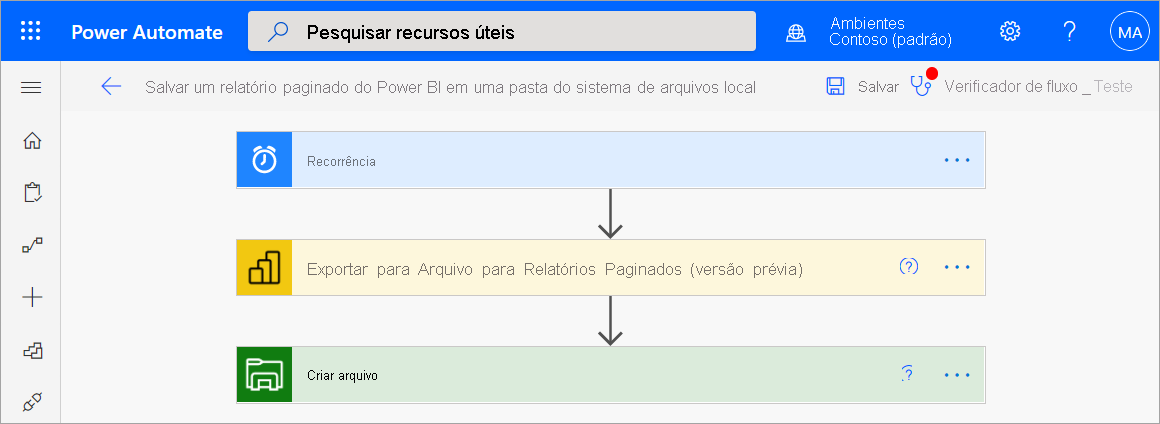
Em busca de outros modelos do Power Automate para relatórios paginados do Power BI? Confira Exportar relatórios paginados do Power BI com o Power Automate.
Pré-requisitos
Para acompanhar, verifique se você atende a estes critérios:
- Você pode publicar em Meu Workspace ou tem pelo menos uma Função colaborador para qualquer outro workspace.
- Você tem acesso aos conectores padrão no Power Automate, que são fornecidos com qualquer assinatura do Office 365.
Salvar um relatório paginado do Power BI em uma pasta local
Entre no Power Automate flow.microsoft.com.
Selecione Modelos e pesquise por relatórios paginados.
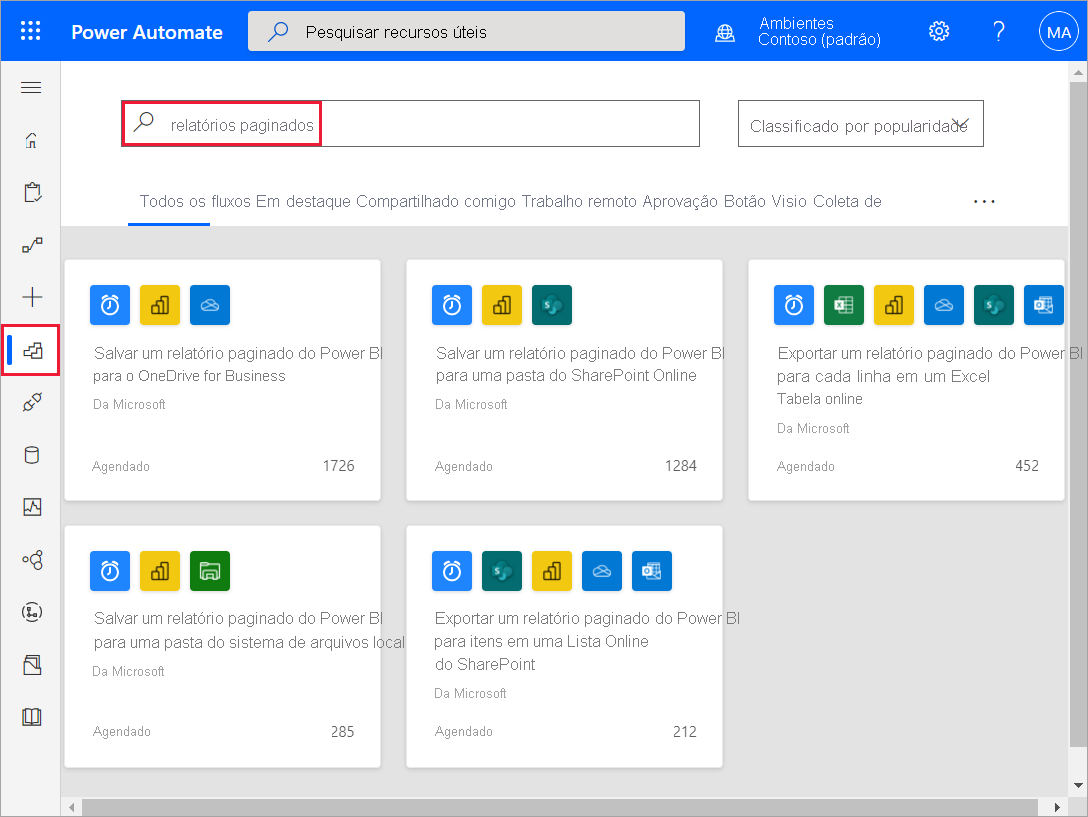
Selecione o modelo Salvar um relatório paginado do Power BI em um sistema de arquivos local. Confira se você está conectado ao Power BI e ao sistema de arquivos local. Selecione Continuar.
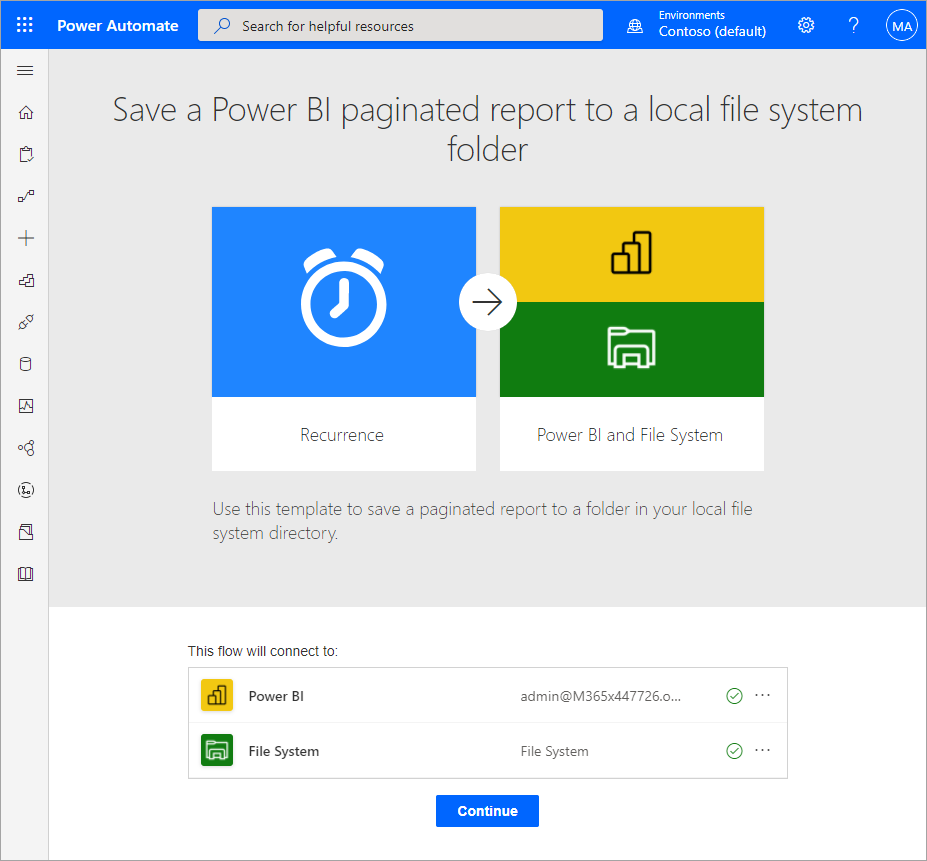
Se você precisar de uma nova conexão, selecione as reticências e escolha Adicionar nova conexão para se conectar ao sistema de arquivos. Insira um Nome de Conexão, o caminho para sua Pasta raiz desejada e insira seu Nome de usuário e Senha para autenticar. Selecione um gateway na lista se estiver usando um gateway de dados local.
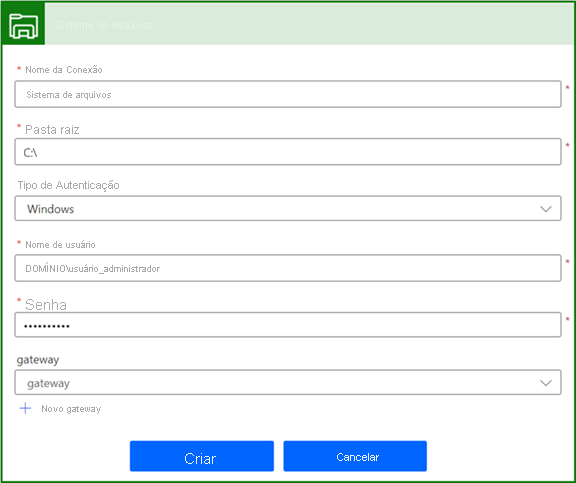
Para definir a frequência de Recorrência de seu fluxo, selecione uma opção na lista suspensa de Frequência e insira o valor de Intervalo desejado.
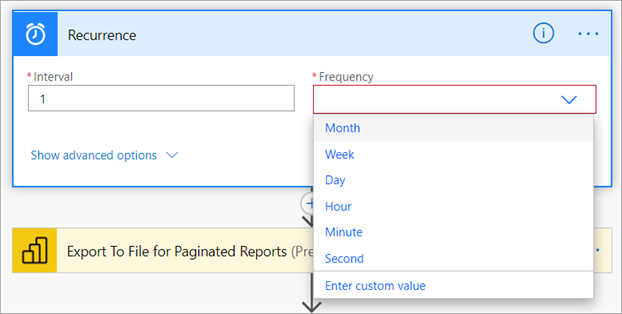
Opcionalmente, selecione Mostrar opções avançadas. Defina parâmetros adicionais de Recorrência, como Fuso horário, Hora de início, Nestes dias, Nestas horas e Nestes minutos.
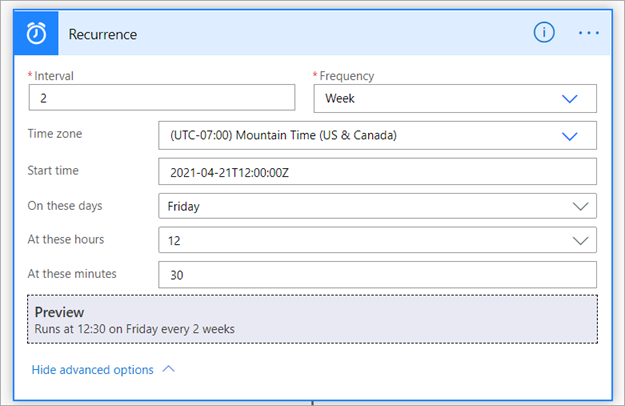
Na caixa Workspace, selecione um workspace com uma capacidade reservada onde o relatório está. Na caixa Relatório, selecione o relatório paginado no workspace que você deseja exportar. Na caixa Formato de Exportação, selecione o formato de exportação desejado. Opcionalmente, você pode especificar parâmetros para o relatório paginado. Confira descrições detalhadas dos parâmetros na referência do conector para a API REST do Power BI.
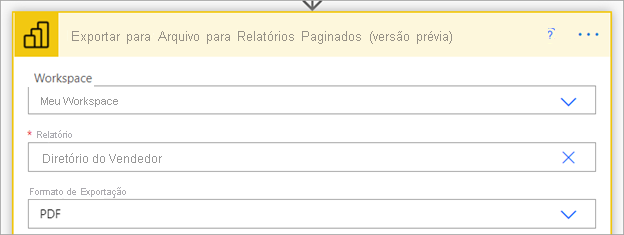
Na caixa de diálogo Criar arquivo, em Caminho da Pasta, selecione a pasta para a qual deseja exportar o relatório paginado.
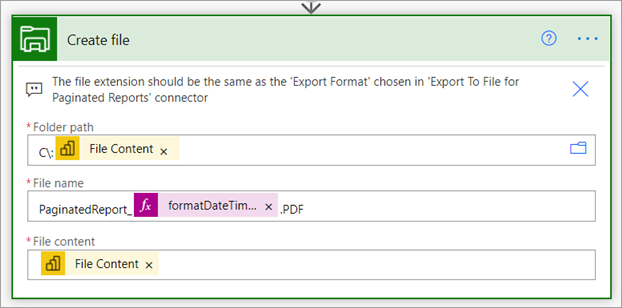
O Power Automate gera automaticamente um Nome de arquivo e um Conteúdo do arquivo para você. Você pode alterar o Nome do arquivo, mas mantenha o valor do Conteúdo do arquivo gerado dinamicamente.
Quando terminar, selecione Próxima etapa ou Salvar. O Power Automate cria e avalia o fluxo.
Se o Power Automate encontrar erros, selecione Editar fluxo para corrigi-los. Caso contrário, selecione a seta Voltar para exibir os detalhes do fluxo e executá-lo.
Quando você executa o fluxo, o Power Automate exporta um relatório paginado no formato especificado para a pasta selecionada em seu sistema de arquivos.