Usar os Insights da IA no Power BI Desktop
No Power BI, você pode usar os Insights da IA para obter acesso a uma coleção de modelos de machine learning pré-treinados que aprimoram seus esforços de preparação de dados. Você pode acessar os Insights da IA no Editor do Power Query. Você pode encontrar os recursos e funções associados nas guias Página Inicial e Adicionar Coluna no Editor do Power Query.
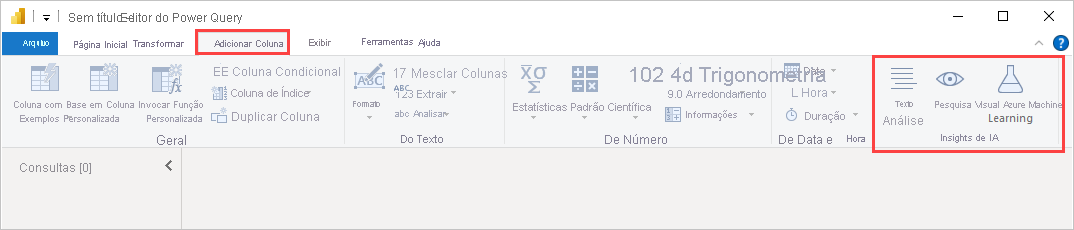
Este artigo descreve as funções Análise de Texto e Visão, ambas dos Serviços Cognitivos do Azure. Também neste artigo está uma seção que descreve as funções personalizadas disponíveis no Power BI no Azure Machine Learning.
Usar a Análise de Texto e a Visão
Com a Análise de Texto e a Pesquisa Visual no Power BI, você pode aplicar diferentes algoritmos dos Serviços Cognitivos do Azure para enriquecer seus dados no Power Query.
Atualmente, há suporte para os seguintes serviços:
As transformações são executadas no serviço do Power BI e não exigem uma assinatura de Serviços Cognitivos do Azure.
Importante
O uso dos recursos Análise de Texto e Pesquisa Visual requer o Power BI Premium.
Habilitar a Análise de Texto e a Visão em capacidades Premium
Os Serviços Cognitivos são compatíveis com nós de capacidade Premium EM2, A2 ou P1 e outros nós com mais recursos. Uma carga de trabalho de IA separada na capacidade é usada para executar os Serviços Cognitivos. Antes de usar os Serviços Cognitivos no Power BI, você deve habilitar a carga de trabalho de IA nas configurações de capacidade do portal do administrador. Você pode ativar a carga de trabalho de IA na seção de cargas de trabalho e definir a quantidade máxima de memória que deseja que essa carga de trabalho consuma. O limite de memória recomendada é de 20%. Exceder esse limite faz com que a consulta seja mais lenta.
Funções disponíveis
Esta seção descreve as funções disponíveis nos Serviços Cognitivos no Power BI.
Detectar idioma
A função Detecção de idioma avalia a entrada de texto e para cada campo retorna o nome do idioma e o identificador ISO. Essa função é útil para colunas de dados que coletam texto arbitrário, onde o idioma é desconhecido. A função espera dados no formato de texto como entrada.
A Análise de Texto reconhece até 120 idiomas. Saiba mais em idiomas com suporte.
Extrair frases-chave
A função Extração de frases-chave avalia o texto não estruturado e para cada campo de texto, retorna uma lista de frases-chave. A função requer um campo de texto como entrada e aceita uma entrada opcional para o Código ISO do idioma.
A extração de frases-chave funciona melhor quando você fornece blocos de texto maiores a serem trabalhados, ao contrário da análise de sentimento. A análise de sentimento funciona melhor em blocos de texto menores. Considere reestruturar adequadamente as entradas para obter os melhores resultados de ambas as operações.
Pontuação de sentimento
A função Pontuação de sentimento avalia a entrada de texto e retorna uma pontuação de sentimento para cada documento, variando de 0 (negativo) a 1 (positivo). A Pontuação de sentimento também aceita uma entrada opcional para um código ISO do idioma. Essa função é útil para detectar o sentimento positivo e negativo em mídias sociais, nas revisões do cliente e em fóruns de discussão.
A Análise de Texto usa um algoritmo de classificação de aprendizado de máquina para gerar uma pontuação de sentimento entre 0 e 1. Pontuações mais próximas de 1 indicam um sentimento positivo. Pontuações mais próximas de 0 indicam um sentimento negativo. O modelo é pré-treinado com um amplo corpo de texto com associações de sentimento. No momento, não é possível fornecer seus próprios dados de treinamento. O modelo usa uma combinação de técnicas durante a análise de texto, incluindo processamento de texto, análise de parte da fala, posicionamento e associações de palavras. Saiba mais sobre o algoritmo em Apresentação da Análise de Texto.
A análise de sentimento é executada em todo o campo de entrada, em vez de extrair o sentimento de uma entidade específica no texto. Na prática, há uma tendência de melhoria da precisão de pontuação quando os documentos contêm uma ou duas sentenças, em vez de um grande bloco de texto. Durante a fase de avaliação de objetividade, o modelo determina se um campo de entrada como um todo é objetivo ou contém o sentimento. Um campo de entrada que é principalmente objetivo não progride para a frase de detecção de sentimento, resultando em uma pontuação 0,50, sem nenhum processamento adicional. Para os campos de entrada continuarem no pipeline, a próxima fase gera uma pontuação maior ou menor de 0,50, dependendo do grau de sentimento detectado no campo de entrada.
No momento, a Análise de Sentimento é compatível com os idiomas alemão, espanhol, francês e inglês. Outros idiomas estão em versão prévia. Saiba mais em idiomas com suporte.
Marcar imagens
A função Marcar imagens retorna marcas com base em mais de 2.000 objetos reconhecíveis, seres vivos, cenários e ações. Quando as marcas são ambíguas ou não são dados de conhecimento comum, a saída fornece dicas para esclarecer o significado da marca no contexto de uma configuração conhecida. As marcas não são organizadas como uma taxonomia e não existe nenhuma hierarquia de herança. Uma coleção de marcas de conteúdo constitui a base para uma descrição da imagem exibida como linguagem legível por humanos, formatada em frases completas.
Depois de carregar uma imagem ou especificar uma URL de imagem, os algoritmos de Pesquisa Visual Computacional marcam saídas com base em objetos, seres vivos e ações identificadas na imagem. A marcação não está limitada ao assunto principal, como uma pessoa em primeiro plano, mas também inclui cenário (interno ou externo), móveis, ferramentas, plantas, animais, acessórios, gadgets e outros.
Essa função requer uma URL de imagem ou um campo base-64 como entrada. Neste momento, a marcação de imagem é compatível com os idiomas inglês, espanhol, japonês, português e chinês simplificado. Saiba mais em idiomas com suporte.
Invocar as funções Análise de Texto e Visão no Power Query
Para enriquecer seus dados com as funções Análise de Texto e Pesquisa Visual, abra o Editor do Power Query. Este exemplo aborda a pontuação do sentimento de um texto. Você pode usar as mesmas etapas para extrair frases-chave, detectar idioma e marcar imagens.
Selecione o botão Análise de Texto na faixa de opções Página Inicial ou Adicionar Coluna. Entre quando vir o prompt.
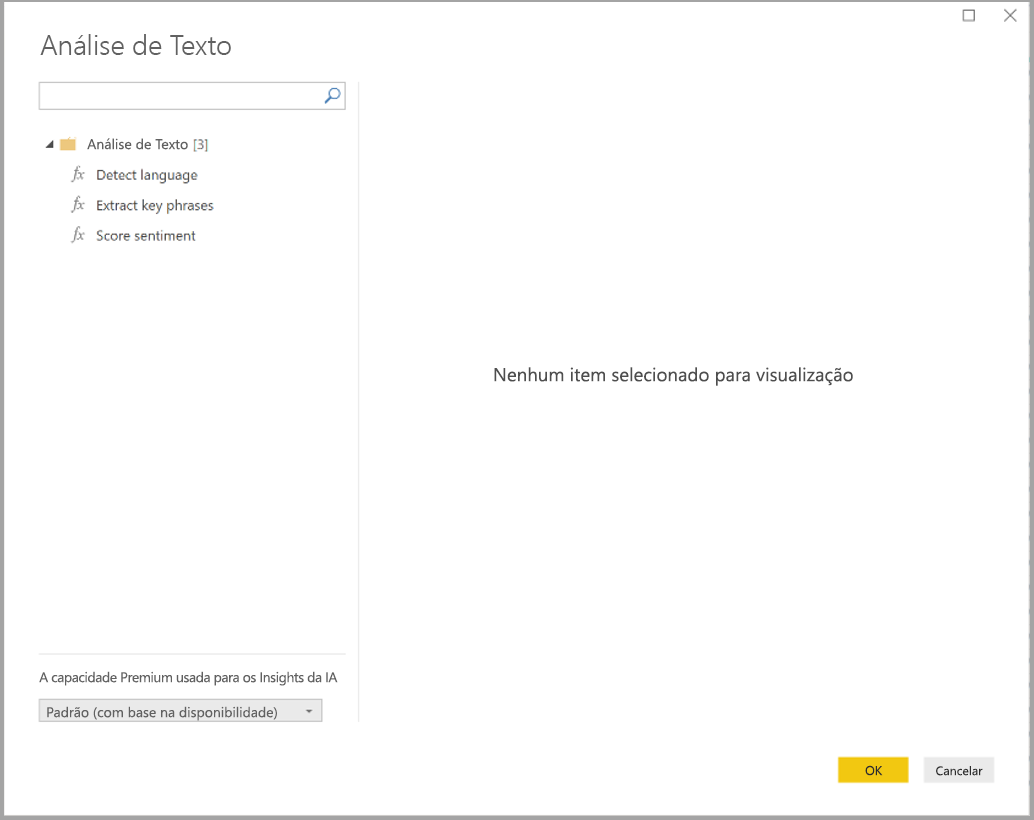
Após conectar, selecione a função que deseja usar e a coluna de dados que deseja transformar na janela pop-up.
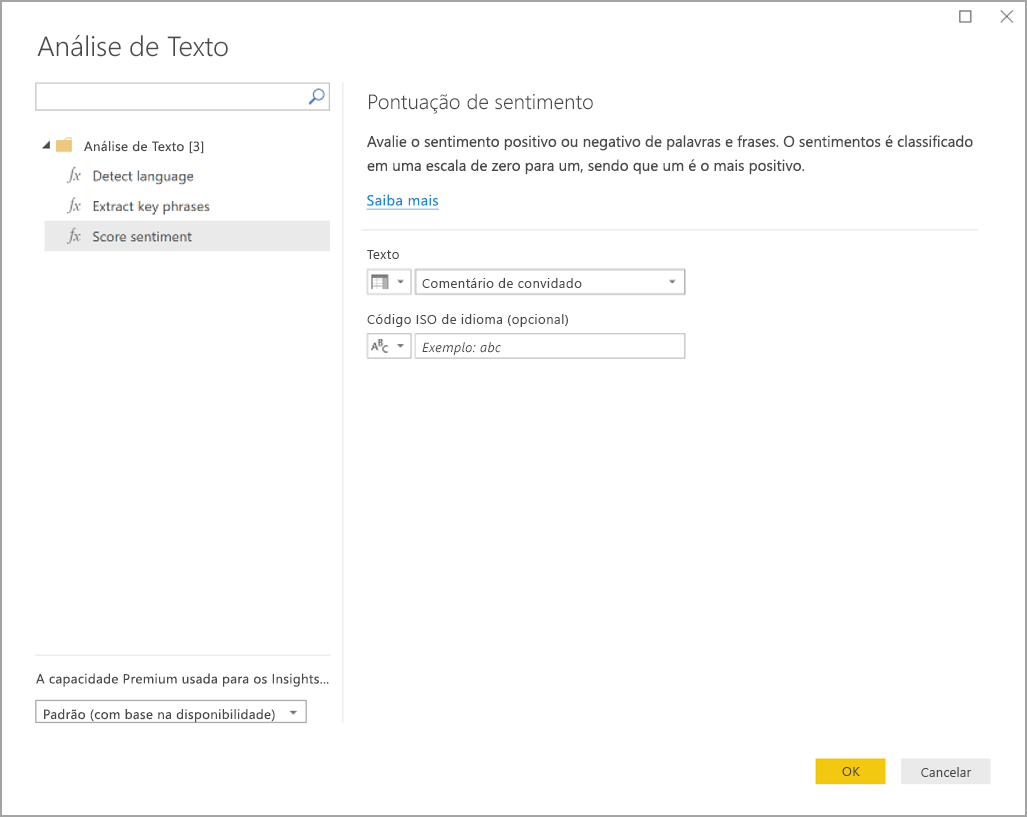
O Power BI seleciona uma capacidade Premium para executar a função e enviar os resultados de volta ao Power BI Desktop. A capacidade selecionada é usada apenas para a função Análise de Texto e Pesquisa Visual durante a aplicação e atualizações no Power BI Desktop. Depois que o Power BI publicar o relatório, as atualizações serão executadas na capacidade Premium do workspace no qual o relatório é publicado. Você pode alterar a capacidade usada para todos os Serviços Cognitivos na lista suspensa no canto inferior esquerdo da janela pop-up.
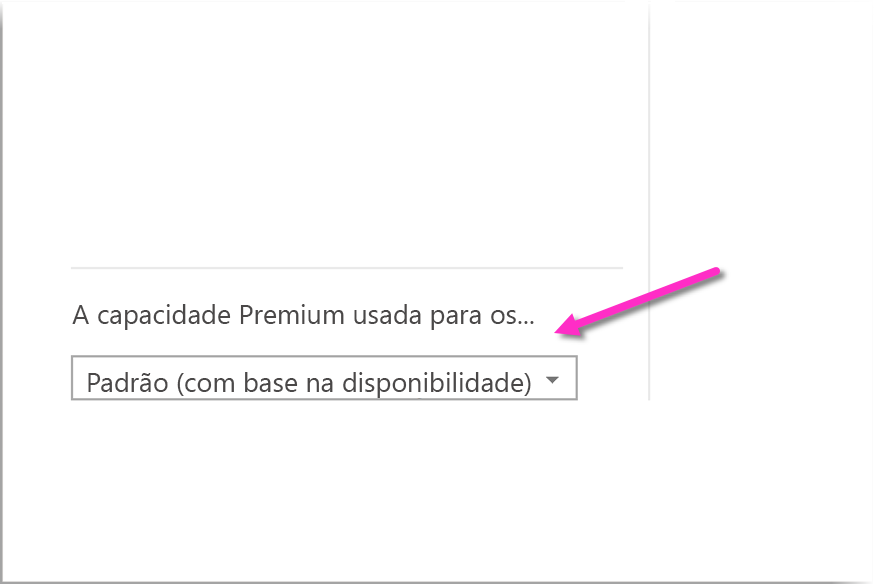
O Código ISO de idioma é uma entrada opcional para especificar o idioma do texto. Você pode usar uma coluna como entrada ou um campo estático. Neste exemplo, o idioma é especificado como inglês (en) para a coluna inteira. Se você deixar esse campo em branco, o Power BI detectará automaticamente o idioma antes de aplicar a função. Em seguida, selecione Aplicar.
Na primeira vez em que você usar os Insights da IA em uma nova fonte de dados, o Power BI Desktop solicita que você defina o nível de privacidade dos seus dados.
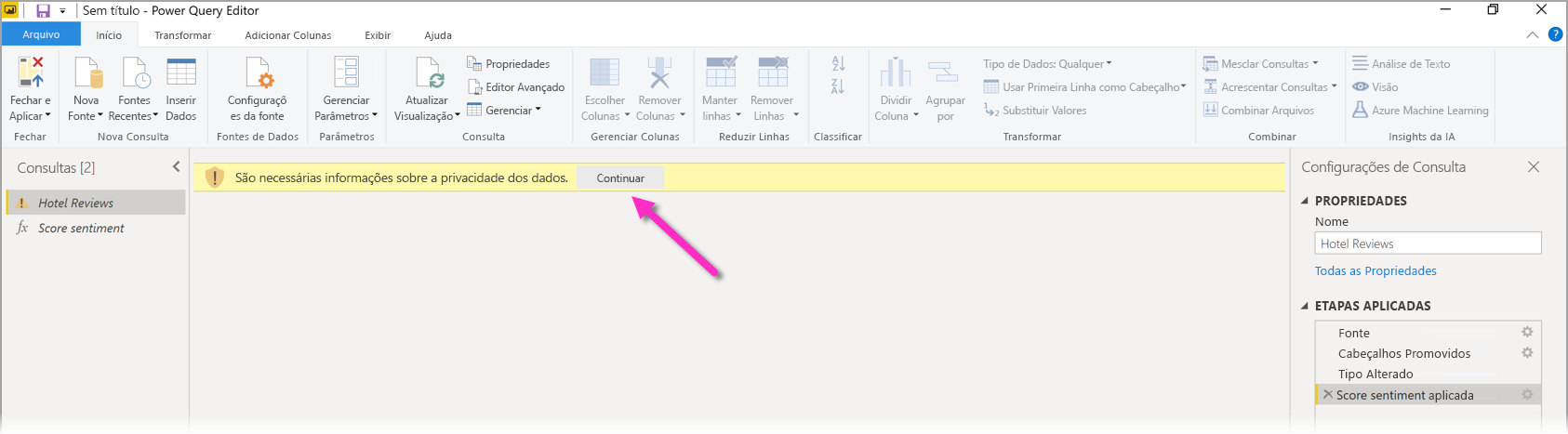
Observação
As atualizações do modelo semântico no Power BI funcionam apenas para fontes de dados em que o nível de privacidade está definido como público ou organizacional.
Depois que você invoca a função, o resultado é adicionado como nova coluna à tabela. A transformação também é adicionada como uma etapa aplicada na consulta.
Nos casos de marcação de imagem e extração de frases-chave, os resultados podem retornar vários valores. Cada resultado individual é retornado em uma duplicata da linha original.
Publicar um relatório com as funções Análise de Texto ou Visão
Durante a edição no Power Query e a execução de atualizações no Power BI Desktop, a Análise de Texto ou a Pesquisa Visual usam a capacidade Premium selecionada no Editor do Power Query. Depois que a Análise de Texto ou a Visão publica o relatório, eles usam a capacidade Premium do workspace no qual foi publicado.
Os relatórios com as funções Análise de Texto e Pesquisa Visual aplicadas devem ser publicados em um workspace que tenha capacidade Premium, caso contrário, a atualização do modelo semântico falhará.
Gerenciar impacto em uma capacidade Premium
As seções a seguir descrevem como gerenciar os impactos da Análise de Texto e Pesquisa Visual na capacidade.
Selecionar uma capacidade
Os autores de relatório podem selecionar a capacidade Premium na qual executar os Insights da IA. Por padrão, o Power BI seleciona a primeira capacidade criada à qual o usuário tem acesso.
Monitorar com o aplicativo Métricas de Capacidade
Os proprietários de capacidade Premium podem monitorar o impacto das funções de Análise de Texto e Visão em uma capacidade com o aplicativo Métricas de Capacidade do Microsoft Fabric. O aplicativo fornece métricas detalhadas sobre a integridade das cargas de trabalho de IA dentro de sua capacidade. O gráfico na parte superior mostra o consumo de memória por cargas de trabalho de IA. Os administradores de capacidade Premium podem definir o limite de memória para a carga de trabalho de IA por capacidade. Quando o uso da memória atingir o limite de memória, considere aumentar o limite de memória ou mover alguns workspaces para uma capacidade diferente.
Comparar o Power Query e o Power Query Online
As funções Análise de Texto e Pesquisa Visual usadas no Power Query e Power Query Online são as mesmas. Há apenas algumas diferenças entre as experiências:
- O Power Query tem botões separados para Análise de Texto, Pesquisa Visual e Azure Machine Learning. No Power Query Online, esses recursos são combinados em um menu.
- No Power Query, o autor do relatório pode selecionar a capacidade Premium usada para executar as funções. Essa escolha não é necessária no Power Query Online porque um fluxo de dados já está em uma capacidade específica.
Considerações e limitações da Análise de Texto
Há algumas considerações e limitações para ter em mente ao usar a Análise de Texto.
- A atualização incremental tem suporte, mas pode causar problemas de desempenho quando usada em consultas com os Insights da IA.
- Não há suporte para o DirectQuery.
Usar Azure Machine Learning
Várias organizações usam modelos de Machine Learning para obter melhores insights e previsões sobre seus negócios. A capacidade de visualizar e invocar insights com esses modelos pode ajudar a divulgar essas informações para os usuários comerciais que mais precisam delas. O Power BI simplifica a incorporação dos insights por meio de modelos hospedados no Azure Machine Learning com o uso de gestos simples de apontar e clicar.
Para usar essa funcionalidade, basta que um cientista de dados conceda acesso ao modelo do Azure Machine Learning para o analista de BI usando o portal do Azure. Em seguida, no início de cada sessão, o Power Query descobre todos os modelos do Azure Machine Learning aos quais o usuário tem acesso e os expõe como funções dinâmicas do Power Query. O usuário pode invocar essas funções, seja acessando-as na faixa de opções no Power Query Editor ou invocando diretamente a função de M. O Power BI também agrupa automaticamente as solicitações de acesso em lotes ao invocar o modelo do Azure Machine Learning para um conjunto de linhas a fim de melhorar o desempenho.
Essa funcionalidade só tem suporte no Power BI Desktop, nos fluxos de dados do Power BI e no Power Query Online no serviço do Power BI.
Saiba mais sobre fluxos de dados em Preparação de dados de autoatendimento no Power BI.
Para saber mais sobre o Azure Machine Learning, confira os seguintes artigos:
- Visão geral: O que é Azure Machine Learning?
- Guias de Início Rápido e tutoriais para o Azure Machine Learning: Documentação do Azure Machine Learning
Conceder acesso a um modelo do Azure Machine Learning
Para acessar um modelo do Azure Machine Learning no Power BI, o usuário deve ter acesso deLeitura à assinatura do Azure. Além disso, eles também devem ter acesso de Leitura ao workspace do Machine Learning.
As etapas nesta seção descrevem como conceder a um usuário do Power BI acesso a um modelo hospedado no Serviço do Azure Machine Learning. Com esse acesso, eles podem usar esse modelo como uma função do Power Query. Para obter mais informações, confira gerenciar o acesso usando o portal do Azure e o RBAC.
- Entre no portal do Azure.
- Acesse a página Assinaturas. A página Assinaturas pode ser encontrada na lista Todos os serviços do menu de navegação à esquerda do portal do Azure.
- Selecione sua assinatura.
- Selecione o Controle de acesso (IAM) e depois o botão Adicionar.
- Selecione Leitor como a Função. Selecione o usuário do Power BI para o qual você deseja conceder acesso ao modelo do Azure Machine Learning.
- Selecione Salvar.
- Repita as etapas 3 a 6 para permitir acesso de Leitor ao usuário no workspace do Machine Learning que hospeda o modelo.
Descoberta de esquema para modelos do Machine Learning
Os cientistas de dados usam principalmente o Python para o desenvolvimento e, até mesmo, para a implantação dos modelos de machine learning no Machine Learning. O cientista de dados deve gerar explicitamente o arquivo de esquema usando Python.
Esse arquivo de esquema precisa ser incluído no serviço Web implantado dos modelos do Machine Learning. Para gerar automaticamente o esquema para o serviço Web, é necessário fornecer uma amostra da entrada/saída no script de entrada do modelo implantado. Para mais informações, confira a subseção sobre a Geração de esquema automático do Swagger (opcional) na documentação Implantar modelos com o Serviço do Azure Machine Learning. O link inclui o script de entrada de exemplo com as instruções para a geração de esquema.
Especificamente, as funções @input_schema e @output_schema no script de entrada fazem referência aos formatos de exemplo de entrada e saída nas variáveis input_sample e output_sample. As funções usam esses exemplos para gerar uma especificação OpenAPI (Swagger) para o serviço Web durante a implantação.
Essas instruções para a geração de esquema, pela atualização do script de entrada, também precisam ser aplicadas aos modelos criados usando experimentos de aprendizado de máquina automatizados com o SDK do Azure Machine Learning.
Observação
Atualmente, os modelos criados com a interface visual do Azure Machine Learning não dão suporte à geração de esquema, mas eles passarão a dar esse suporte nas versões seguintes.
Invocar um modelo do Azure Machine Learning no Power Query
Você pode invocar qualquer modelo do Azure Machine Learning para o qual recebeu acesso diretamente do Editor do Power Query. Para acessar os modelos do Azure Machine Learning, selecione o botão Azure Machine Learning na faixa de opções Página Inicial ou Adicionar Coluna no Editor do Power Query.

Todos modelos do Azure Machine Learning aos quais você tem acesso são listados aqui como funções do Power Query. Além disso, os parâmetros de entrada do modelo do Azure Machine Learning são mapeados automaticamente como parâmetros da função correspondente do Power Query.
Para invocar um modelo do Azure Machine Learning, especifique qualquer uma das colunas da entidade escolhida como uma entrada na lista suspensa. Você também pode especificar um valor constante para ser usado como uma entrada, alternando o ícone da coluna à esquerda da caixa de diálogo de entrada.
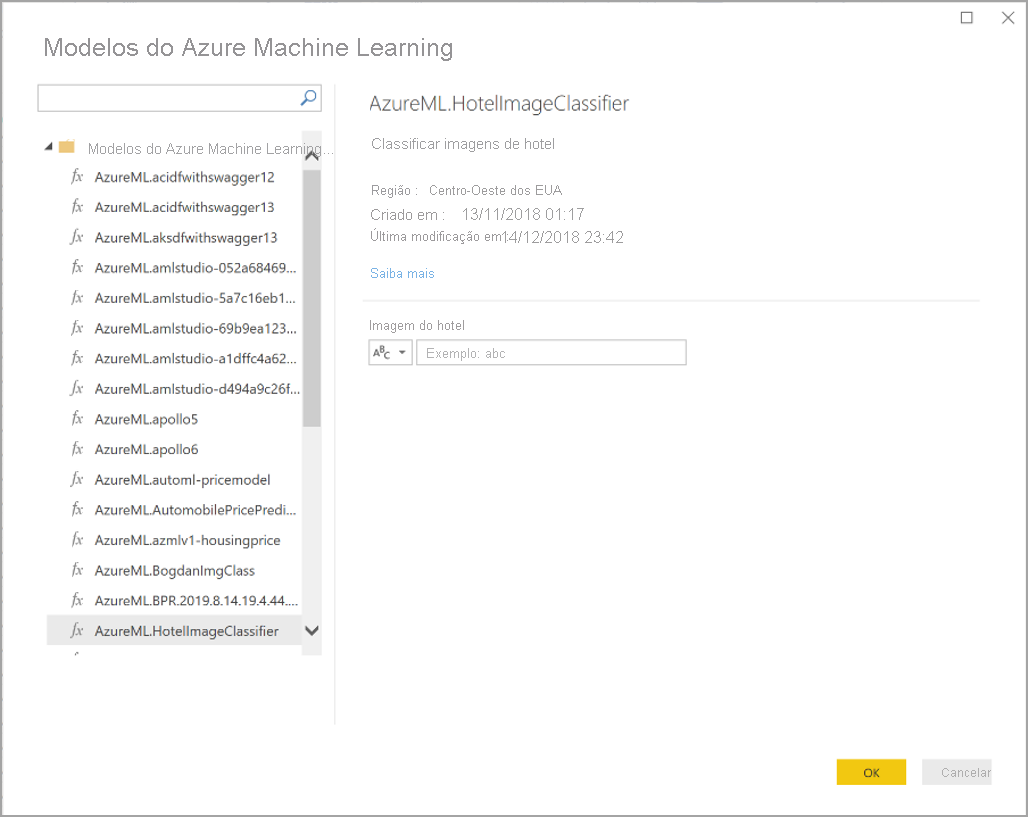
Selecione OK para visualizar a versão prévia da saída do modelo do Azure Machine Learning como uma nova coluna na tabela de entidades. A invocação do modelo aparece como uma etapa aplicada da consulta.
Se o modelo retornar vários parâmetros de saída, eles serão agrupados como um registro na coluna de saída. É possível expandir a coluna para produzir parâmetros de saída individuais em colunas separadas.
Considerações e limitações do Azure Machine Learning
As considerações e limitações a seguir se aplicam ao Azure Machine Learning no Power BI Desktop.
- Atualmente, os modelos criados usando a interface visual do Azure Machine Learning não dão suporte à geração de esquema. O suporte é previsto em versões subsequentes.
- A atualização incremental tem suporte, mas pode causar problemas de desempenho quando usada em consultas com os Insights da IA.
- Não há suporte para o DirectQuery.
- Os usuários com uma licença Premium por usuário (PPU) não podem usar Insights de IA do Power BI Desktop; você deve usar uma licença Premium não PPU com sua capacidade Premium correspondente. Você ainda pode usar Insights de IA com uma licença PPU do serviço do Power BI.
Conteúdo relacionado
Este artigo fornece uma visão geral da integração do Machine Learning com o Power BI Desktop. Os artigos a seguir também podem ser úteis e interessantes.
Comentários
Em breve: Ao longo de 2024, eliminaremos os problemas do GitHub como o mecanismo de comentários para conteúdo e o substituiremos por um novo sistema de comentários. Para obter mais informações, consulte https://aka.ms/ContentUserFeedback.
Enviar e exibir comentários de