Configurar o ALM Accelerator usando o aplicativo de administração
Você pode configurar os componentes do ALM Accelerator for Power Platform usando o aplicativo de administração ou manualmente. Este artigo orienta você em meio ao uso do aplicativo de administração e está estruturado em sete seções:
- Pré-requisitos
- Configurar registros de aplicativo do Microsoft Entra
- Instalar extensões do Azure DevOps
- Importação da solução e configuração do aplicativo
- Configurar o primeiro projeto do Azure DevOps a ser usado com o ALM Accelerator
- Criar um usuário do aplicativo nos ambientes do Dataverse
- Configuração de criadores para usar o aplicativo Acelerador do ALM
Pré-requisitos
Antes de instalar a ALM Accelerator for Power Platform, é preciso cumprir estes pré-requisitos.
O ALM Accelerator deve estar instalado em um ambiente da Power Platform com um banco de dados do Microsoft Dataverse. Todos os ambientes em que você usa o ALM Accelerator para implantar soluções também exigem um banco de dados do Dataverse.
Observação
O ALM Accelerator não é compatível com o Dataverse for Teams. Tanto o aplicativo ALM Accelerator quanto os pipelines associados presumem que você está usando a versão completa do Dataverse em todos os ambientes.
Recomendamos que você instale o ALM Accelerator no mesmo ambiente que outras soluções do CoE Starter Kit. Saiba mais sobre como determinar a melhor estratégia para sua organização:
O ALM Accelerator usa o Azure DevOps para controle do código-fonte e implantações. Se você não tem uma organização do Azure DevOps, inscreva-se gratuitamente para até cinco usuários site do Azure DevOps.
Para concluir as etapas nesta seção, você precisará dos usuários e das permissões a seguir no Azure, no Azure DevOps e na Power Platform:
- Um usuário licenciado do Azure com permissões para criar e exibir grupos do Microsoft Entra, criar registros de aplicativos e dar consentimento do administrador a registros de aplicativo no Microsoft Entra ID
- Um usuário licenciado do Azure DevOps com permissões para criar e gerenciar pipelines, conexões de serviço, repositórios e extensões
- Um usuário licenciado do Power Platform com permissões para criar usuários do aplicativo e conceder permissões administrativas a eles
Os conectores a seguir deverão estar disponíveis para serem usados juntos no ambiente para o qual a solução ALM Accelerator é importada:
- Dataverse (herdado)
- HTTP
- Power Apps para criadores
- HTTP com Microsoft Entra ID (com acesso de ponto de extremidade a https://graph.microsoft.com)
- DevOps personalizados do Acelerador do ALM (esse conector é criado como parte da importação da solução do acelerador)
- Usuários do Office 365
- HTTP
Instalar o Kit do criador no ambiente em que você instala o ALM Accelerator.
Configurar registros de aplicativo do Microsoft Entra
As etapas a seguir são gerais para a funcionalidade do ALM Accelerator e não são específicas de nenhum projeto ou solução.
Criar um registro de aplicativo em seu ambiente do Microsoft Entra
Crie um registro de aplicativo para o ALM Accelerator para conceder ao aplicativo e aos pipelines associados as permissões necessárias para realizar operações no Azure DevOps e no Power Apps ou no Dataverse. Você precisa fazer isso apenas uma vez.
As etapas a seguir mostram como criar um único registro de aplicativo com permissões para Dataverse e Azure DevOps. Porém, talvez você queira criar registros de aplicativo separados para dividir as responsabilidades. Você deve considerar como os registros de aplicativo separados afetam a manutenção e a segurança antes de definir uma estratégia de registros de aplicativo.
Criar o registro de aplicativo
Entre no Portal do Azure.
Selecione Microsoft Entra ID>Registros de aplicativo.
Selecione + Novo registro e dê um nome ao registro, como ALMAcceleratorServicePrincipal.
Deixe todas as outras opções nos valores padrão e selecione Registrar.
Adicione permissões para o registro do aplicativo
No painel lateral esquerdo, selecione Permissões da API.
Selecione + Adicionar uma permissão.
Selecione Dynamics CRM, então Permissões delegadas e user_impersonation.
Selecione Adicionar permissões para adicionar a permissão de representação do usuário da API do Dynamics CRM para o registro do aplicativo.
Selecione + Adicionar uma permissão novamente.
Selecione a guia APIs que minha organização usa. Pesquise e selecione PowerApps-Advisor e selecione Permissões delegadas e Analysis.All (não é necessário consentimento do administrador).
Essa permissão é necessária para executar a análise estática por meio do verificador de aplicativo.
Selecione Adicionar permissões para adicionar a permissão Advisor API Analysis.All do PowerApps para o registro do aplicativo.
Selecione + Adicionar uma permissão novamente.
Na guia APIs da Microsoft ou na guia APIs que minha organização usa , selecione Azure DevOps e selecione Permissões delegadas e user_impersonation.
Essa permissão é necessária para se conectar ao Azure DevOps por meio do conector personalizado no aplicativo ALM Accelerator.
Se tiver adicionando a permissão do Azure DevOps da guia APIs que minha organização usa, copie a ID do Aplicativo (cliente) para uso posterior neste procedimento.
Você o usará como ID do aplicativo (cliente) de DevOps, que é diferente do ID do aplicativo (cliente) que você copiará depois neste procedimento.
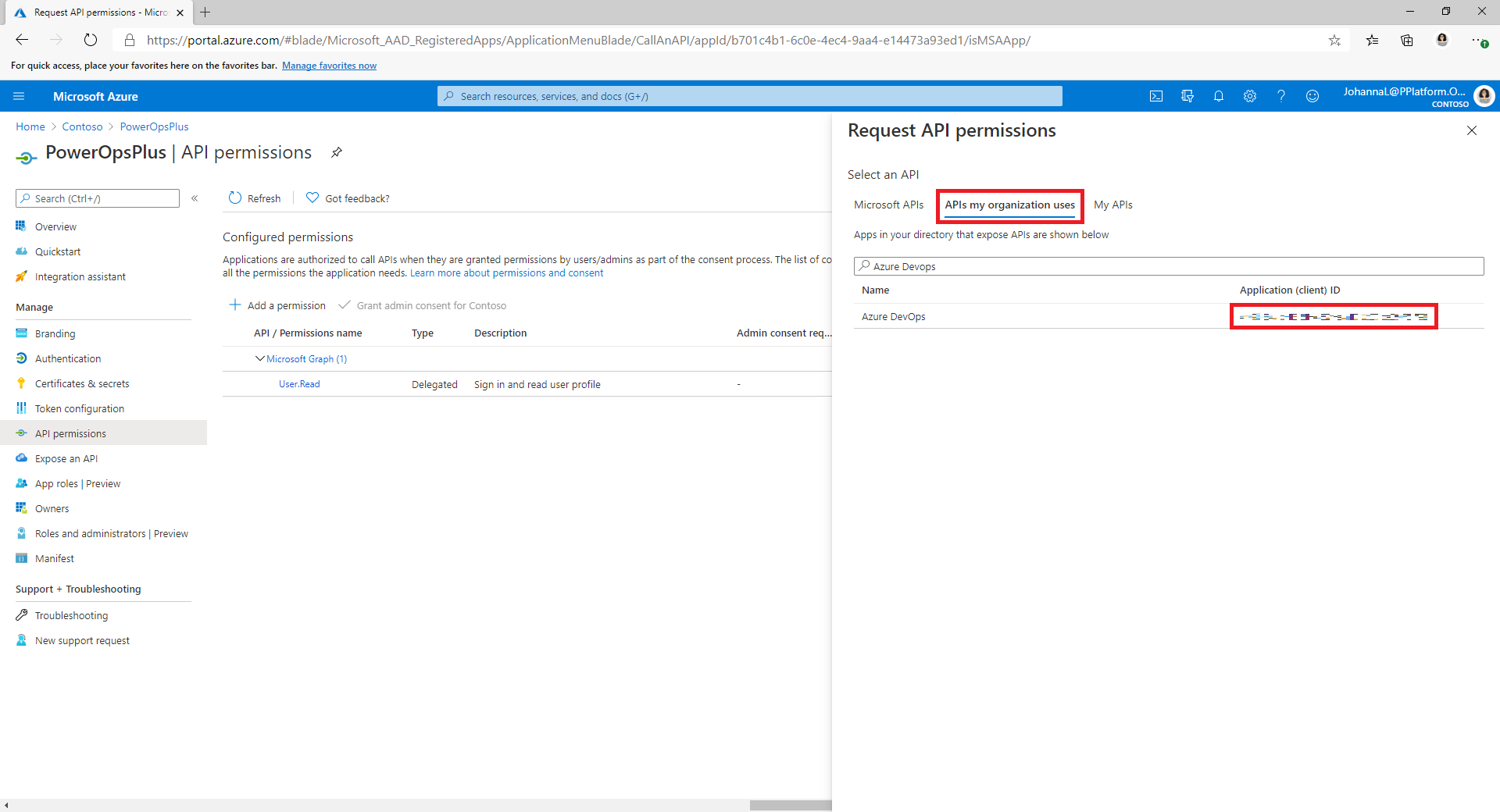
Se não conseguir encontrar a permissão do Azure DevOps na guia APIs que minha organização usa, siga estas etapas para obter a ID do Aplicativo DevOps (cliente):
- Abra uma janela privada do navegador e acesse
https://dev.azure.com/<your devops organization>/_apis. - Na página de entrada, copie o valor do parâmetro client_id na URL.
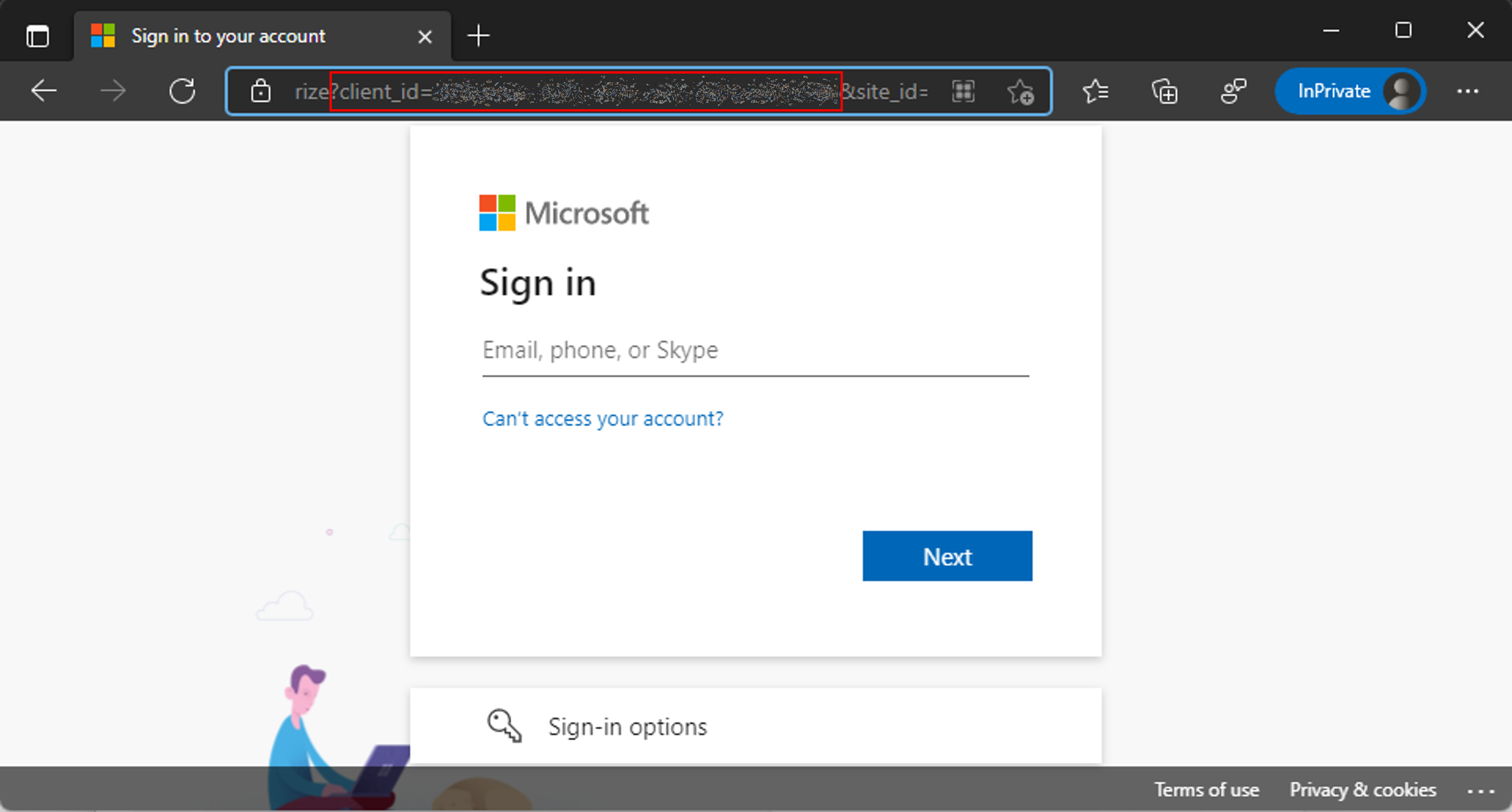
- Abra uma janela privada do navegador e acesse
Selecione Adicionar permissões para adicionar a permissão de representação do usuário da API do Azure DevOps para o registro do aplicativo.
Selecione Dar consentimento do administrador para <seu locatário>.
Configure o segredo do cliente e redirecione o URI
No painel lateral esquerdo, selecione Certificados e segredos.
Selecione + Novo segredo do cliente.
Selecione uma data de validade e selecione Adicionar.
Copie o Valor do segredo do cliente para uso posterior. Essa é a única vez que você pode copiar o valor. Faça isso antes de sair da página.
No painel lateral esquerdo, selecione Visão geral.
Copie a ID do Aplicativo (cliente) e a ID do Diretório (locatário).
Selecione Adicionar um URI de redirecionamento.
Selecione + Adicionar uma plataforma e selecione Web.
Para o URI de redirecionamento do aplicativo, insira
https://global.consent.azure-apim.net/redirect.Talvez seja necessário alterar esse valor depois de instalar o aplicativo ALM Accelerator e configurar o conector personalizado do Azure DevOps. Se o URI de redirecionamento preenchido no conector personalizado for diferente do que você inseriu aqui, altere esse URI para corresponder ao do conector personalizado.
Selecione Configurar.
Dê permissão ao Power App Management para o registro do seu aplicativo
Conceda permissões de Power App Management para o registro de seu aplicativo para que os pipelines possam executar as ações necessárias em seus ambientes. Para fazer isso, execute o cmdlet do PowerShell a seguir como um usuário interativo com privilégios administrativos do Power Apps. Você só precisa executar este comando uma vez, depois de criar o registro do aplicativo.
Importante
O seguinte cmdlet do PowerShell fornece ao registro do aplicativo permissões elevadas como administrador do Power Platform. As políticas de segurança da sua organização podem não permitir esses tipos de permissões. Certifique-se de que eles são permitidos antes de continuar. Se não forem permitidos, determinadas funcionalidades não funcionarão nos pipelines do ALM Accelerator.
Install-Module -Name Microsoft.PowerApps.Administration.PowerShell
Install-Module -Name Microsoft.PowerApps.PowerShell -AllowClobber
New-PowerAppManagementApp -ApplicationId <the Application (client) ID you copied when you created the app registration>
Instalar extensões do Azure DevOps
O ALM Accelerator usa várias extensões do Azure DevOps, incluindo algumas extensões de terceiros que estão disponíveis no marketplace do Azure DevOps. O site de cada uma extensão de terceiros e um link para seu código-fonte são fornecidos nas instruções a seguir. Saiba como avaliar um editor de extensão do Marketplace.
Entre no Azure DevOps.
Selecione Configurações da organização.
Selecione Geral>Extensões.
Pesquise e instale as extensões a seguir:
Power Platform Build Tools (obrigatória): essa extensão contém as tarefas de build da Microsoft para a Power Platform. (https://marketplace.visualstudio.com/items?itemName=microsoft-IsvExpTools.PowerPlatform-BuildTools)
Substituir tokens (obrigatório): os pipelines usam essa extensão para substituir tokens nos arquivos de configuração e proteger valores em variáveis privadas configuradas para um pipeline. (https://marketplace.visualstudio.com/items?itemName=qetza.replacetokens | https://github.com/qetza/vsts-replacetokens-task)
Guia Verificações SARIF SAST (opcional): use essa extensão para visualizar os arquivos SARIF que o verificador de solução gera durante uma compilação. (SARIF SAST Scans Tab - Visual Studio Marketplace)
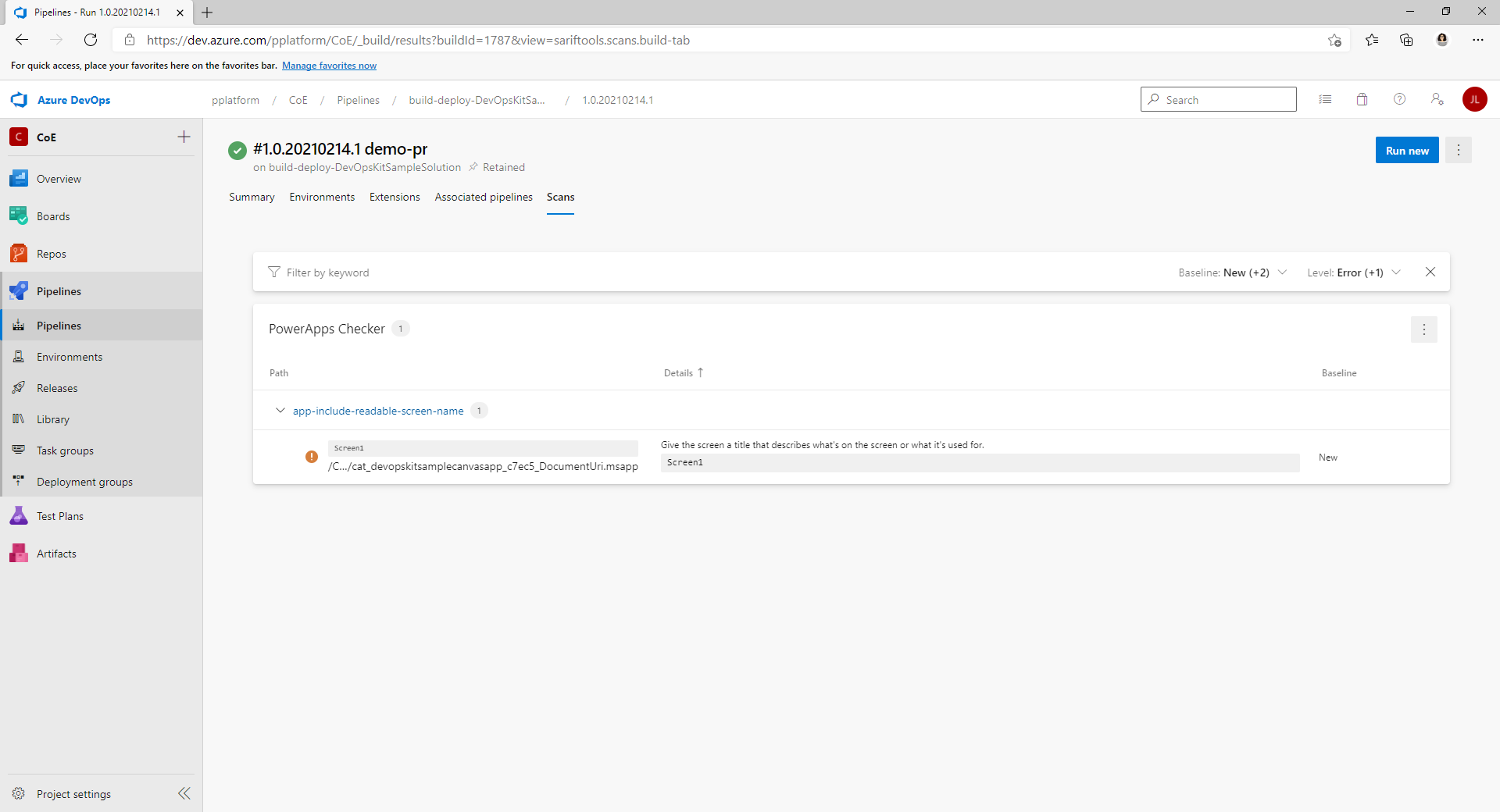
Importar a solução e configurar o aplicativo
Importe o aplicativo de tela ALM Accelerator para seu ambiente da Power Platform e configure o conector personalizado incluído para Azure DevOps.
Instalar o ALM Accelerator no Dataverse
Baixe o arquivo de solução gerenciada mais recente do GitHub. Role para baixo até Ativos e selecione CenterofExcellenceALMAccelerator_<última versão>_managed.zip.
Entre em Power Apps e selecione o ambiente em que você quer hospedar o aplicativo ALM Accelerator.
No painel lateral esquerdo, selecione Soluções.
Selecione Importar solução>Navegar e navegue até o local do solução gerenciada que você baixou e selecione o arquivo.
Selecione Avançar e, em seguida, Avançar novamente.
Na página Conexões, selecione ou crie uma conexão para usar para conectar à conexão de DevOps do CDS ao Dataverse.
Ao criar uma conexão para HTTP com Microsoft Entra, use o Microsoft Graph para ambos os parâmetros.
Selecione Importar.
Configurar o conector personalizado do DevOps
Selecione Dados>Conectores personalizados>CustomAzureDevOps.
Selecione Editar.
Na guia Segurança, selecione Editar e defina os seguintes valores:
Name Valor Tipo de Autenticação OAuth 2.0 Provedor de identidade Microsoft Entra ID ID do Cliente A ID do Aplicativo (cliente) copiada ao criar o registro do aplicativo Segredo do cliente O Valor de segredo do aplicativo (cliente) que você copiou ao criar o registro do aplicativo ID do Locatário Deixe como o valor padrão comum URL do Recurso A ID do Aplicativo DevOps (cliente) copiada ao adicionar permissões ao registro do aplicativo Selecione Atualizar conector.
Confirme se a URL de redirecionamento na página Segurança é
https://global.consent.azure-apim.net/redirect.Se não for, copie a URL. Retorne ao registro do aplicativo que você criou anteriormente e substitua o URI de redirecionamento pelo URL copiado.
Testar o conector personalizado
Abra o menu Teste.
Selecione Nova Conexão e siga os avisos para criar uma conexão.
No Power Apps, selecione seu ambiente e, depois, selecione Dataverse>Conectores Personalizados>CustomAzureDevOps.
Selecione Editar, vá para a página Teste e localize a operação GetOrganizations.
Selecione Testar operação.
Confirme que o Status da resposta devolvido é 200 e que o Corpo da Resposta é uma representação JSON da sua organização do Azure DevOps.
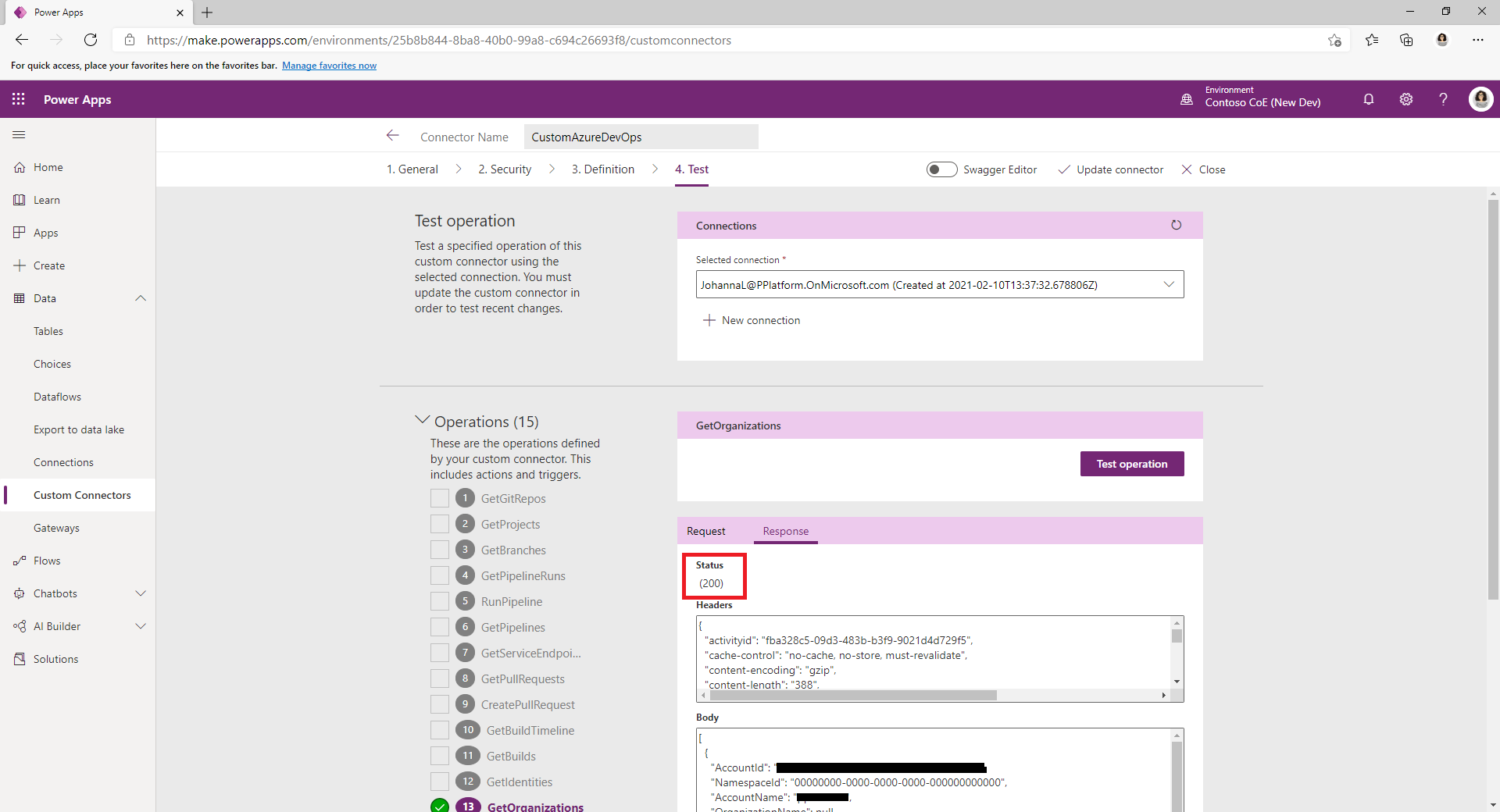
Configurar o primeiro projeto do Azure DevOps a ser usado com o ALM Accelerator
Use o assistente incluído para configurar o projeto do Azure DevOps para implantar soluções do Power Platform usando o ALM Accelerator. Você pode configurar um projeto vazio existente ou criar um.
Abra o aplicativo de administração ALM Accelerator.
No painel lateral esquerdo, selecione Projetos no grupo Azure DevOps.
Se você precisar atualizar Lançar Marcas, selecione OK.
Selecione a organização do Azure DevOps na lista.
Na Lista de Projetos, selecione Novo.
Selecione Assistente do Projeto.
Na etapa Projeto, insira o nome do projeto. Como opção, insira uma descrição e habilite versão prévia dos recursos.
Selecione Avançar.
Na etapa Modelos de Pipeline, selecione Avançar para instalar modelos no projeto.
O aplicativo instala os modelos de pipeline em um novo repositório no projeto. Você também pode configurar o projeto para usar modelos de um projeto que já os tenha instalado.
Nas etapas Conexões de Serviço, selecione os ambientes para os quais você deseja criar uma conexão de serviço.
Você pode selecionar vários ambientes e criar conexões de serviço para todos eles ao mesmo tempo. Para usar registros de aplicativo diferentes para os ambientes, crie uma conexão de serviço para cada registro do aplicativo individualmente.
Depois de configurar uma conexão de serviço para um registro de aplicativo, selecione Adicionar.
Depois que você tiver configurado todas as conexões de serviço, selecione Avançar.
Na etapa Pipelines Genéricos, selecione Avançar para criar os pipelines e o grupo de variáveis e definir as permissões do Azure DevOps das quais o projeto precisa para a funcionalidade do ALM Accelerator.
Criar um usuário do aplicativo em seus ambientes do Dataverse
Crie um usuário de aplicativo em seus ambientes para permitir que os pipelines se conectem ao Dataverse. Faça isso em cada ambiente no qual planeja usar o ALM Accelerator para implantação.
Selecione seu ambiente de desenvolvimento e selecione Configurações.
Selecione Usuários + permissões>Usuários do aplicativo.
Selecione + Novo usuário do aplicativo.
Selecione + Adicionar um aplicativo, selecione o registro de aplicativo criado antes e selecione Adicionar.
Selecione a Unidade de negócios.
Selecione o ícone de lápis à direita de Funções de segurança e selecione funções de segurança para o usuário do aplicativo.
Recomendamos que você dê ao usuário do aplicativo privilégios de função de segurança de administrador do sistema para que ele possa poder executar as funções necessárias em cada ambiente.
Selecione Criar.
Repita essas etapas nos ambientes de validação, teste e produção.
Configurar criadores para usar o aplicativo ALM Accelerator
Configurar permissões de usuário para uma conta de criador no Dataverse e no Azure DevOps.
Configure definições do usuário de implantação para configurar a experiência do usuário e conceder acesso a soluções e perfis de implantação.