Visão geral da combinação de arquivos
Com o Power Query, você pode combinar vários arquivos que têm o mesmo esquema em uma única tabela lógica.
Esse recurso é útil quando você deseja combinar todos os arquivos que tem na mesma pasta. Por exemplo, se você tiver uma pasta que contenha arquivos mensais com todas as ordens de compra da empresa, poderá combinar esses arquivos para consolidar as ordens em uma única exibição.
Os arquivos podem vir de várias fontes, como (mas não limitados a):
- Pastas locais
- Sites do SharePoint
- Armazenamento de Blobs do Azure
- Azure Data Lake Storage (Gen1 e Gen2)
Ao trabalhar com essas fontes, você observará que elas compartilham o mesmo esquema de tabela, normalmente chamado de exibição do sistema de arquivos. A captura de tela a seguir mostra um exemplo da exibição do sistema de arquivos.
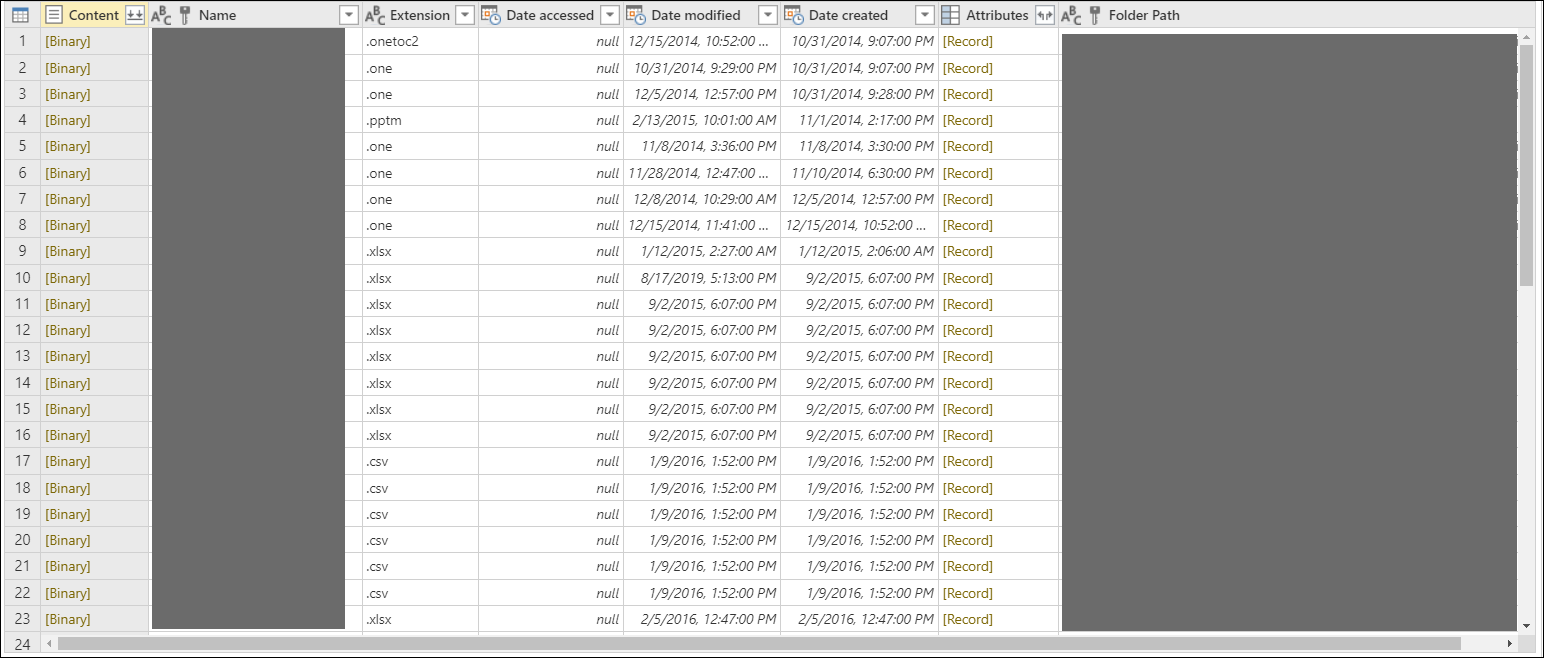
Na exibição do sistema de arquivos, a coluna Conteúdo contém a representação binária de cada arquivo.
Observação
Você pode filtrar a lista de arquivos na exibição do sistema de arquivos usando qualquer um dos campos disponíveis. É uma boa prática filtrar essa exibição para mostrar apenas os arquivos que você precisa combinar, por exemplo, filtrando campos como Extensão ou Caminho da Pasta. Mais informações: Pasta
Selecionar qualquer um dos valores [Binários] na coluna Conteúdo cria automaticamente uma série de etapas de navegação para esse arquivo específico. O Power Query tentará interpretar o binário usando um dos conectores disponíveis, como Text/CSV, Excel, JSON ou XML.
A combinação de arquivos ocorre nos seguintes estágios:
Visualização de tabela
Quando você se conecta a uma fonte de dados usando qualquer um dos conectores mencionados anteriormente, uma visualização de tabela é aberta. Se você tiver certeza de que deseja combinar todos os arquivos na pasta, selecione Combinar no canto inferior direito da tela.
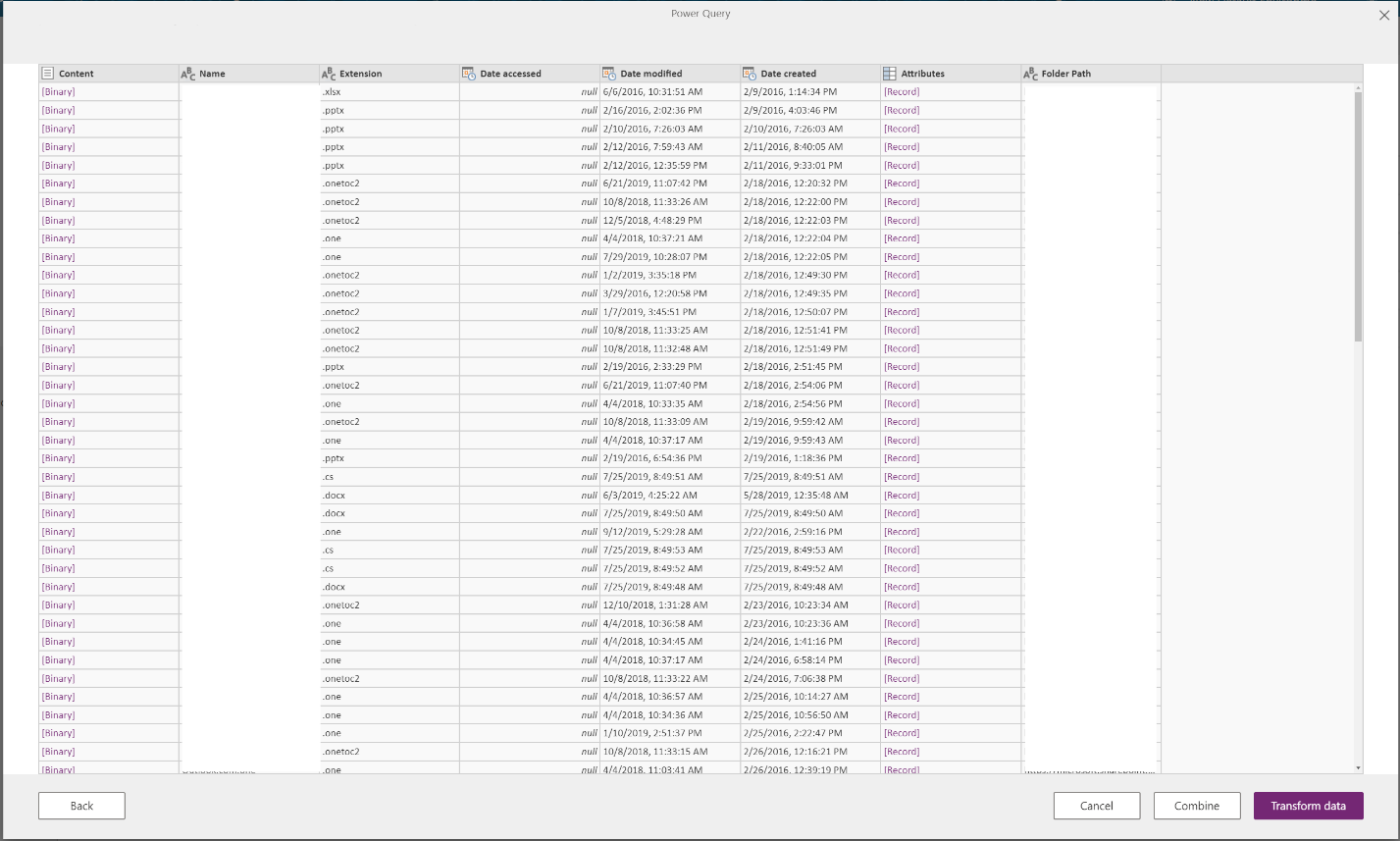
Como alternativa, você pode selecionar Transformar dados para acessar o Editor do Power Query e criar um subconjunto da lista de arquivos (por exemplo, usando filtros na coluna de caminho da pasta para incluir apenas arquivos de uma subpasta específica). Em seguida, combine arquivos selecionando a coluna que contém os binários na coluna Conteúdo e selecionando:
O comando Combinar arquivos no grupo Combinar na guia Página Inicial.

O ícone Combinar arquivos no cabeçalho da coluna que contém valores [Binários].

Caixa de diálogo Combinar arquivos
Depois de selecionar o comando Combinar ou Combinar arquivos, a caixa de diálogo Combinar arquivos será aberta e ocorrerá o seguinte:
- O Power Query analisa o arquivo de exemplo (por padrão, o primeiro arquivo na lista) e determina o conector de arquivo correto a ser usado para abrir esse arquivo.
- A caixa de diálogo fornece a experiência do conector de arquivo exatamente como se você se conectasse diretamente a esse arquivo de exemplo.
- Se você quiser usar um arquivo diferente para o arquivo de exemplo, poderá selecioná-lo no menu suspenso de Arquivo de exemplo.
- Opcional: você pode selecionar Ignorar arquivos com erros para excluir da saída final todos os arquivos com erros.
Na imagem a seguir, o Power Query detectou que o primeiro arquivo tem uma extensão de nome de arquivo .csv, portanto, ele usa o conector de Texto/CSV para interpretar o arquivo.
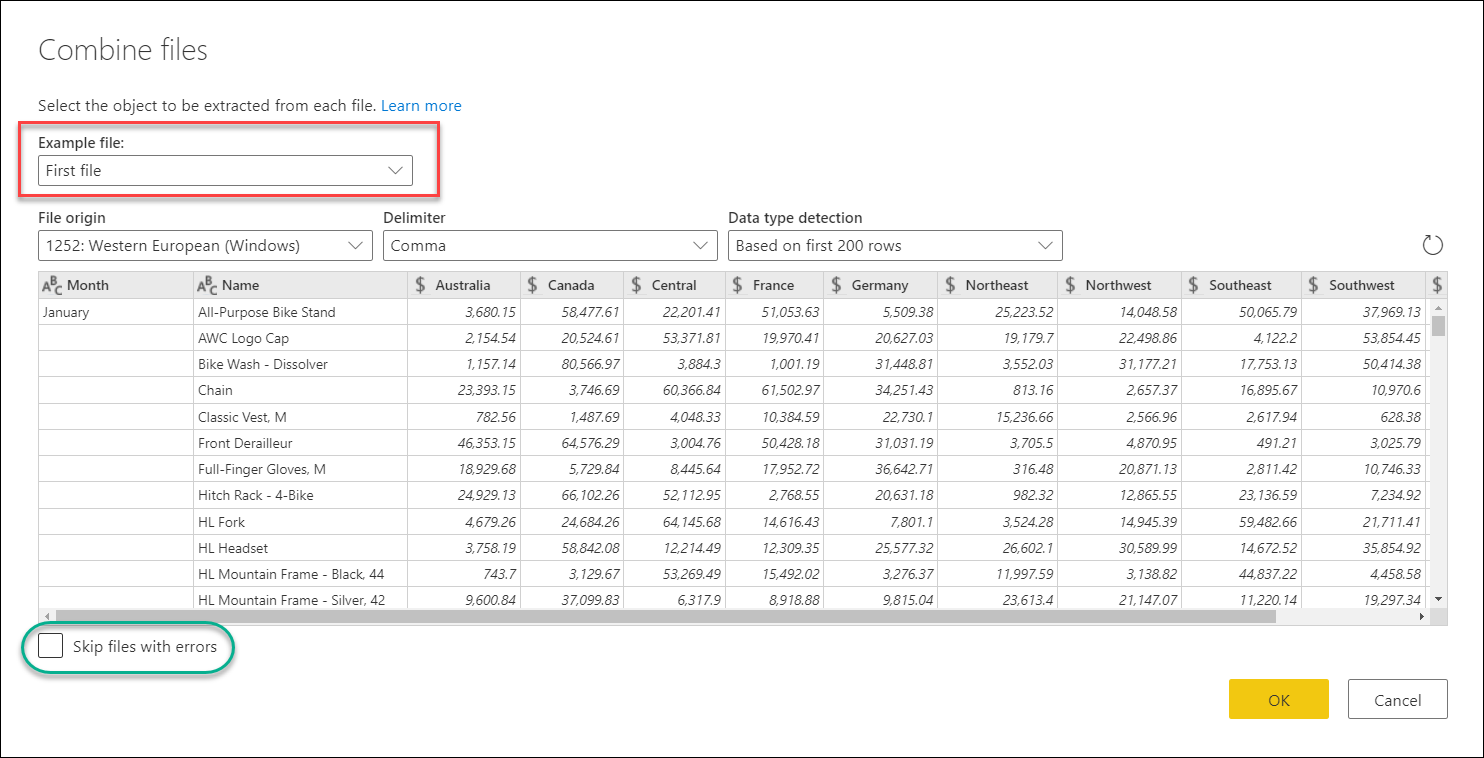
Saída de arquivos combinados
Depois que o processo Combinar arquivos for concluído, o Power Query executará automaticamente as seguintes ações:
Cria uma consulta de exemplo que executa todas as etapas de extração necessárias em um único arquivo. Usa o arquivo que foi selecionado como o arquivo de exemplo na caixa de diálogo Combinar arquivos.
Esta consulta de exemplo tem o nome Transformar arquivo de exemplo no painel Consultas.
Cria uma consulta de função que parametriza a entrada de arquivo/binário para a consulta de exemplo. A consulta de exemplo e a consulta de função são vinculadas, para que as alterações à consulta de exemplo sejam refletidas na consulta de função.
Essas consultas são listadas no grupo Consultas auxiliares.
Aplica a consulta de função à consulta original com binários de entrada (por exemplo, a consulta de pasta), para que ela aplique a consulta de função para entradas de binário em cada linha e expanda a extração de dados resultante como colunas de nível superior.
Cria um novo grupo com o prefixo Transformar arquivo de e a consulta inicial como o sufixo e organiza todos os componentes usados para criar esses arquivos combinados nesse grupo.
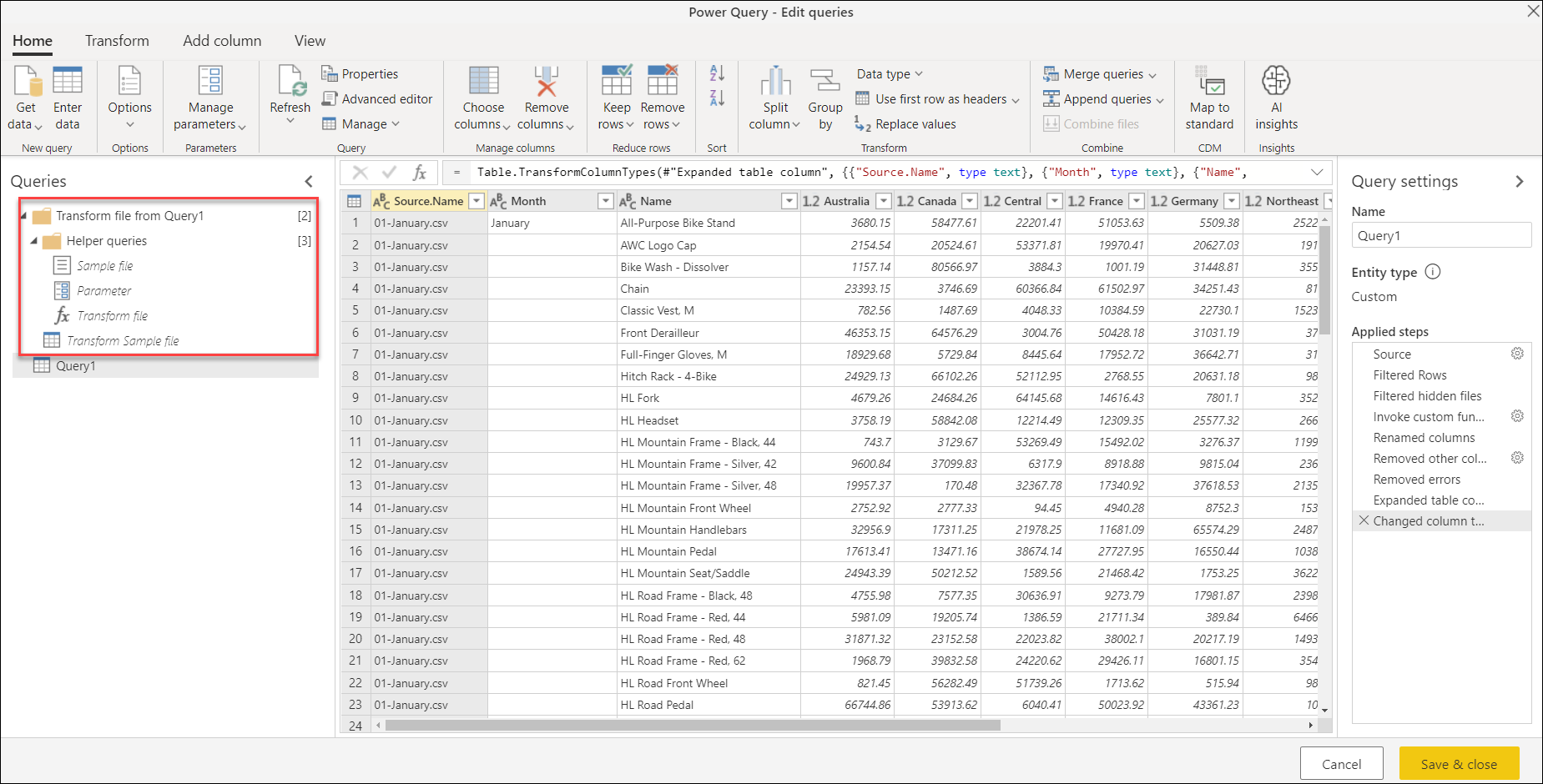
Você pode combinar todos os arquivos de determinada pasta com facilidade, desde que eles tenham o mesmo tipo de arquivo e estrutura (incluindo as mesmas colunas). Também é possível aplicar etapas adicionais de transformação ou extração modificando a consulta de exemplo criada automaticamente, sem precisar se preocupar em modificar ou criar outras etapas da consulta de função.
Observação
Você pode modificar as etapas dentro da consulta de exemplo para alterar a função aplicada a cada binário na consulta. A consulta de exemplo está vinculada à função, portanto, todas as alterações feitas na consulta de exemplo serão refletidas na consulta de função.
Se qualquer uma das alterações afetar nomes de coluna ou tipos de dados de coluna, verifique a última etapa da consulta de saída. Adicionar uma etapa Alterar tipo de coluna pode introduzir um erro de nível de etapa que impede que você visualize sua tabela. Mais informações: Lidar com erros
Confira também
Comentários
Em breve: Ao longo de 2024, eliminaremos os problemas do GitHub como o mecanismo de comentários para conteúdo e o substituiremos por um novo sistema de comentários. Para obter mais informações, consulte https://aka.ms/ContentUserFeedback.
Enviar e exibir comentários de